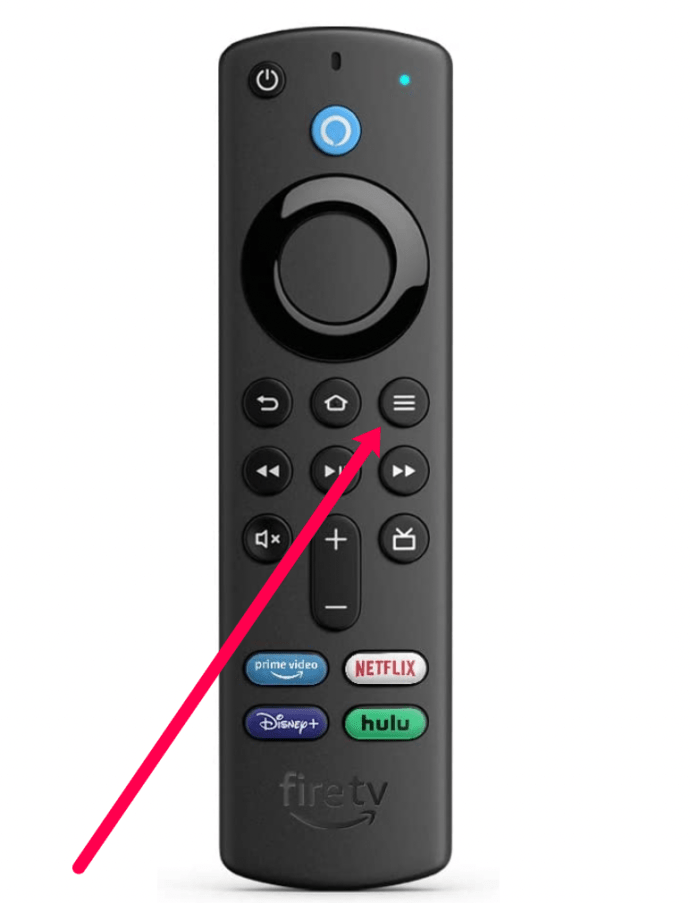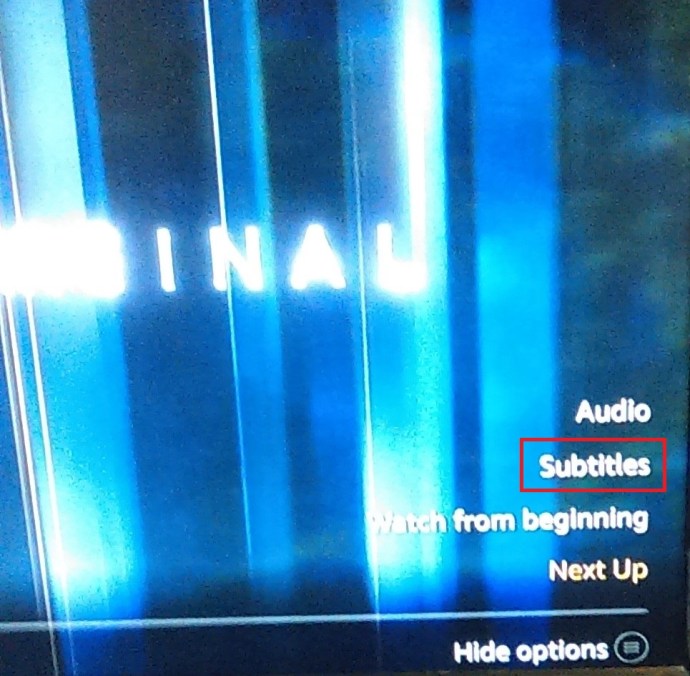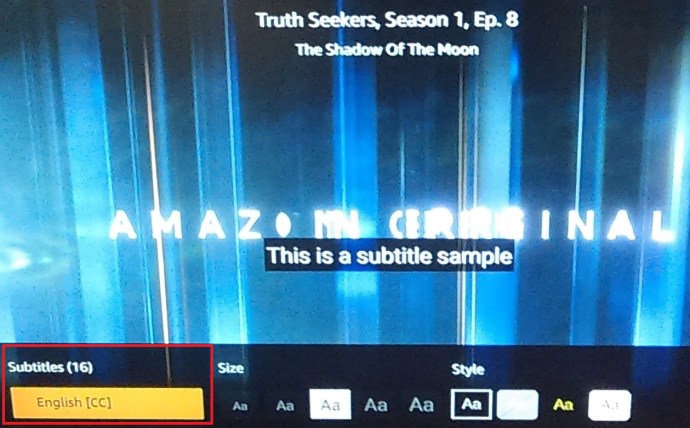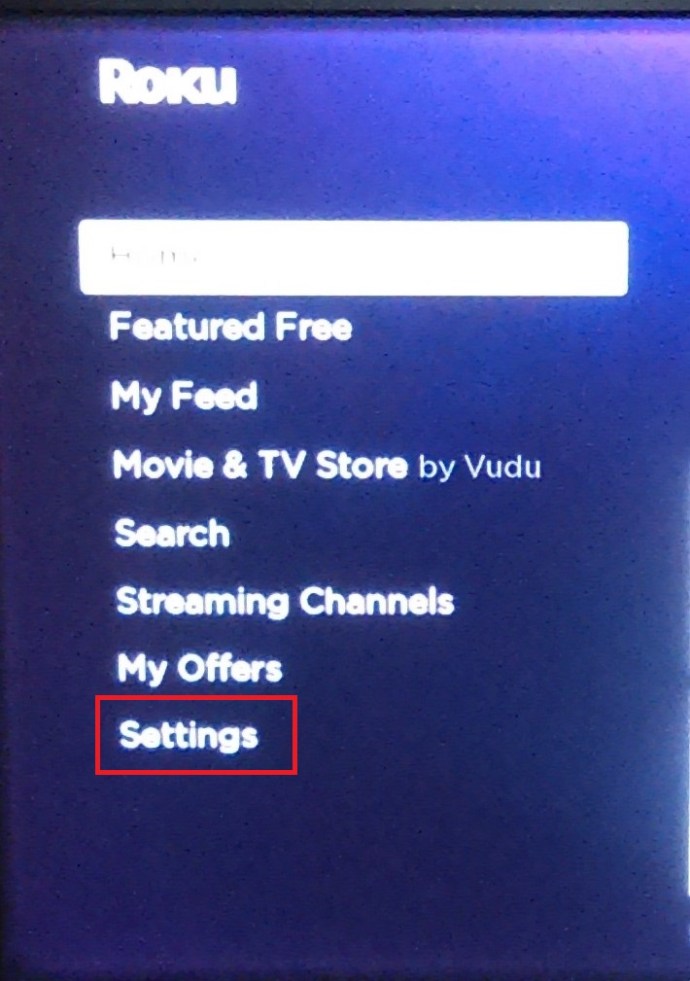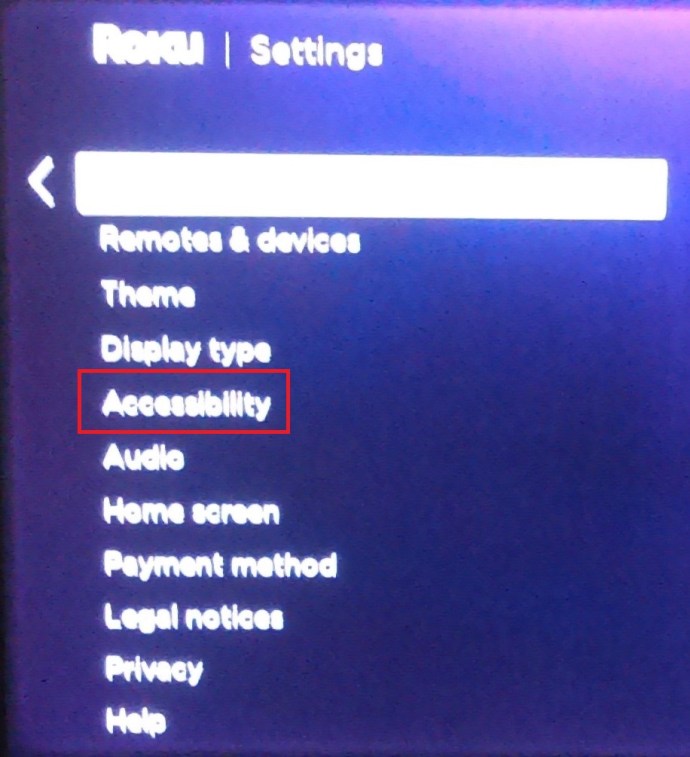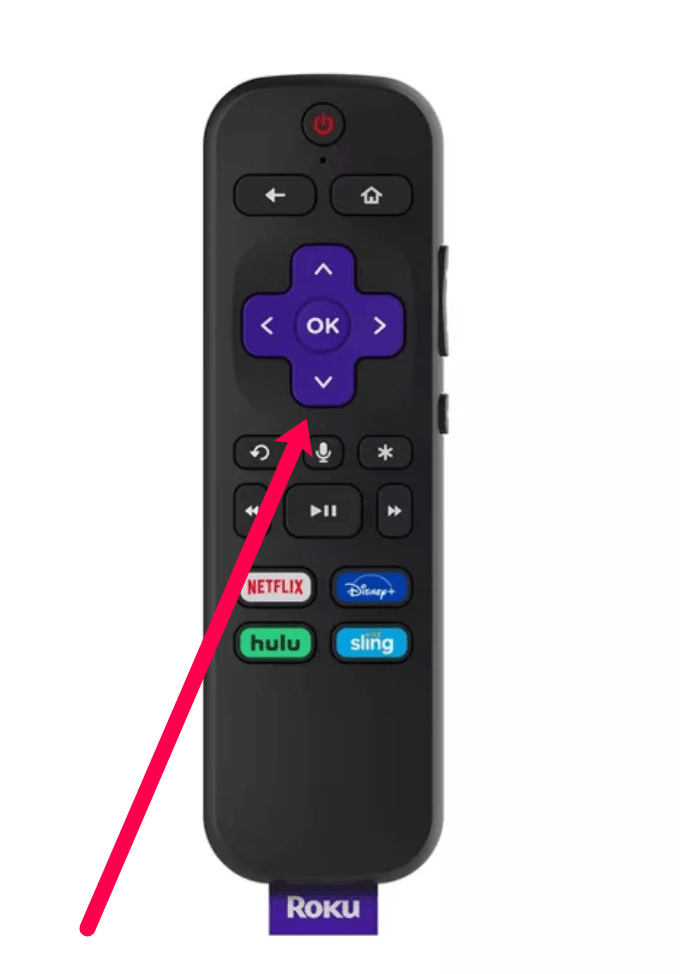Amazon Prime வீடியோவிற்கு சிறிய அறிமுகம் தேவை; இது மிகவும் பிரபலமான மற்றும் பல்துறை ஸ்ட்ரீமிங் தளங்களில் ஒன்றாகும். கூடுதலாக, இது போட்டியிட கடினமாக இருக்கும் தனிப்பயனாக்கங்களை வழங்குகிறது.
![அமேசான் பிரைம் வீடியோவுக்கான வசனங்களை எவ்வாறு நிர்வகிப்பது [அனைத்து முக்கிய சாதனங்களும்]](http://cdn1.worldcomputerliteracy.net/wp-content/uploads/entertainment/143/qek03br7o9.jpg)
ஃபயர்ஸ்டிக், ரோகு, ஸ்மார்ட் டிவிகள் மற்றும் பலவற்றிற்கான அமேசான் பிரைம் வீடியோ வசனங்களை எவ்வாறு இயக்குவது மற்றும் முடக்குவது என்பதை இந்தக் கட்டுரை விவரிக்கிறது. விரைவான வழிகாட்டிகளுக்கு அப்பால், சப்டைட்டில்களின் தோற்றத்தை மாற்றியமைக்க உங்களுக்கு உதவும் கேள்விகள் பிரிவு உள்ளது, மேலும் நீங்கள் சிக்கல்களைச் சந்தித்தால் சில சரிசெய்தல் உதவிக்குறிப்புகளும் உள்ளன.

பெரும்பாலான அமேசான் பிரைம் உள்ளடக்கத்தில் ஆடியோ விளக்கங்கள், மாற்று டிராக்குகள் மற்றும் வெவ்வேறு வசனங்கள் உள்ளன என்பதைக் கவனத்தில் கொள்ள வேண்டும். மேலும், கொடுக்கப்பட்ட கூடுதல் அம்சங்களின் கலவையை வீடியோ வழங்குவது அசாதாரணமானது அல்ல.
ஃபயர்ஸ்டிக் சாதனத்திலிருந்து அமேசான் பிரைம் வீடியோ வசனங்களை எவ்வாறு இயக்குவது அல்லது முடக்குவது
உள்ளடக்கத்தை இயக்குவதற்கு முன், நீங்கள் விரும்பிய மொழியைத் தேர்ந்தெடுக்க வேண்டும்.
- உங்களுக்கு விருப்பமான நிகழ்ச்சியைப் பார்க்கும்போது, உங்கள் Fire TV Stick ரிமோட்டில் உள்ள 3 கிடைமட்ட கோடுகள் பட்டனை அழுத்தவும்.
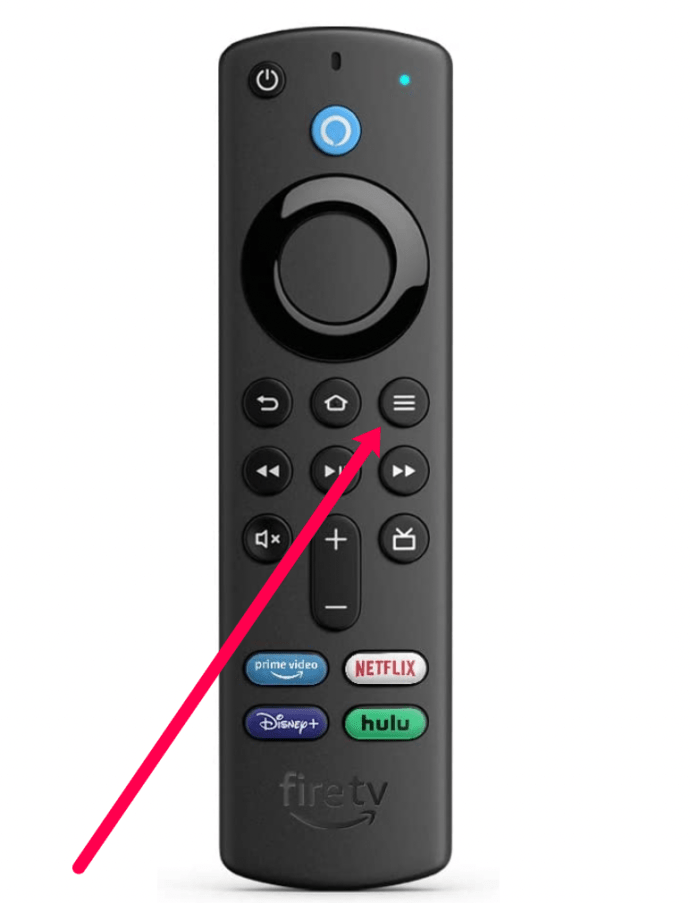
- அடுத்து, மேல் பொத்தானை அழுத்தி தேர்ந்தெடுக்கவும் வசன வரிகள்.
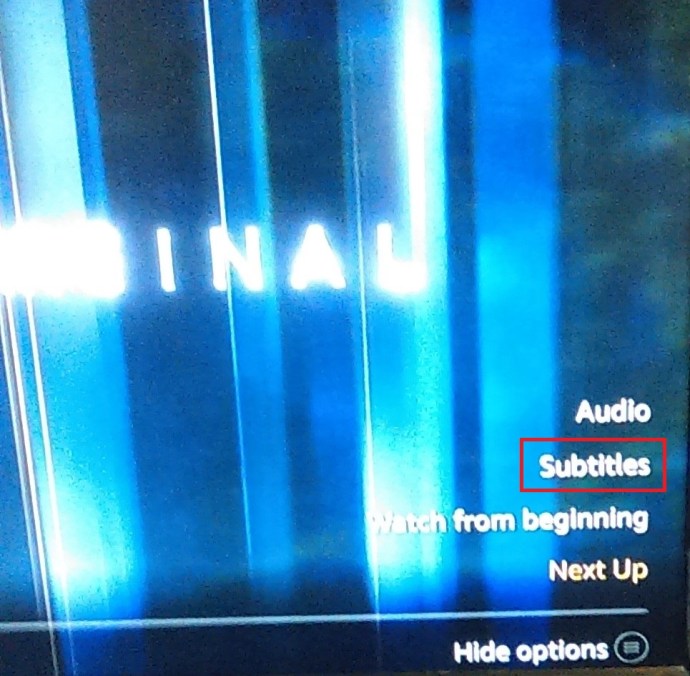
- பின்னர், தேர்ந்தெடுக்கவும் வசன வரிகள் மீண்டும்.
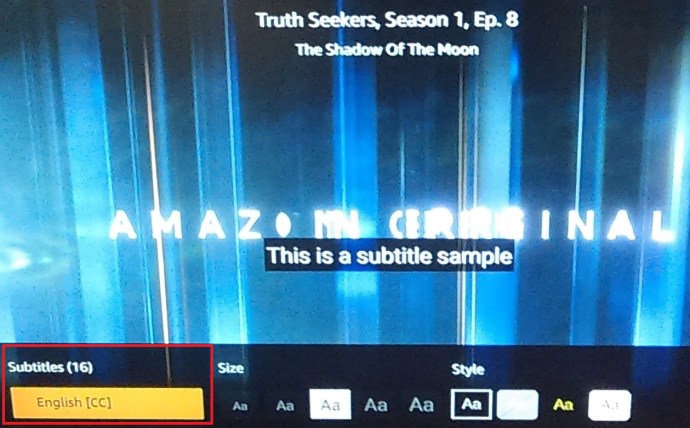
- இப்போது, உங்களுக்கு விருப்பமான வசனங்களைத் தேர்ந்தெடுக்கவும்.
நீங்கள் வீடியோவை ஸ்ட்ரீம் செய்யும்போதெல்லாம், முன்பு குறிப்பிட்ட CC ஐகான் பிளேபேக் மெனுவில் காண்பிக்கப்படும். உங்கள் ரிமோட்டைப் பயன்படுத்தி ஐகானுக்குச் சென்று அதைத் தேர்ந்தெடுக்கவும். இந்தச் செயல் அந்த வீடியோவுக்கான வசனங்களை மட்டும் உடனடியாக இயக்குகிறது, மேலும் அவற்றை முடக்க விரும்பினால், செயல்முறையை மீண்டும் செய்யவும்.
எக்ஸ்பாக்ஸ் அல்லது பிளேஸ்டேஷன் கன்சோலில் இருந்து அமேசான் பிரைம் வீடியோ வசனங்களை எப்படி ஆன்/ஆஃப் செய்வது
நீங்கள் கேமிங் கன்சோல் வழியாக Amazon Prime வீடியோவை அணுகினால், வசனங்களை இயக்க/முடக்குவதற்கான படிகள் Fire TV Stickக்கு விவரிக்கப்பட்டுள்ளதைப் போலவே இருக்கும். ஆனால் ரிமோட் கண்ட்ரோலைப் பயன்படுத்துவதற்குப் பதிலாக, கன்சோலின் ஜாய்ஸ்டிக் அல்லது கன்ட்ரோலரில் உள்ள பொத்தான்கள் மற்றும் வழிசெலுத்தல் ராக்கர்களைப் பயன்படுத்தலாம்.

அமேசான் பிரைம் வீடியோ வசனங்களை Roku சாதனத்தில் இருந்து எப்படி ஆன்/ஆஃப் செய்வது
நீங்கள் அணுகக்கூடிய அம்சங்களின் எண்ணிக்கை நீங்கள் பயன்படுத்தும் சாதனத்தைப் பொறுத்தது. முன்னமைக்கப்பட்ட வசனங்களை Roku ஆதரிக்கவில்லை, ஆனால் நீங்கள் அவற்றைப் பயன்படுத்த முடியாது என்று இது அர்த்தப்படுத்துவதில்லை. Roku மெனுவிலிருந்து வசன அமைப்புகள் மாற்றப்படும். அதை எப்படி செய்வது என்பது இங்கே.
- Roku ரிமோட்டை எடுத்து அழுத்தவும் முகப்பு பொத்தான்.

- பின்னர், தேர்ந்தெடுக்கவும் அமைப்புகள் மெனுவின் இடதுபுறம்.
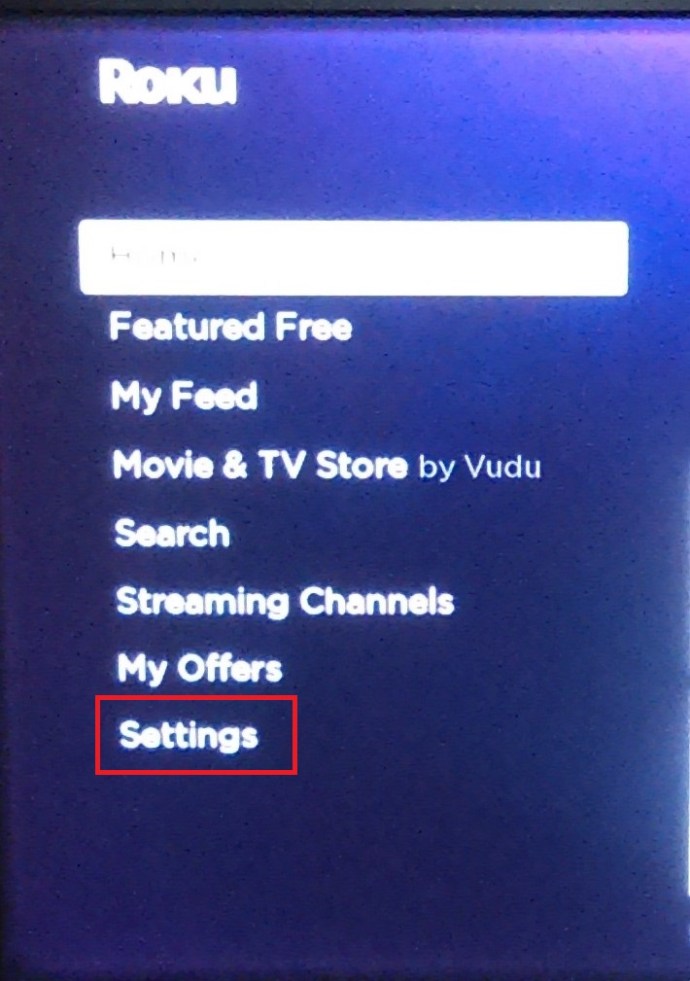
- செல்லவும் அணுகல்.
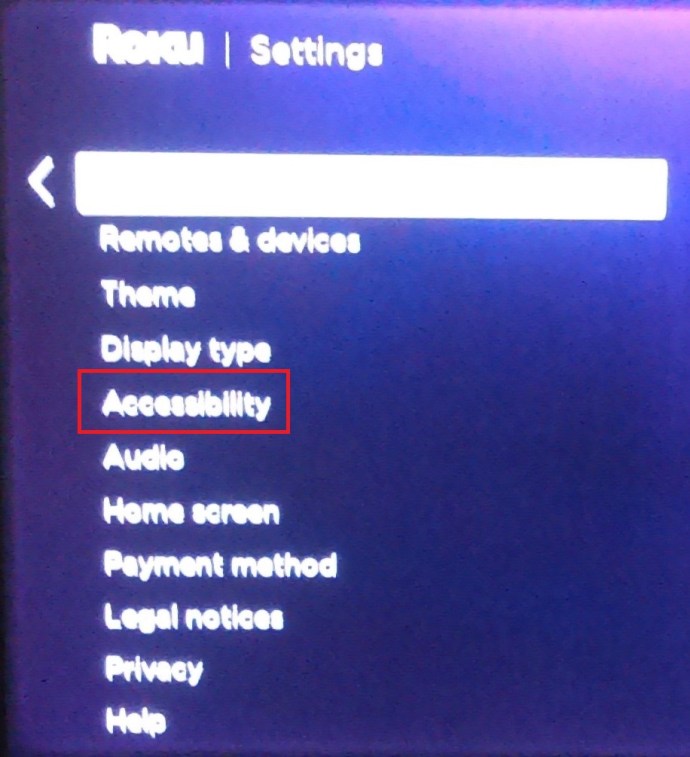
- அடுத்து, தேர்வு செய்யவும் தலைப்பு முறை, ஆன், ஆஃப், ஆல்வேஸ் அல்லது ஆன் ரீப்ளே ஆகிய மூன்று விருப்பங்களில் ஒன்றைத் தேர்ந்தெடுக்கவும்.

- நீங்கள் இப்போது வீடியோவை இயக்கலாம் மற்றும் அழுத்தவும் கீழே அம்புக்குறி பொத்தான் தகவல் சாளரத்தைக் கொண்டு வர உங்கள் ரிமோட்டில்.
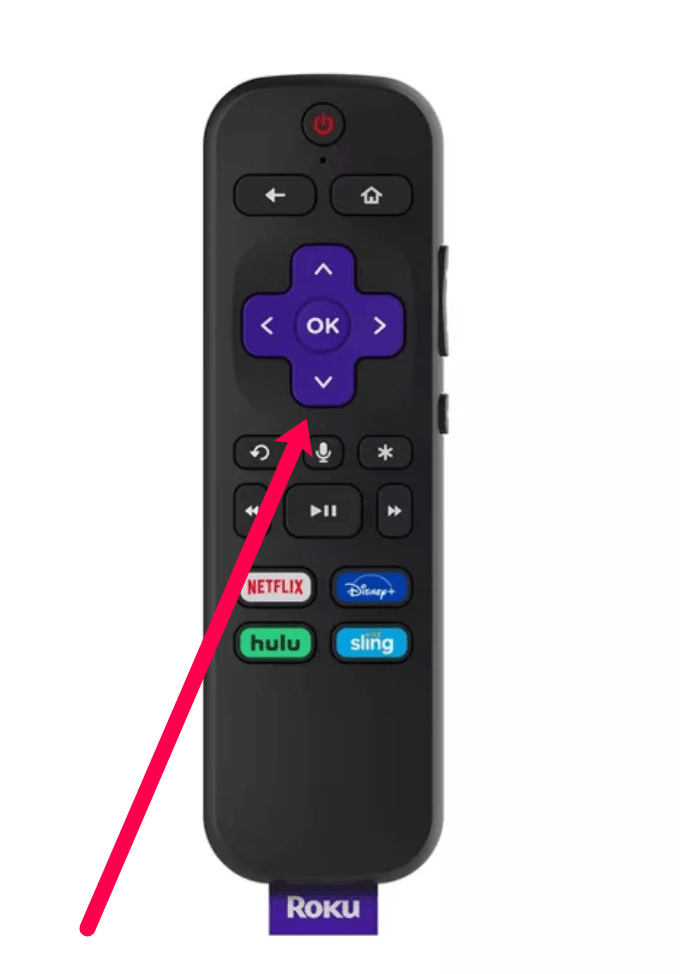
- CC ஐகான் சாளரத்தின் வலதுபுறத்தில் தோன்றும்; வசன வரிகளை இயக்க அல்லது முடக்க அதைத் தேர்ந்தெடுக்கவும்.

குறிப்பு:
நீங்கள் முந்தைய Roku சாதனத்தைப் பயன்படுத்துகிறீர்கள் என்றால், அதை அழுத்துவதன் மூலம் வசனங்களை அணுகலாம் நட்சத்திரக் குறியீடு (*) விசை உங்கள் ரிமோட்டில். ஆனால் ரோகு அல்ட்ரா மற்றும் புதியவற்றில், நீங்கள் அழுத்த வேண்டும் கீழே விசை.
ஆண்ட்ராய்டு அல்லது ஐபோனிலிருந்து அமேசான் பிரைம் வீடியோ வசனங்களை ஆன்/ஆஃப் செய்வது எப்படி
அமேசான் பிரைம் வீடியோ பயன்பாட்டில் வசனங்களை இயக்குவது மற்றும் முடக்குவது iOS மற்றும் Android சாதனங்களுக்கு ஒரே மாதிரியாக இருக்கும். நிச்சயமாக, நீங்கள் பயன்பாட்டை நிறுவி உள்நுழைந்துள்ளீர்கள் என்று இந்தப் பிரிவு கருதுகிறது.
![அமேசான் பிரைம் வீடியோவுக்கான வசனங்களை நிர்வகிக்கவும் [அனைத்து முக்கிய சாதனங்களும்]](http://cdn1.worldcomputerliteracy.net/wp-content/uploads/entertainment/143/qek03br7o9-12.jpg)
- பிரைம் வீடியோ பயன்பாட்டைத் தொடங்கி, நீங்கள் ஸ்ட்ரீம் செய்ய விரும்பும் உள்ளடக்கத்தைத் தேர்வுசெய்யவும். வீடியோ இயங்கும் போது, பிளேபேக் கட்டுப்பாடுகளை அணுக திரையில் தட்டவும்.
- மீது தட்டவும் உரை-குமிழி ஐகான் திரையின் மேல் வலது மூலையில், வசனங்களைத் தேர்ந்தெடுக்கவும்.
நீங்கள் அவற்றை முடக்க விரும்பினால், செயல்களை மீண்டும் செய்து தேர்ந்தெடுக்கவும் ஆஃப் வசனங்களின் கீழ்.
பிசி அல்லது மேக்கில் இருந்து அமேசான் பிரைம் வீடியோ வசனங்களை ஆன் அல்லது ஆஃப் செய்வது எப்படி
அமேசான் பிரைம் வீடியோ ஒரு சிறந்த வலை கிளையண்டைக் கொண்டுள்ளது, மீண்டும், சப்டைட்டில்களை இயக்குவது பிசிக்கள் மற்றும் மேக்களுக்கு ஒரே மாதிரியாக இருக்கும். அது மட்டுமின்றி, தேவையான படிகளும் நீங்கள் பயன்படுத்தும் வேறு எந்த சாதனத்திலும் உள்ள அதே தர்க்கத்தைப் பின்பற்றுகின்றன.

நீங்கள் பார்க்க விரும்பும் வீடியோவைக் கண்டுபிடித்து, அதை இயக்கவும். பின்னர், பிளேபேக் மெனுவை அணுகி, திரையின் மேல் வலது மூலையில் உள்ள உரை குமிழியைக் கிளிக் செய்யவும்.
வசனங்களின் கீழ், வசன மொழியைத் தேர்ந்தெடுத்து அம்சத்தை இயக்கவும். வலதுபுறத்தில் ஆடியோ மெனு உள்ளது, அங்கு நீங்கள் வேறு ஆடியோ மொழியைத் தேர்வு செய்யலாம்.
ஸ்மார்ட் டிவியில் இருந்து Amazon Prime வீடியோ வசனங்களை ஆன்/ஆஃப் செய்வது எப்படி: Samsung, LG, Panasonic, Sony, Vizio
இப்போது, ஸ்மார்ட் டிவி மூலம் பிரைம் வீடியோ வசனங்களை எப்படி ஆன் மற்றும் ஆஃப் செய்வது என்று யூகிக்க கடினமாக இருக்க வேண்டியதில்லை. வீடியோவை இயக்கவும், பிளேபேக் மெனுவை அணுகவும் மற்றும் வசனங்களை ஆன் மற்றும் ஆஃப் செய்ய CC ஐகானைத் தேர்ந்தெடுக்கவும்.
முக்கிய விஷயம் என்னவென்றால், பிரைம் வீடியோ பயன்பாடு அனைத்து பிரபலமான டிவி பிராண்டுகளிலும் கிடைக்கிறது, மேலும் சிலவற்றை நீங்கள் இதுவரை கேள்விப்பட்டிராதவை. தேர்ந்தெடுக்கப்பட்ட ஸ்மார்ட் டிவிகளில் அமேசான் பிரைம் வீடியோ வசனங்களை எவ்வாறு இயக்குவது என்பது இங்கே.
சாம்சங் டிவி பிரைம் வீடியோ வசனக் கட்டுப்பாடுகள்
- சாம்சங் ஸ்மார்ட் டிவியில் வசனங்களை இயக்க, சாதனத்தை அணுகவும் அமைப்புகள்.
- அடுத்து, செல்லவும் அணுகல்.
- பின்னர், தேர்வு செய்யவும் தலைப்பு அமைப்புகள் மற்றும் தேர்ந்தெடுக்கவும் தலைப்பு விருப்பம். வசனங்கள் இயக்கப்பட்டால், தலைப்புக்கு அடுத்துள்ள வட்டம் பச்சை நிறமாக மாறும்.

அதே மெனுவும் இடம்பெற்றுள்ளது தலைப்பு முறை. இந்த அமைப்பை இயல்புநிலையாக வைத்திருக்க தயங்க வேண்டாம். இல்லையெனில், வசனத்தின் பின்னணியில் நீங்கள் சமரசம் செய்யலாம்.
எல்ஜி டிவி பிரைம் வீடியோ வசனக் கட்டுப்பாடுகள்
- உங்கள் எல்ஜி ரிமோட்டை எடுத்து அழுத்தவும் முகப்பு பொத்தான், பின்னர் தேர்ந்தெடுக்கவும் அமைப்புகள் ஐகான் திரையின் மேல் வலது பகுதியில்.
- என்பதைத் தேர்ந்தெடுக்கவும் அணுகல் திரையின் அடிப்பகுதியில் உள்ள தாவலைத் தேர்ந்தெடுத்து தேர்வு செய்யவும் அன்று அல்லது ஆஃப் மூடிய தலைப்பு மெனுவின் கீழ். இப்போது, நீங்கள் பிரைம் வீடியோவை அணுகலாம், நீங்கள் பார்க்க விரும்பும் உள்ளடக்கத்தை இயக்கலாம் மற்றும் அழுத்தலாம் CC ஐகான் அங்கு.
பானாசோனிக் டிவி பிரைம் வீடியோ வசனக் கட்டுப்பாடுகள்
உங்களிடம் புதிய Panasonic TV இருந்தால், உங்கள் ரிமோட்டைப் பாருங்கள், CC பொத்தான் இருக்க வேண்டும். அழுத்துகிறது CC பொத்தான் வசனங்களை உடனடியாக ஆன் அல்லது ஆஃப் செய்யும்.

பழைய மாடல்கள் உள்ளவர்கள் ரிமோட்டில் உள்ள தொடர்புடைய பட்டனை அழுத்தி டிவி மெனுவை அணுக வேண்டும். உள்ளே நுழைந்ததும், தேர்வு செய்யவும் அமைவு மற்றும் அடித்தது சரி பொத்தானை. நீங்கள் CC ஐ அடையும் வரை அமைவு மெனுவை கீழே உருட்டி அழுத்தவும் சரி மீண்டும். தேர்வு செய்யவும் அன்று அல்லது ஆஃப் CC மெனுவிற்குள் அழுத்தி உறுதிப்படுத்தவும் சரி.
சோனி டிவி பிரைம் வீடியோ வசனக் கட்டுப்பாடுகள்
- சோனி ரிமோட்டில், அழுத்தவும் முகப்பு பொத்தான் மற்றும் தேர்வு அமைப்புகள் வீட்டு மெனுவிலிருந்து.
- பின்னர், செல்லவும் டிஜிட்டல் அமைவு மற்றும் அழுத்துவதன் மூலம் தேர்வை உறுதிப்படுத்தவும் சுற்று பொத்தான்.
- தேர்வு செய்யவும் வசன அமைப்பு, அழுத்தவும் சுற்று பொத்தான் மீண்டும், நீங்கள் பயன்படுத்த விரும்பும் வசன விருப்பத்தைத் தேர்ந்தெடுக்கவும். திரும்ப, அழுத்தவும் முகப்பு பொத்தான் இரண்டு முறை, துவக்கவும் முதன்மை வீடியோ, பின்னர் வீடியோவில் வசனங்களை ஆன் அல்லது ஆஃப் செய்யவும்.

விஜியோ டிவி பிரைம் வீடியோ வசனக் கட்டுப்பாடுகள்
- மீண்டும், ரிமோட்டில் உள்ள ஒரு பொத்தானை அழுத்துவதன் மூலம் இது தொடங்குகிறது. இந்த நேரத்தில், அழுத்தவும் மெனு பொத்தான்.
- கீழே சென்று தேர்ந்தெடுக்க வழிசெலுத்தல் ராக்கர்களைப் பயன்படுத்தவும் மூடிய தலைப்புகள் மெனுவிலிருந்து.
- தேர்வு செய்யவும் மூடிய தலைப்புகள் வசனங்களை ஆன் மற்றும் ஆஃப் செய்ய ரிமோட்டில் இடது மற்றும் வலது ராக்கர்களைப் பயன்படுத்தவும். Vizio அனலாக் மற்றும் டிஜிட்டல் மூடிய தலைப்புகளையும் வழங்குகிறது - பெரும்பாலும், நீங்கள் எதையும் இங்கே மாற்ற வேண்டியதில்லை.

நீங்கள் எந்த வழியில் பார்த்தாலும், பிரைம் வீடியோ கணக்கிடப்பட வேண்டிய ஒரு சக்தி. சரியாகச் சொல்வதானால், வசன முன்னமைவுகளை வழங்கும் மற்றொரு ஸ்ட்ரீமிங் சேவையைக் கண்டறிய நீங்கள் கடினமாக இருக்க வேண்டும். உள்ளடக்கத்தின் அற்புதமான தேர்வு மற்றும் பிரைம் வீடியோ ஒரு சிறந்த சேவையாகும்.
கூடுதல் FAQகள்
நீங்கள் பார்க்க முடியும் என, அமேசான் பிரைம் வீடியோ பயன்படுத்த எளிதானது, நன்கு ஆதரிக்கப்படுகிறது, மேலும் வசனங்களைப் பயன்படுத்த எந்த ஹேக்குகளையும் பயன்படுத்த வேண்டிய அவசியமில்லை. இருப்பினும், ஆர்வமுள்ள சில கேள்விகளுக்கான பதில்களைப் பாருங்கள்.
பிரைம் வீடியோவில் வசன மொழியை மாற்ற முடியுமா?
விரைவான பதில் ஆம், உங்களால் முடியும். நீங்கள் பிளேபேக் மெனுவை அணுகும்போது, டெக்ஸ்ட்பாக்ஸ் ஐகான் அல்லது CC ஐகானைக் கிளிக் செய்வதன் மூலம் கிடைக்கும் மொழிகள் தெரியவரும். நீங்கள் பயன்படுத்த விரும்பும் மொழியை அடையும் வரை மெனுவை ஸ்க்ரோல் செய்யவும் அல்லது ஸ்வைப் செய்யவும் மற்றும் அதைத் தேர்ந்தெடுக்கவும்.

அதே பாப்-அப் சாளரம் ஆடியோ பிளேபேக்கை மாற்ற உங்களை அனுமதிக்கிறது. இருப்பினும், இந்த விருப்பம் எல்லா உள்ளடக்கத்திற்கும் கிடைக்காமல் போகலாம். கூடுதலாக, கிடைக்கும் தன்மை நீங்கள் பயன்படுத்தும் ஸ்ட்ரீமிங் சாதனத்தைப் பொறுத்தது.
வசனங்கள் மீண்டும் வந்துகொண்டே இருக்கும். என்னால் என்ன செய்ய முடியும்?
சந்தேகத்திற்கு இடமின்றி, பிடிவாதமான வசன வரிகள் எரிச்சலூட்டும். ஆனால் நீங்கள் குற்றவாளியைக் கண்டுபிடித்து சிக்கலை எளிதாக சரிசெய்ய முடியும்.
உங்கள் ஸ்ட்ரீமிங் சாதனத்தில் வசனங்கள் அல்லது மூடிய தலைப்பு அமைப்புகளை ஆய்வு செய்வதன் மூலம் தொடங்கவும். இவை பொதுவாக பிரைம் வீடியோ விருப்பத்தேர்வுகளை மேலெழுத முடியாது, ஆனால் அதைச் சரிபார்ப்பது வலிக்காது. பின்னர், உங்கள் அமேசான் சுயவிவரத்தில் உள்ள CC அமைப்புகளைச் சரிபார்க்க தொடரவும்.

அது நடக்கவில்லை, பிளேபேக்கை மறுதொடக்கம் செய்யுங்கள், மேலும் வசன வரிகள் நன்றாக இருக்க வேண்டும்.
உரை அளவை சரிசெய்ய முடியுமா
ஆம், பிரைம் வீடியோவில் வசன உரை அளவை நீங்கள் சரிசெய்யலாம். பிளேபேக் மெனுவை அணுகி உரைப்பெட்டி ஐகானைத் தேர்ந்தெடுக்கவும். வசனங்கள் பாப்-அப் சாளரத்தின் கீழ், வசனங்கள் அமைப்புகள் விருப்பம் உள்ளது.
நீங்கள் பயன்படுத்தும் ஸ்ட்ரீமிங் சாதனத்தைப் பொறுத்து வசனங்கள் அமைப்புகள் மெனுவின் தளவமைப்பு வேறுபடலாம். ஆனால் நீங்கள் வசன பாணிகளை தேர்வு செய்யலாம், இது திறம்பட அளவை மாற்றும். மேலும், எழுத்துரு நிறம், அவுட்லைன், பின்புலம் போன்ற தனிப்பட்ட அம்சங்களை நீங்கள் சரிசெய்யலாம்.
எழுத்துரு அளவை மாற்ற முடியுமா?
நீங்கள் உரை அளவை மாற்றுவது போலவே எழுத்துரு அளவையும் மாற்றுகிறீர்கள். வசனங்கள் அமைப்புகள் மெனுவிற்குள் நுழைந்ததும், எழுத்துரு அளவைத் தேர்ந்தெடுத்து, உங்கள் பார்வை விருப்பங்களுக்குப் பொருத்தமான ஒன்றைத் தேர்ந்தெடுக்கவும்.
ஆனால் பிரைம் வீடியோவுக்கான வசன முன்னமைவையும் நீங்கள் உருவாக்கலாம். உங்கள் அமேசான் சுயவிவரத்தில் உள்நுழைந்து, ஹாம்பர்கர் ஐகானைக் கிளிக் செய்து, பிரைம் வீடியோவைத் தேர்ந்தெடுத்து, அமைப்புகளைத் தேர்ந்தெடுக்கவும்.

வசனங்கள் தாவலுக்குச் சென்று, முன்னமைவுகளின் கீழ் உள்ள திருத்து விருப்பத்தைக் கிளிக் செய்து, உங்களுக்குச் சிறப்பாகச் செயல்படும் எழுத்துரு அளவை அமைக்கவும்.
எனது பிரைம் வீடியோ வசனங்கள் ஒத்திசைவில்லாமல் இருந்தால் நான் என்ன செய்வது?
வசனங்களை விரைவாக மறுதொடக்கம் செய்வது அல்லது ஸ்ட்ரீமின் பிளேபேக் வசனங்களை ஒத்திசைப்பதில் உள்ள சிக்கலை சரிசெய்ய வேண்டும், ஆனால் அது எப்போதும் அவ்வளவு எளிதானது அல்ல. சில ஒளிபரப்பாளர்கள் வேறு வசன வடிவமைப்பைப் பயன்படுத்துகின்றனர், மேலும் நீங்கள் ஸ்ட்ரீமிங் சாதனத்தில் அமைப்புகளை மாற்ற வேண்டியிருக்கும்.
இரண்டாம் நிலை டிஜிட்டல் அல்லது அனலாக் வசன வரிகளுக்கு, நீங்கள் அமைப்புகளின் கீழ் CC2 அல்லது CC3 ஐ தேர்வு செய்ய வேண்டும். நீங்கள் கவர்ச்சியான வசனங்களைப் பயன்படுத்த விரும்பும்போது இந்தச் சூழல் பொதுவாக நிகழ்கிறது, ஆனால் ஒளிபரப்பாளர் தேவைகளை நீங்கள் இருமுறை சரிபார்க்க வேண்டும்.