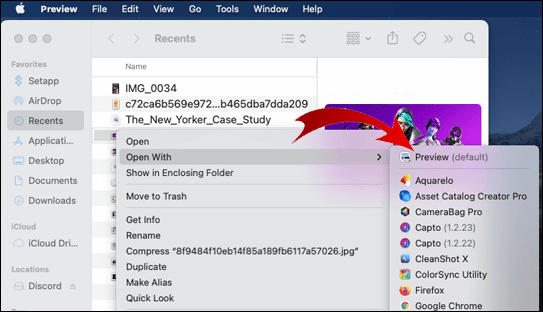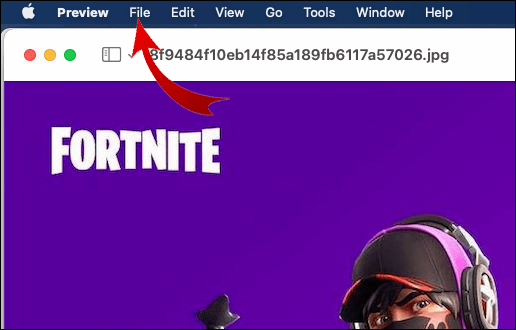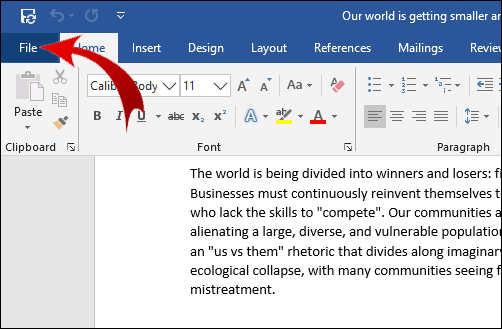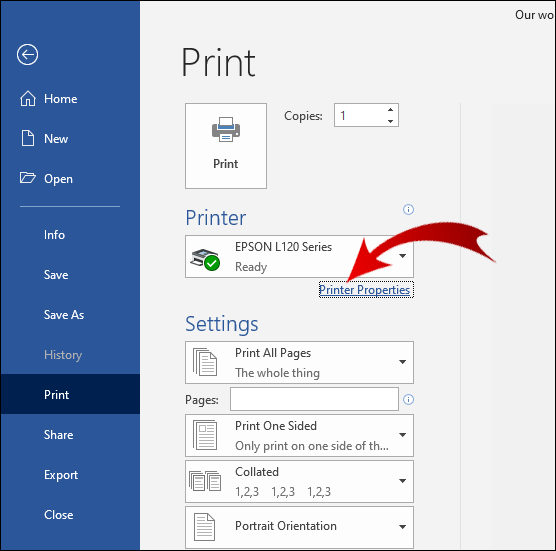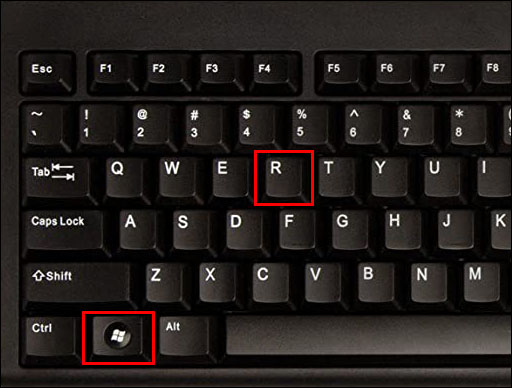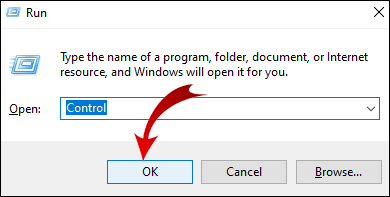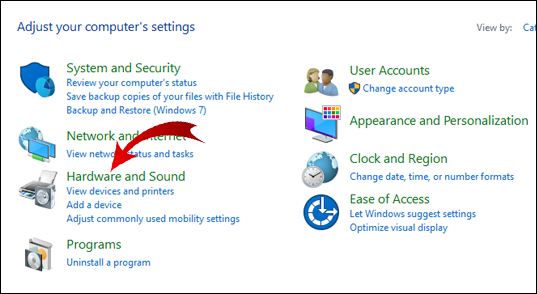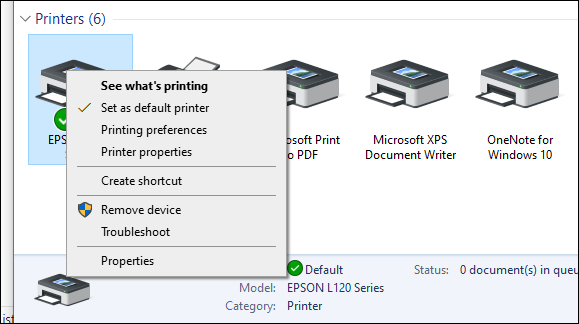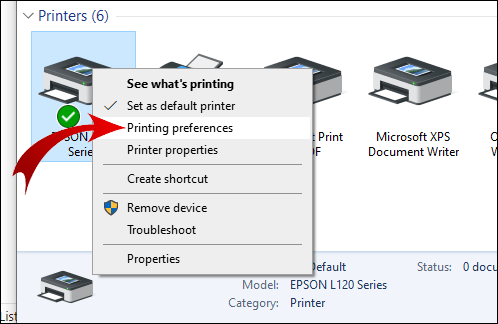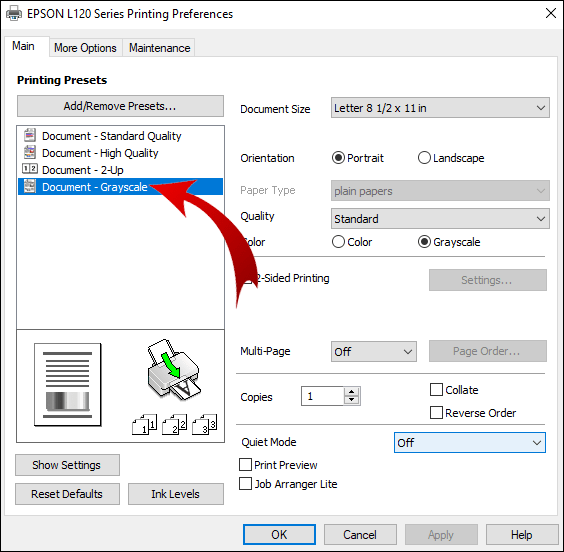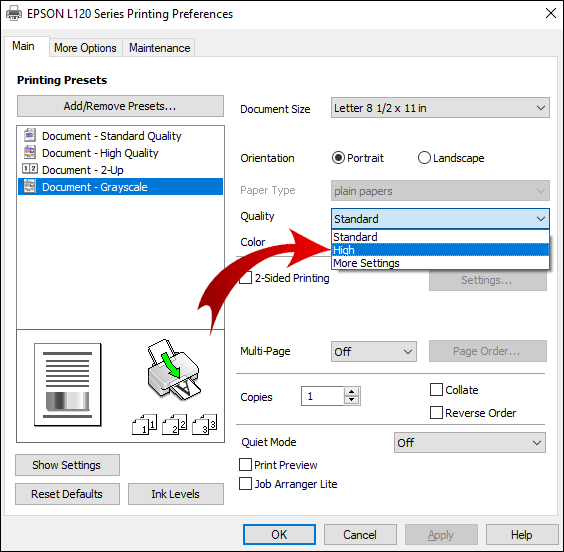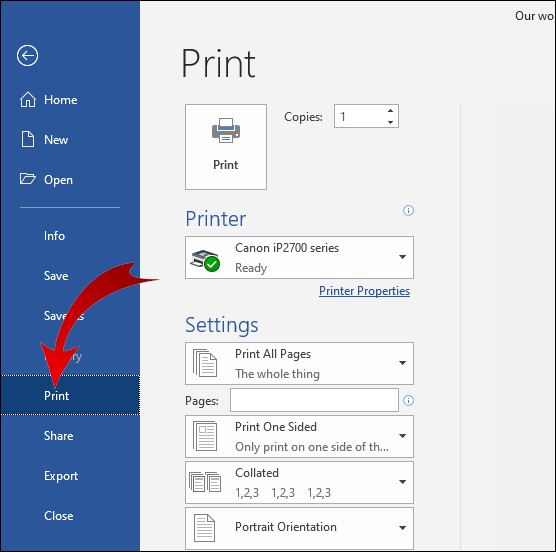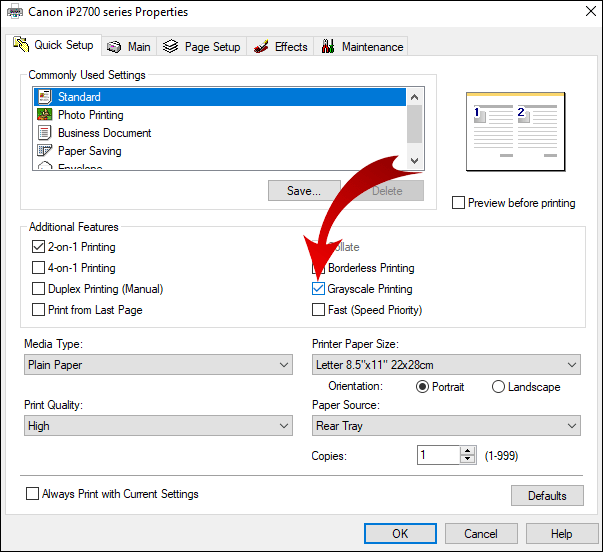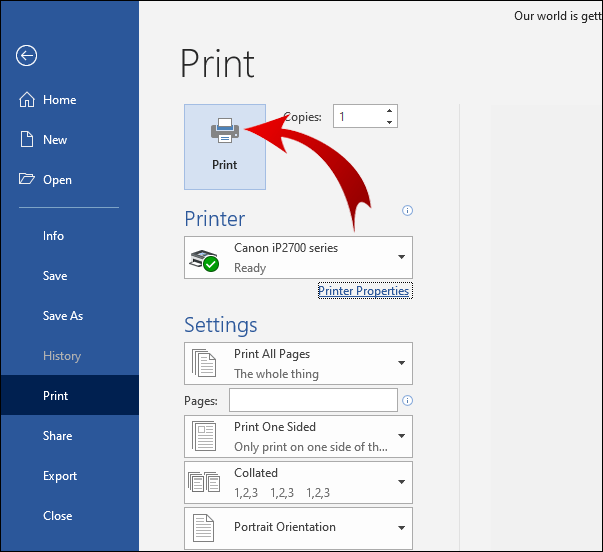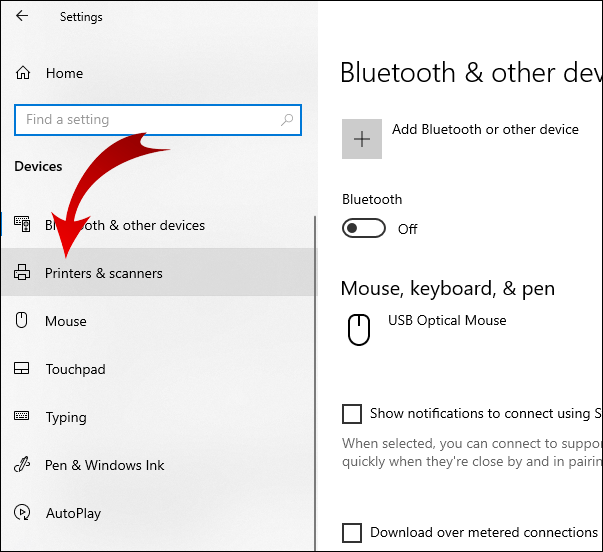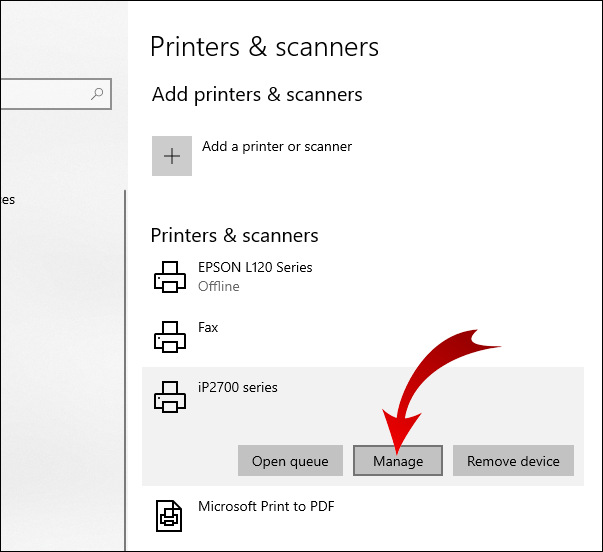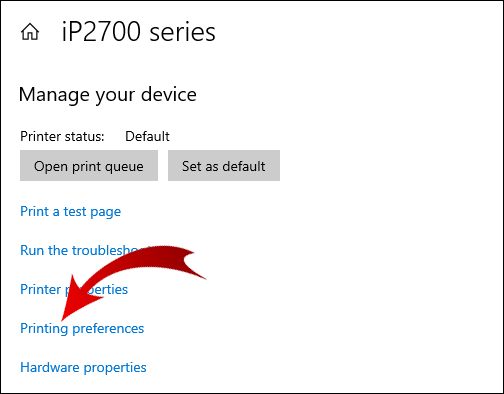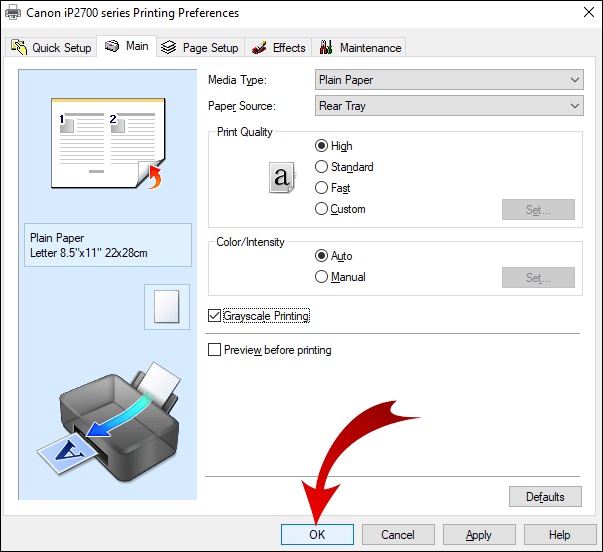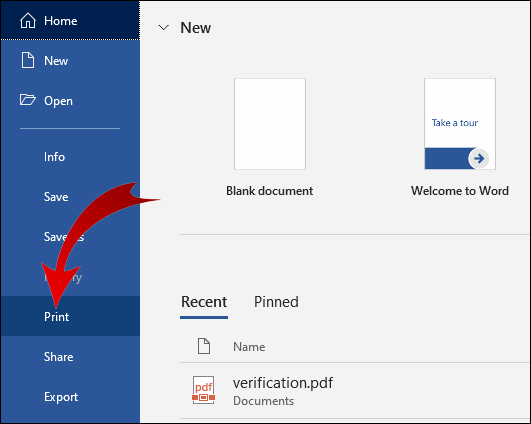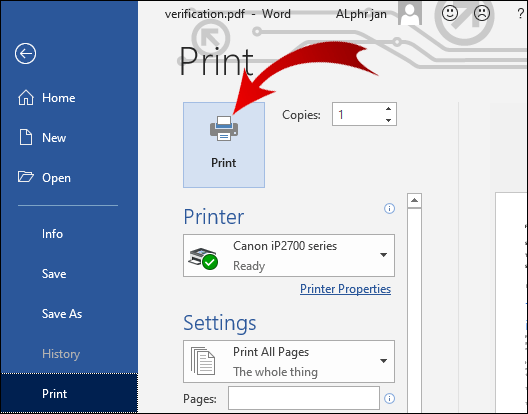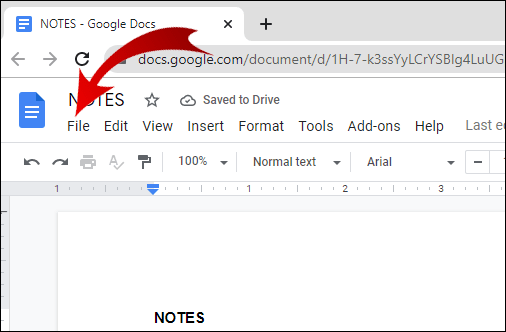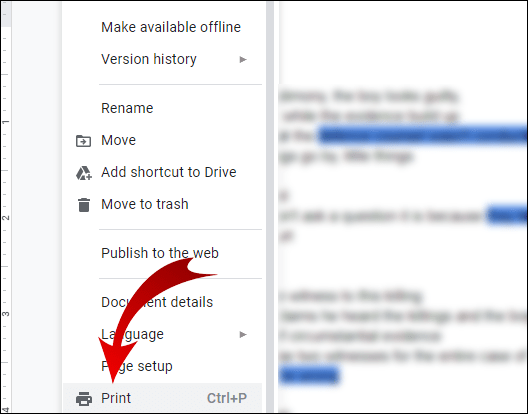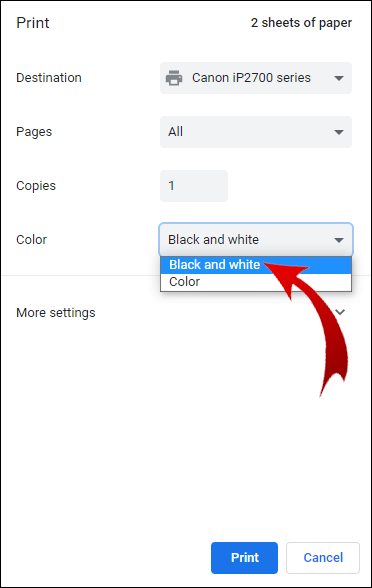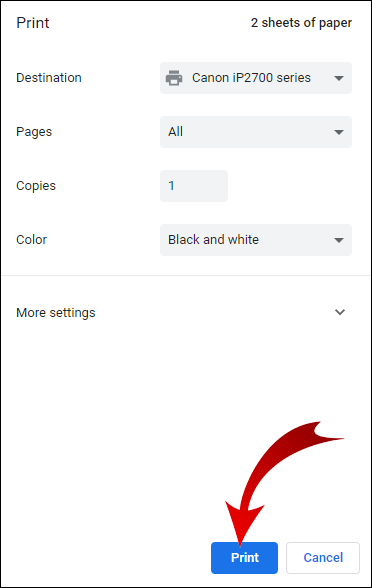நீங்கள் புகைப்பட நகல்களுக்கு ஏற்ற ஆவணங்களை அச்சிட வேண்டும் அல்லது நீங்கள் பயன்படுத்தும் வண்ண மையின் அளவைக் குறைக்க வேண்டும் என்றால், கருப்பு மற்றும் வெள்ளையில் எவ்வாறு அச்சிடுவது என்பதை நீங்கள் தெரிந்துகொள்ள விரும்பலாம்.

இந்தக் கட்டுரையில், பிரிண்டர் மாதிரிகள் மற்றும் பயன்பாடுகளின் வரம்பைப் பயன்படுத்தி ஒரே வண்ணமுடைய நகல்களை அடைவதற்கான படிகள் மூலம் நாங்கள் உங்களை அழைத்துச் செல்வோம். கூடுதலாக, உங்கள் அச்சுப்பொறி எதிர்பார்த்தபடி அச்சிடவில்லை என்றால் என்ன செய்வது என்று நாங்கள் உங்களுக்குச் சொல்வோம்.
கருப்பு மற்றும் வெள்ளையில் அச்சிடுவது எப்படி
Windows மற்றும் macOS இல், கருப்பு மற்றும் வண்ண மையின் கலவையைப் பயன்படுத்தும் பிரிண்டர்கள் ஒவ்வொரு வேலைக்கும் கருப்பு மையைப் பயன்படுத்தி மட்டுமே அச்சிட உள்ளமைக்கப்படும்.
கருப்பு மற்றும் வெள்ளை பிரிண்டுகளுக்கு, பொதுவாக, உங்கள் பிரிண்டர் "கிரேஸ்கேல்" பிரிண்டிங்கைப் பயன்படுத்துகிறது. இந்த நுட்பம் ஒரு படத்தின் ஒளி மற்றும் இருண்ட அம்சங்களை மதிப்பிடுகிறது, பல்வேறு சாம்பல் நிற நிழல்கள் அடிப்படையில் வண்ண மைகளின் கலவையைப் பயன்படுத்துகின்றன.
உங்கள் கணினியின் உள்ளமைவை கருப்பு மை அச்சிடுவதற்கு மட்டும் தேர்ந்தெடுக்கவும்:
"தொடங்கு" > "அமைப்புகள்" > "சாதனங்கள்" > "அச்சுப்பொறிகள் & ஸ்கேனர்கள்," பின்னர் உங்கள் அச்சுப்பொறியைத் தேர்ந்தெடுத்து "நிர்வகி" என்பதைத் தேர்ந்தெடுக்கவும்.
அல்லது "அச்சு" மெனுவில் காணப்படும் "அச்சிடும் விருப்பத்தேர்வுகளை" அணுகுவதன் மூலம் பயன்பாட்டிலிருந்து அச்சிடுவதற்கு முன் அமைப்பை மாற்றலாம்.
மேக்கில் கருப்பு மற்றும் வெள்ளையில் அச்சிடுவது எப்படி
மேக் வழியாக ஒரு படத்தை கருப்பு மற்றும் வெள்ளையில் அச்சிட:
- நீங்கள் அச்சிட வேண்டிய படத்தைக் கண்டறிய "Finder" ஐ அணுகவும்.

- அதன் மீது வலது கிளிக் செய்து, "இதனுடன் திற" என்பதைத் தேர்ந்தெடுத்து, "முன்னோட்டம்" என்பதைத் தேர்ந்தெடுக்கவும்.
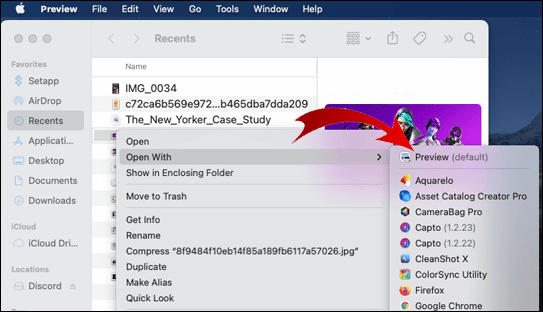
- மேல் கிடைமட்ட மெனுவிலிருந்து "கோப்பு" என்பதைத் தேர்ந்தெடுக்கவும்.
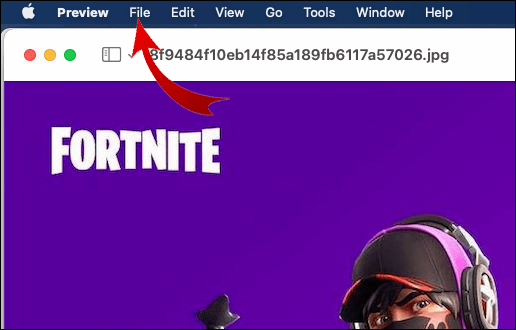
- கீழே, "அச்சிடு" என்பதைத் தேர்ந்தெடுக்கவும்.

- "நகல்கள்" பகுதிக்கு அடுத்துள்ள அச்சு மெனுவில், "கருப்பு & வெள்ளை" என்பதைத் தேர்ந்தெடுக்கவும்.
- "அச்சிடு" என்பதைத் தேர்ந்தெடுக்கவும்.
வேர்டில் கருப்பு மற்றும் வெள்ளையில் அச்சிடுவது எப்படி
வேர்ட் ஆவணத்தை கருப்பு மற்றும் வெள்ளையில் அச்சிட:
- Word பயன்பாட்டை அணுகி, நீங்கள் அச்சிட விரும்பும் ஆவணத்தைத் திறக்கவும்.
- மேல் கிடைமட்ட மெனுவிலிருந்து "கோப்பு" என்பதைத் தேர்ந்தெடுக்கவும்.
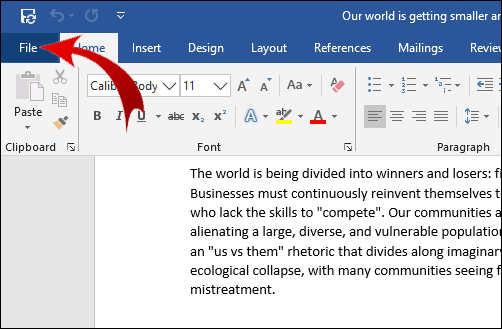
- மெனுவின் கீழே உள்ள "அச்சிடு..." என்பதைத் தேர்ந்தெடுக்கவும்.

- கருப்பு மற்றும் வெள்ளை விருப்பத்தில் அச்சிடுவதைக் கண்டுபிடித்து தேர்ந்தெடுக்கவும் (உரையாடல் பெட்டியில் கிடைக்கும் விருப்பங்கள் அச்சுப்பொறியைப் பொறுத்தது).

எப்சனில் கருப்பு மற்றும் வெள்ளையில் அச்சிடுவது எப்படி
விண்டோஸ் வழியாக எப்சன் பிரிண்டரைப் பயன்படுத்தி கருப்பு மற்றும் வெள்ளையில் அச்சிட:
- நீங்கள் அச்சிட விரும்பும் ஆவணத்தைத் திறக்கவும்.
- "அச்சுப்பொறி பண்புகள்", "விருப்பத்தேர்வுகள்" அல்லது "பண்புகள்" என்பதைத் தேர்ந்தெடுக்கவும். இந்த விருப்பங்கள் கிடைக்கவில்லை என்றால், "விருப்பங்கள்," "அச்சுப்பொறி" அல்லது "அமைவு" என்பதைத் தேர்ந்தெடுக்கவும். அடுத்த திரையில் "அச்சுப்பொறி பண்புகள்", "பண்புகள்" அல்லது "விருப்பத்தேர்வுகள்" என்பதைத் தேர்ந்தெடுக்கவும்.
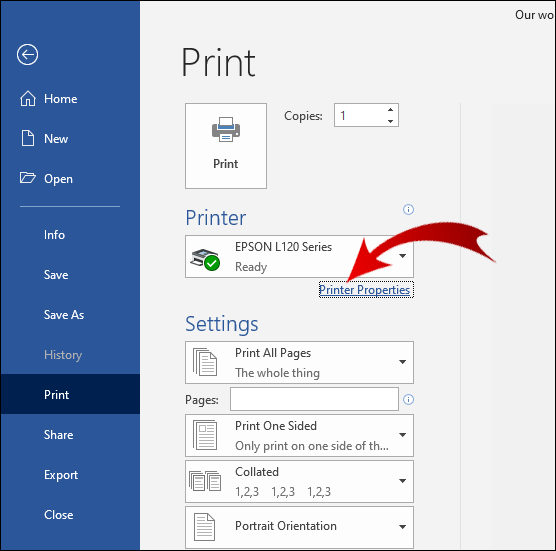
- "அச்சு" உரையாடல் பெட்டியில், வண்ண அமைப்பிற்கு, "கருப்பு/கிரேஸ்கேல்" என்பதைத் தேர்ந்தெடுக்கவும்.

- "சரி" என்பதைத் தேர்ந்தெடுக்கவும்.

மேக் வழியாக எப்சன் பிரிண்டரில் அச்சிட:
- நீங்கள் அச்சிட விரும்பும் ஆவணத்தைத் திறக்கவும். தேவைப்பட்டால், அச்சு சாளரத்தை விரிவுபடுத்த, "விவரங்களைக் காண்பி" பொத்தானைத் தேர்ந்தெடுக்கவும் அல்லது அச்சுப்பொறி அமைப்பிற்கு அடுத்துள்ள அம்புக்குறியைக் கிளிக் செய்யவும்.
- அச்சுப்பொறி பாப்-அப் மெனுவிலிருந்து, "அச்சு அமைப்புகள்" என்பதைத் தேர்ந்தெடுக்கவும்.
- "கருப்பு/கிரேஸ்கேல்" பெட்டியை சரிபார்த்து, பின்னர் "அச்சிடு".
எப்சனில் நிறம் வெளியேறும்போது கருப்பு மற்றும் வெள்ளையில் அச்சிடுவது எப்படி
கலர் கார்ட்ரிட்ஜ் காலியாக இருக்கும்போது எப்சன் பிரிண்டரை கருப்பு மற்றும் வெள்ளையில் அச்சிட கட்டாயப்படுத்த:
- ரன் கட்டளை சாளரத்தைத் திறக்க "Windows Key + R" ஐ அழுத்தவும்.
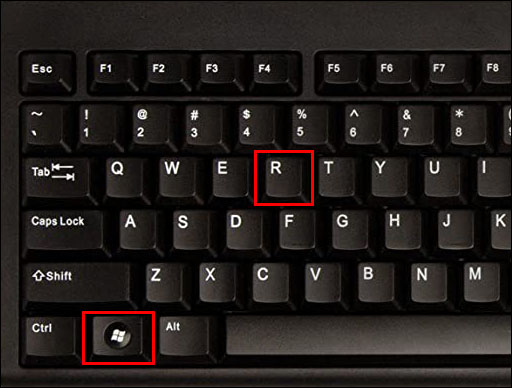
- கண்ட்ரோல் பேனலை அணுக "கண்ட்ரோல்" ஐ உள்ளிட்டு "சரி" என்பதைத் தேர்ந்தெடுக்கவும்.
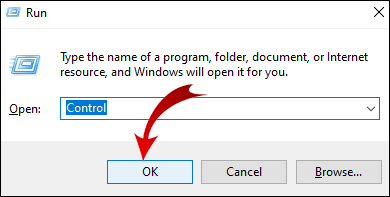
- "வன்பொருள் மற்றும் ஒலி" என்பதைத் தேர்ந்தெடுக்கவும்.
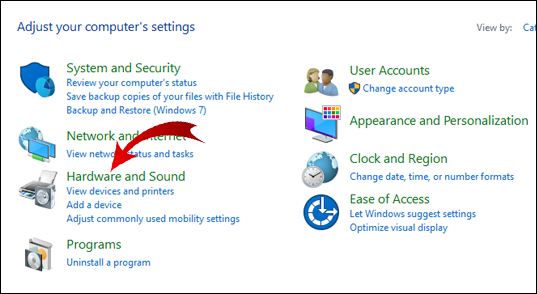
- நீங்கள் அமைக்க விரும்பும் பிரிண்டரில் வலது கிளிக் செய்யவும்.
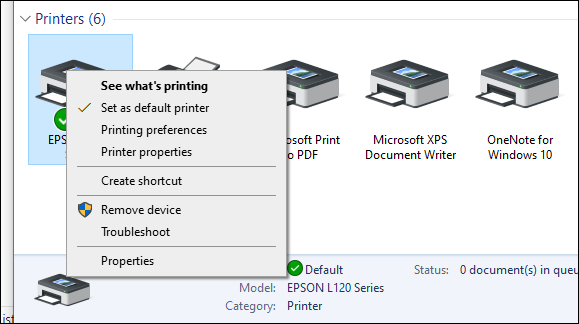
- "அச்சுப்பொறி விருப்பத்தேர்வுகள்," பின்னர் "வண்ணம்" என்பதைக் கிளிக் செய்யவும்.
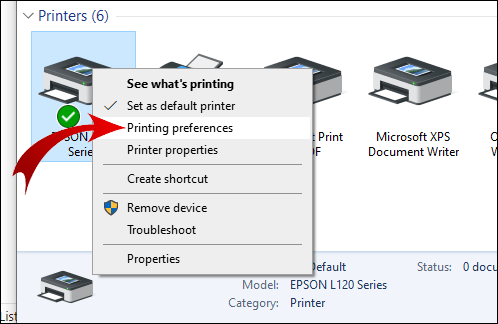
- "கிரேஸ்கேலில் அச்சிடு" என்பதைத் தேர்ந்தெடுக்கவும்.
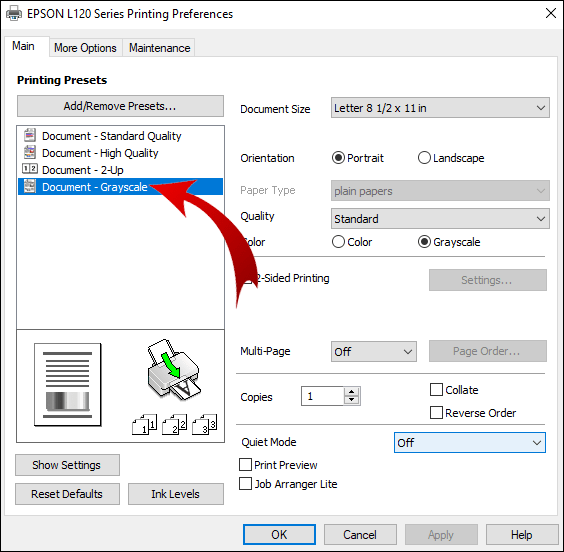
- கீழ்தோன்றும் பட்டியலில் இருந்து "உயர்தர" அமைப்பைத் தேர்ந்தெடுக்கவும்.
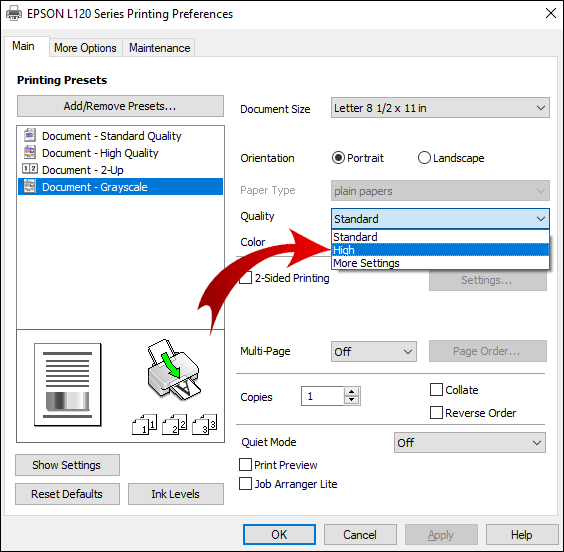
- மாற்றங்களைச் சேமிக்க, "விண்ணப்பிக்கவும்", பின்னர் "சரி" என்பதைத் தேர்ந்தெடுக்கவும். அச்சிடும்போது, கருப்பு மற்றும் வெள்ளையில் மட்டும் அச்சிடுவதை உறுதிசெய்ய "சரி" என்பதைத் தேர்ந்தெடுக்கவும்.

கேனானில் கருப்பு மற்றும் வெள்ளையில் அச்சிடுவது எப்படி
கருப்பு மற்றும் வெள்ளை நிறத்தில் கேனான் பிரிண்டரில் அச்சிட:
- அச்சிடுவதற்கு ஆவணத்தை அணுகி திறக்கவும்.
- "அச்சிடு" விருப்பத்தைத் தேர்ந்தெடுக்கவும்.
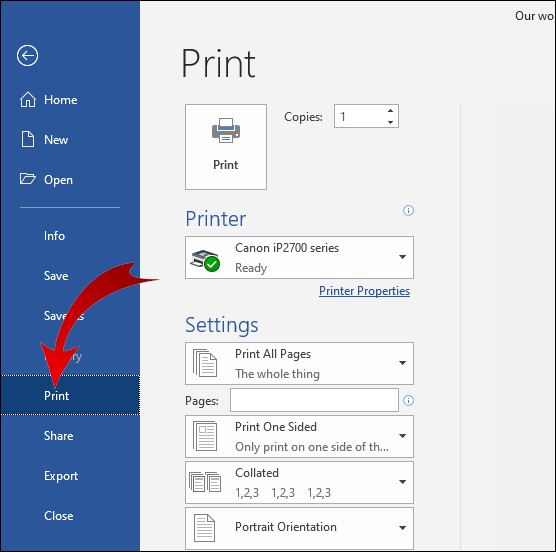
- "இதனுடன் அச்சிடு" கீழ்தோன்றும் மெனுவில், "வண்ணம்" என்பதைத் தேர்ந்தெடுக்கவும், பின்னர் "கருப்பு மட்டும்" என்பதைத் தேர்ந்தெடுக்கவும்.
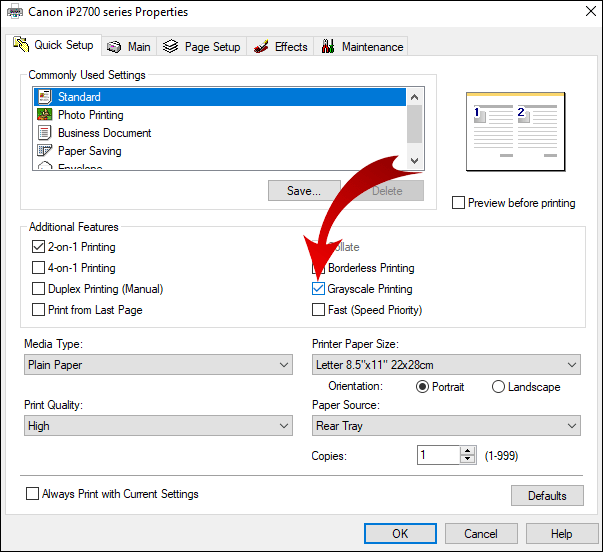
- அமைப்பை முடித்து, பின்னர் "அச்சிடு".
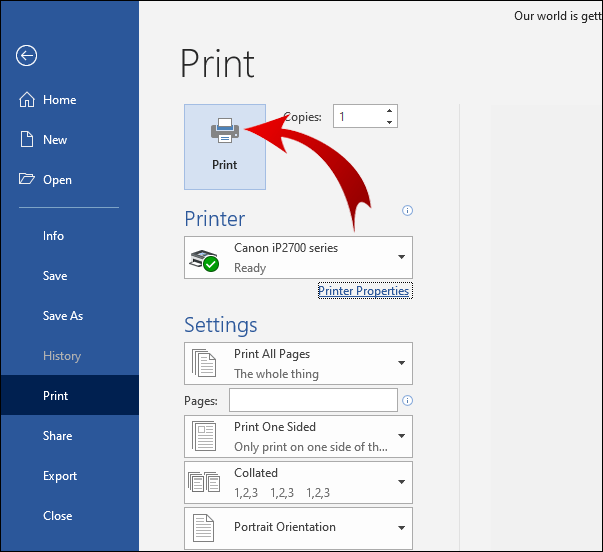
விண்டோஸில் கருப்பு மற்றும் வெள்ளையில் அச்சிடுவது எப்படி
விண்டோஸ் வழியாக கருப்பு மற்றும் வெள்ளையில் அச்சிட உங்கள் அச்சுப்பொறியை அமைக்க:
- "கண்ட்ரோல் பேனல்", பின்னர் "அச்சுப்பொறிகள் மற்றும் ஸ்கேனர்கள்" என்பதற்குச் செல்லவும்.
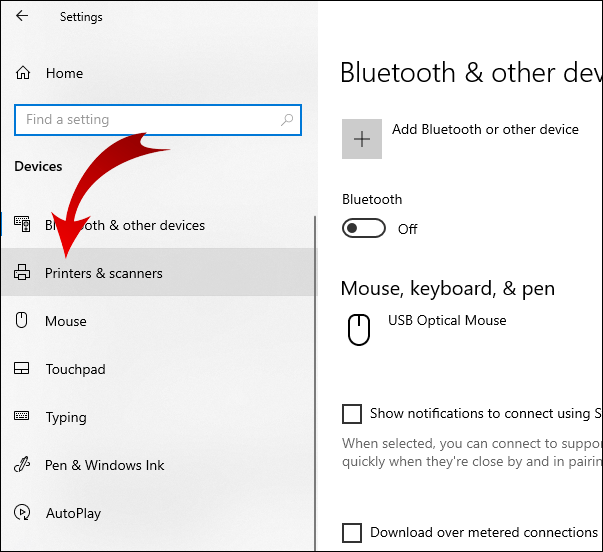
- உங்கள் அச்சுப்பொறியைக் கண்டுபிடித்து, "நிர்வகி" என்பதைத் தேர்ந்தெடுக்கவும்.
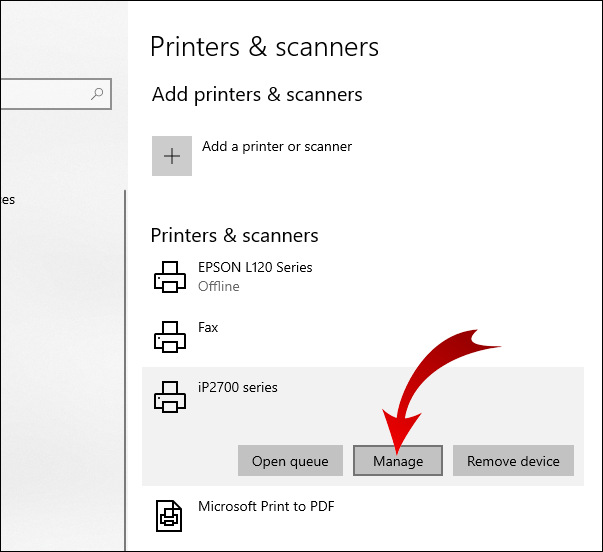
- உங்கள் அச்சு விருப்பங்களை அமைக்க, "உங்கள் சாதனத்தை நிர்வகி" சாளரத்தில் இருந்து "அச்சிடும் விருப்பத்தேர்வுகள்" என்பதைத் தேர்ந்தெடுக்கவும்.
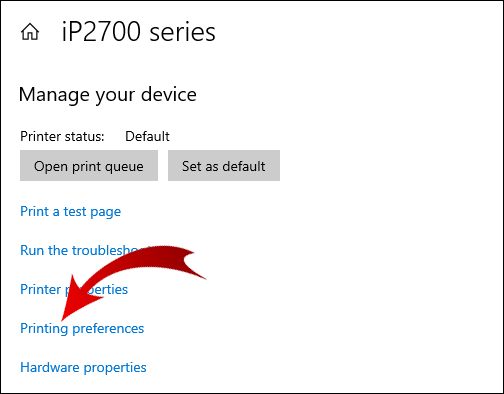
- "காகிதம்/தரம்" பிரிவில், வண்ண விருப்பங்களில் "கருப்பு & வெள்ளை" என்பதைத் தேர்ந்தெடுக்கவும்.

- மாற்றங்களைச் சேமிக்க "சரி" என்பதைத் தேர்ந்தெடுக்கவும்.
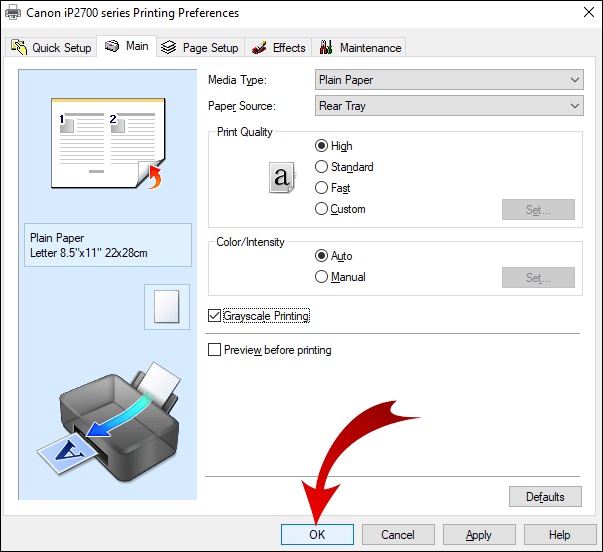
PDF இலிருந்து கருப்பு மற்றும் வெள்ளையில் அச்சிடுவது எப்படி
கருப்பு மற்றும் வெள்ளையில் PDF ஐ அச்சிட:
- நீங்கள் அச்சிட விரும்பும் PDF ஐ திறக்கவும்.
- மேல் மெனுவில், "கோப்பு" என்பதைத் தேர்ந்தெடுக்கவும், பின்னர் "அச்சிடு" என்பதைத் தேர்ந்தெடுக்கவும்.
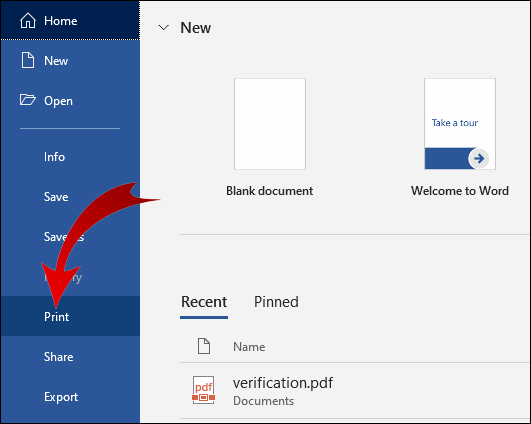
- சாம்பல் பாப்-அப் பெட்டியிலிருந்து "விருப்பத்தேர்வுகள்" என்பதைத் தேர்ந்தெடுக்கவும்.
- "வண்ணம்" தாவலைத் தேர்ந்தெடுக்கவும்.
- "கிரேஸ்கேலில் அச்சிடு" என்பதைத் தேர்ந்தெடுக்கவும், பின்னர் "கருப்பு மை கெட்டியைப் பயன்படுத்து"

- அமைப்பை உறுதிப்படுத்த, பெட்டியின் கீழே "சரி" என்பதைத் தேர்ந்தெடுத்து, பின்னர் "அச்சிடு" என்பதைத் தேர்ந்தெடுக்கவும்.
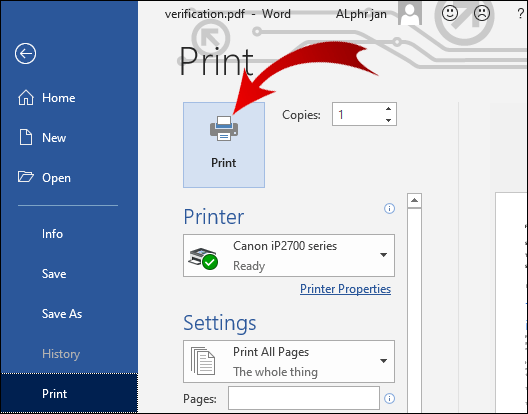
Google டாக்ஸில் கருப்பு மற்றும் வெள்ளையில் அச்சிடுவது எப்படி
- Google இயக்ககத்திற்குச் சென்று நீங்கள் அச்சிட விரும்பும் ஆவணத்தைத் திறக்கவும்.
- மேல் மெனுவிலிருந்து "கோப்பு" என்பதைத் தேர்ந்தெடுக்கவும்.
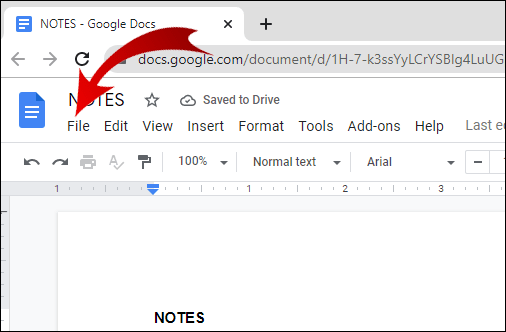
- "அச்சிடு" என்பதைத் தேர்ந்தெடுக்கவும்.
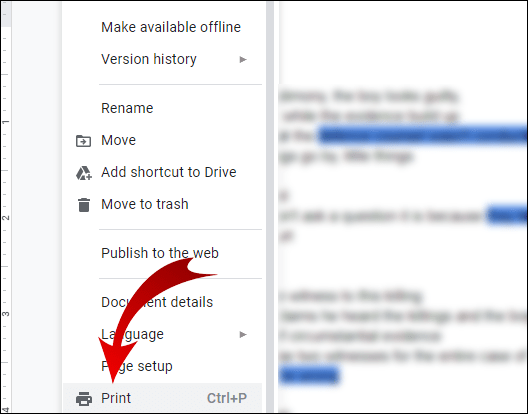
- பாப்-அப் சாளரத்தில், "வண்ணம்" என்பதன் கீழ் "மோனோக்ரோம்" என்பதைத் தேர்ந்தெடுக்கவும்.
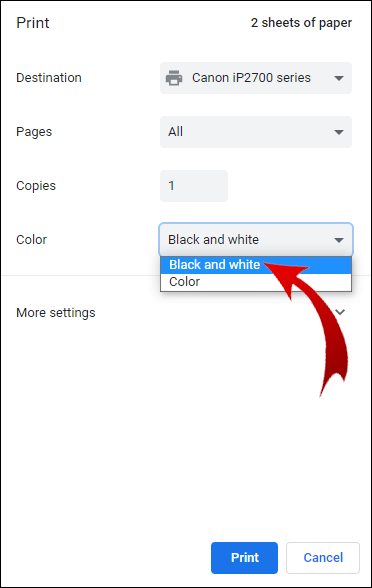
- "அச்சிடு" என்பதைத் தேர்ந்தெடுக்கவும்.
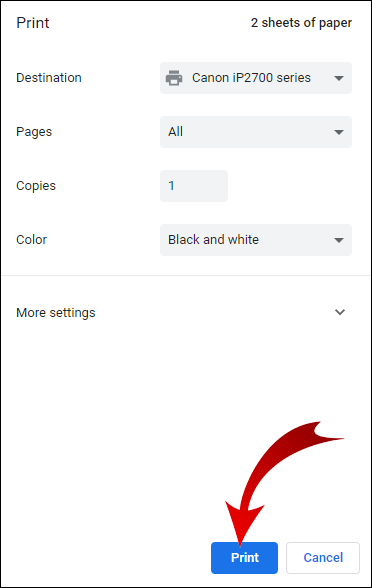
கூடுதல் FAQகள்
என்ன அச்சுப்பொறிகள் கருப்பு மை மட்டுமே பயன்படுத்துகின்றன?
லேசர், மோனோக்ரோம் லேசர் மற்றும் இன்க்ஜெட் மாடல்களான கருப்பு மை மட்டும் அச்சுப்பொறிகளின் பரந்த தேர்வு உள்ளது. அவற்றைக் கண்டறிய, அமேசானில் "அச்சுப்பொறிகள்" என்பதைத் தேடி, "அச்சுப்பொறி வண்ண அம்சம்" பிரிவின் கீழ் "மோனோக்ரோம்" வடிகட்டி விருப்பத்தைச் சேர்க்கவும்.
ஒரு கார்ட்ரிட்ஜ் காலியாக இருந்தால் அச்சிட முடியுமா?
விண்டோஸில், உங்கள் அச்சுப்பொறியை ஒரு முழு மை கெட்டியில் இருந்து அச்சிட கட்டாயப்படுத்த இந்த தீர்வைப் பயன்படுத்தவும்:
• "தொடங்கு," பின்னர் "கண்ட்ரோல் பேனல்" என்பதைத் தேர்ந்தெடுக்கவும்.
• "அச்சுப்பொறி மற்றும் தொலைநகல்கள்" மீது இருமுறை கிளிக் செய்யவும்.
• உங்கள் அச்சுப்பொறியில் வலது கிளிக் செய்து, பின்னர் "அச்சிடும் விருப்பத்தேர்வுகள்" என்பதைத் தேர்ந்தெடுக்கவும்.
• "வண்ணம்" தாவலைத் தேர்ந்தெடுக்கவும்.
• உங்கள் அச்சுப்பொறி மாதிரியைப் பொறுத்து பொருந்தக்கூடிய விருப்பத்தைத் தேர்ந்தெடுக்கவும், எ.கா. கருப்பு அல்லது வண்ண கார்ட்ரிட்ஜை மட்டும் பயன்படுத்துவதற்கான விருப்பம்.
• மை இல்லாத கெட்டியைப் பொறுத்து, வண்ண விருப்பத்தின் கீழ், "கிரேஸ்கேல்," "பிரிண்ட் இன் கலர்" அல்லது "காம்போசிட்" என்பதைத் தேர்ந்தெடுக்கவும். கலவையானது கிட்டத்தட்ட கருப்பு நிறத்திற்கான வண்ண மையை ஒருங்கிணைக்கிறது.
• கருப்பு மை தீர்ந்துவிட்டால், பழுப்பு அல்லது அடர் நீலத்தில் அச்சிடுவதற்கு எழுத்துருவை மாற்றவும்.
கருப்பு மற்றும் வெள்ளை நிறத்தில் அச்சிட எனது அச்சுப்பொறியை எவ்வாறு பெறுவது?
விண்டோஸ் வழியாக எப்சன் பிரிண்டரில் கருப்பு மற்றும் வெள்ளையில் அச்சிட:
• நீங்கள் அச்சிட விரும்பும் ஆவணத்தைத் திறக்கவும்.
• "அச்சுப்பொறி பண்புகள்," "விருப்பத்தேர்வுகள்" அல்லது "பண்புகள்" என்பதைத் தேர்ந்தெடுக்கவும். இந்த விருப்பங்கள் கிடைக்கவில்லை என்றால் "அமைவு", "அச்சுப்பொறி" அல்லது "விருப்பங்கள்" என்பதைத் தேர்ந்தெடுக்கவும். அடுத்த திரையில் "அச்சுப்பொறி பண்புகள்", "விருப்பத்தேர்வுகள்" அல்லது "பண்புகள்" என்பதைத் தேர்ந்தெடுக்கவும்.
• "அச்சு" உரையாடல் பெட்டியில், வண்ண அமைப்பிற்கு "கருப்பு/கிரேஸ்கேல்" என்பதைத் தேர்ந்தெடுக்கவும்.
• "சரி" என்பதைத் தேர்ந்தெடுக்கவும்.
மேக் வழியாக எப்சன் பிரிண்டரில் கருப்பு மற்றும் வெள்ளையில் அச்சிட:
• நீங்கள் அச்சிட விரும்பும் ஆவணத்தைத் திறக்கவும். அச்சு சாளரத்தைத் திறக்க வேண்டிய அவசியம் ஏற்பட்டால், "விவரங்களைக் காட்டு" பொத்தானைத் தேர்ந்தெடுக்கவும் அல்லது "அச்சுப்பொறி" அமைப்பிற்கு அடுத்துள்ள அம்புக்குறியைக் கிளிக் செய்யவும்.
• பிரிண்டர் விருப்பங்கள் மெனுவில், "அச்சு அமைப்புகள்" என்பதைத் தேர்ந்தெடுக்கவும்.
• "கிரேஸ்கேல்" பெட்டியை சரிபார்த்து, பின்னர் "அச்சிடு".
ஏன் என் அச்சுப்பொறி என்னை கருப்பு மற்றும் வெள்ளை அச்சிட அனுமதிக்காது?
உங்கள் அச்சுப்பொறி கருப்பு மற்றும் வெள்ளையில் அச்சிட மறுத்தால் முயற்சி செய்ய வேண்டிய சில விஷயங்களின் பட்டியல் கீழே உள்ளது. ஒவ்வொரு உதவிக்குறிப்புக்குப் பிறகும், சிக்கல் தீர்க்கப்பட்டதா என்பதைப் பார்க்க, சோதனைப் பக்கத்தை அச்சிடவும்.
• அதை மீண்டும் துவக்க முயற்சிக்கவும். அச்சுப்பொறியை அணைத்து, ஆற்றல் மூலத்தையும் அனைத்து USB கேபிள்களையும் துண்டிக்கவும். அதை ஐந்து நிமிடங்கள் ஓய்வெடுக்கவும், பின்னர் அதை மீண்டும் இயக்கவும்.
• கருப்பு பொதியுறைக்கான மை அளவு குறைவாக உள்ளதா அல்லது காலியாக உள்ளதா என்பதைப் பார்க்கவும். நீங்கள் அதை மாற்ற வேண்டும் என்றால், புதிய ஒன்றை சரியாக நிறுவ வேண்டும்.
• உங்கள் அச்சுத் தலைப்புகள் அடைக்கப்படவில்லை என்பதை உறுதிப்படுத்தவும். பெரும்பாலான அச்சுப்பொறி மாதிரிகள் ஒரு தானியங்கி பிரிண்ட்ஹெட் சுத்தம் செய்யும் செயல்பாட்டைக் கொண்டுள்ளன (இதை எவ்வாறு இயக்குவது என்பதற்கான படிகளுக்கு உங்கள் அச்சுப்பொறிகளின் பயனர் வழிகாட்டியைப் பார்க்கவும்).
குறிப்பு: இந்த செயல்பாடு நிறைய மை பயன்படுத்துகிறது, எனவே நீங்கள் அதை கைமுறையாக சுத்தம் செய்ய விரும்பலாம்.
சிக்கல் இன்னும் இருந்தால், அதற்கான காரணத்தையும் அதை எவ்வாறு சரிசெய்வது என்பதையும் கண்டறிய ஒரு சோதனையை இயக்க உங்கள் கணினியைப் பயன்படுத்தலாம்:
• Windows இல் "அமைப்புகளை" அணுக "Windows Key + I" ஐப் பயன்படுத்தவும்.
• "புதுப்பிப்பு மற்றும் பாதுகாப்பு" என்பதைத் தேர்ந்தெடுக்கவும்.
• "பிழையறிந்து" தாவலைக் கிளிக் செய்யவும்.
• "அச்சுப்பொறி" என்பதைத் தேர்ந்தெடுக்கவும்.
• "ரன் தி ட்ரபிள் ஷூட்டர்" என்பதைத் தேர்ந்தெடுக்கவும்.
• வழிமுறைகளைப் பின்பற்றி, பரிந்துரைக்கப்பட்ட திருத்தங்களைப் பயன்படுத்தவும்.
எனது அச்சுப்பொறி ஏன் கருப்பு மற்றும் வெள்ளை நிறத்தில் மட்டுமே அச்சிடப்படுகிறது?
உங்கள் அச்சுப்பொறி அமைப்புகள் "வண்ணம்" என அமைக்கப்பட்டு, உங்கள் வண்ணத் தோட்டாக்களில் போதுமான மை இருந்தால், உங்கள் அச்சுப்பொறியை வண்ணத்தில் அச்சிட Windows இல் பின்வரும் திருத்தங்களை முயற்சிக்கவும்.
1. உங்கள் அச்சுப்பொறி மற்றும் இயக்கிகளை நிறுவல் நீக்கவும்:
• "Windows Key + R" ஐ அழுத்தி "Run" கட்டளையை அணுகவும்.
• “கட்டுப்பாடு,” பின்னர் “சரி” என தட்டச்சு செய்யவும்.
• "நிரல்கள்," பின்னர் "நிரல்கள் மற்றும் அம்சங்கள்" என்பதைத் தேர்ந்தெடுக்கவும்.
• உங்கள் பிரிண்டருக்கான "நிறுவல் நீக்கு" என்பதைத் தேர்ந்தெடுக்கவும்.
2. சாதனத்திலிருந்து அகற்று:
• “சாதன நிர்வாகியை” அணுக, “ரன்” என்பதில் “devmgmt.msc” என டைப் செய்து, “சரி” என்பதைத் தேர்ந்தெடுக்கவும்.
• அச்சு வரிசைகளை விரிவுபடுத்தி, பிரச்சனைக்குரிய பிரிண்டரில் வலது கிளிக் செய்யவும்.
• "சாதனத்தை நிறுவல் நீக்கு" என்பதைத் தேர்ந்தெடுக்கவும்.
3. பிரிண்டரை அகற்றவும்:
• “கண்ட்ரோல் பேனலை” அணுக, “ரன்” கட்டளை சாளரத்தில் “கட்டுப்பாடு” என தட்டச்சு செய்யவும்.
• "சாதனங்கள் மற்றும் அச்சுப்பொறி" என்பதைத் தேர்ந்தெடுக்கவும்.
• பிரச்சனைக்குரிய பிரிண்டரில் வலது கிளிக் செய்து, "சாதனங்களை அகற்று" என்பதைத் தேர்ந்தெடுக்கவும்.
• உங்கள் கணினியை மீண்டும் துவக்கவும்.
4. தற்காலிக கோப்புகளை நீக்கவும்:
• "ரன்" கட்டளை சாளரத்தில் "%temp%" என தட்டச்சு செய்து, "சரி" என்பதைத் தேர்ந்தெடுக்கவும். இது தற்காலிக கோப்புகள் கோப்புறையைத் திறக்கும்.
• கோப்புறையில் உள்ள எல்லா கோப்புகளையும் தேர்ந்தெடுத்து, பின்னர் "நீக்கு".
• உங்கள் கணினியை மீண்டும் துவக்கவும்.
5. சமீபத்திய அச்சுப்பொறி இயக்கியை நிறுவவும்:
• HP பிரிண்டர் டிரைவர் பக்கத்திற்கு செல்லவும்.
• உங்கள் அச்சுப்பொறியைக் கண்டுபிடித்து சமீபத்திய அச்சுப்பொறி இயக்கிகளைப் பதிவிறக்கவும்.
• உங்கள் கணினியில் இயக்கிகளை இயக்கி நிறுவவும்.
• கேட்கும் போது, உங்கள் அச்சுப்பொறியை உங்கள் கணினியுடன் இணைக்கவும்.
• கணினியை மறுதொடக்கம் செய்யுங்கள் (ஒருவேளை), உங்கள் வண்ண ஆவணத்தை மீண்டும் அச்சிட முயற்சிக்கவும்.
சிறந்த கருப்பு மற்றும் வெள்ளை பிரிண்டர் எது?
2021 ஆம் ஆண்டிற்கான சிறந்த கருப்பு மற்றும் வெள்ளை அச்சுப்பொறிகளில் பின்வருவன அடங்கும்:
செயலாக்க சக்தி:
• அமேசானில் கிடைக்கும் சகோதரர் DCP-L5500DN, நிமிடத்திற்கு 42 பக்கங்கள் வரை செயலாக்க முடியும்.
செயல்பாடு:
• Canon imageCLASS MF267dw, Amazon இல் கிடைக்கும், அச்சிடலாம், நகலெடுக்கலாம் மற்றும் தொலைநகல் மற்றும் பலவற்றை செய்யலாம்.
பட்ஜெட்:
• சுமார் $179.99 க்கு, adorama.com இலிருந்து கிடைக்கும் சகோதரர் HL-L2350DW, நியாயமான ஒளி அச்சிடுதல் தேவைகளுக்கு ஏற்றது.
மோனோக்ரோமில் அச்சிடுதல்
மோனோக்ரோம்/கிரேஸ்கேலில் அச்சிடுவது சுற்றுச்சூழலுக்கு உகந்தது மற்றும் மலிவானது மட்டுமல்ல, படங்களை அச்சிடப் பயன்படுத்தப்படும் போது அது பிரமிக்க வைக்கும் கிளாசிக்களையும் உருவாக்க முடியும். நகலெடுப்பதற்கு ஏற்ற மிருதுவான தெளிவான எழுதப்பட்ட ஆவணங்களை அச்சிடுவதற்கு இது சரியானது.
கருப்பு மற்றும் வெள்ளையில் அச்சிடுவது எப்படி என்று இப்போது உங்களுக்குப் பிடித்துவிட்டதால், படத்தை அச்சிட கிரேஸ்கேல் அமைப்பைப் பயன்படுத்தினீர்களா? அது எப்படி மாறியது என்பதில் நீங்கள் மகிழ்ச்சியடைகிறீர்களா? கீழே உள்ள கருத்துகள் பிரிவில் எங்களுக்குத் தெரியப்படுத்துங்கள்.