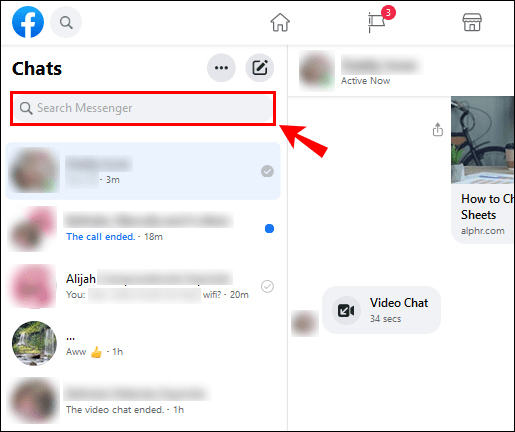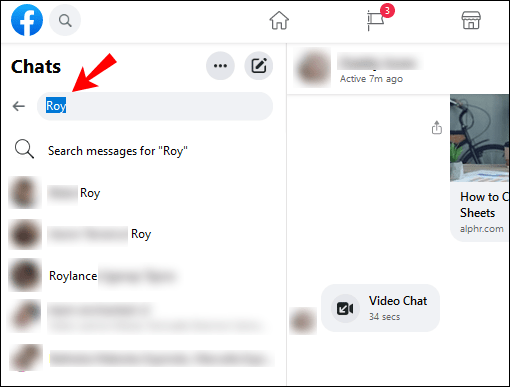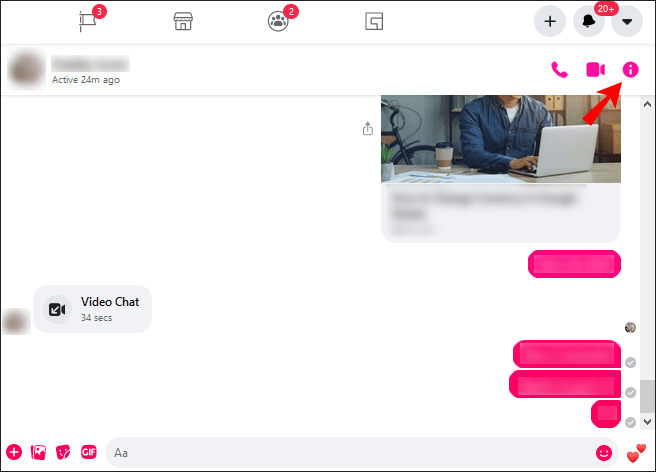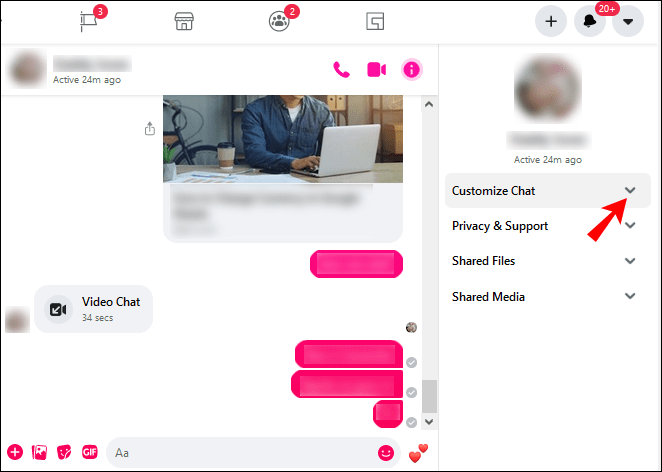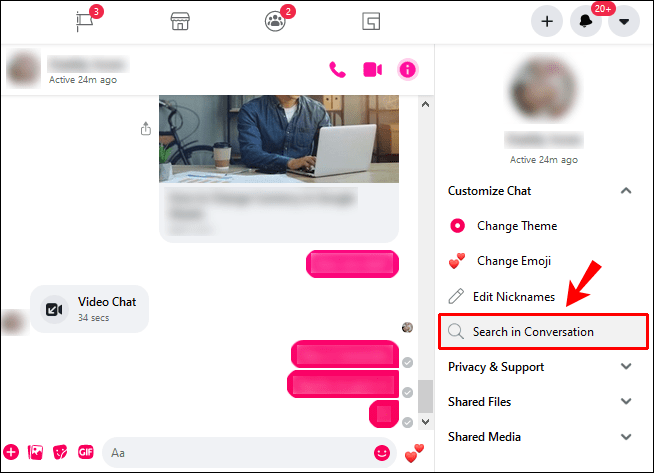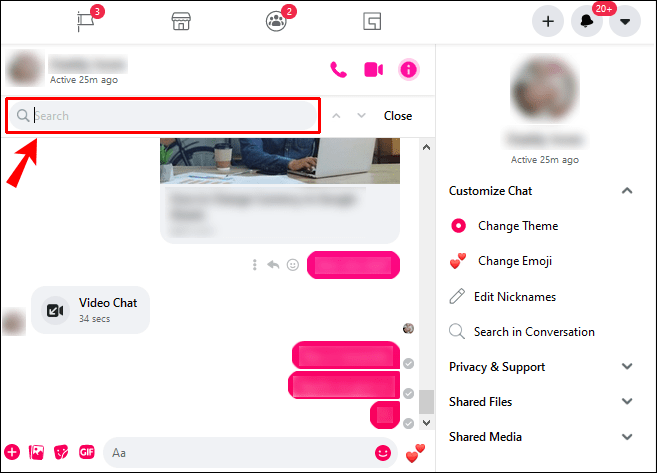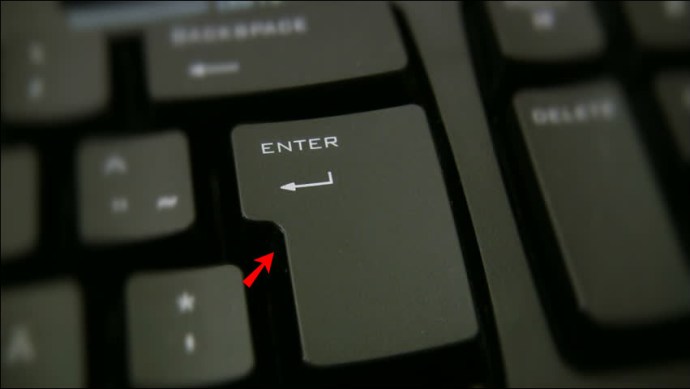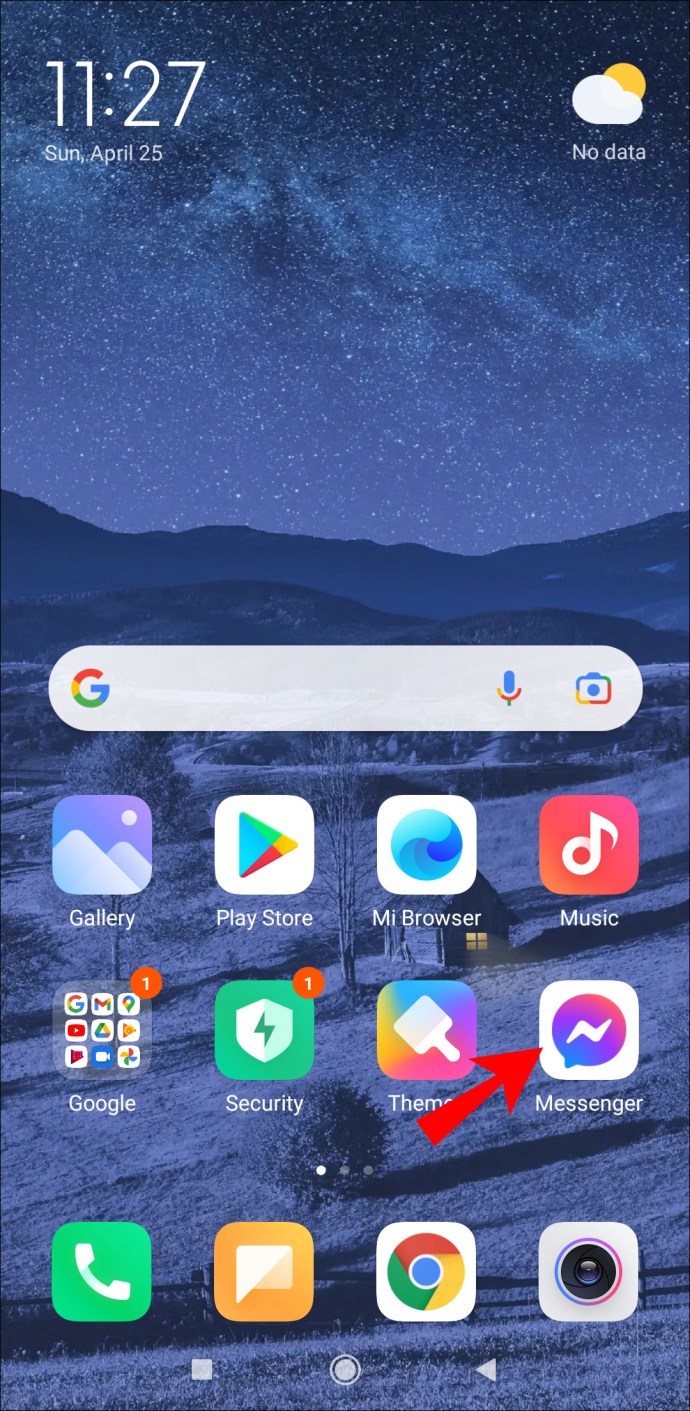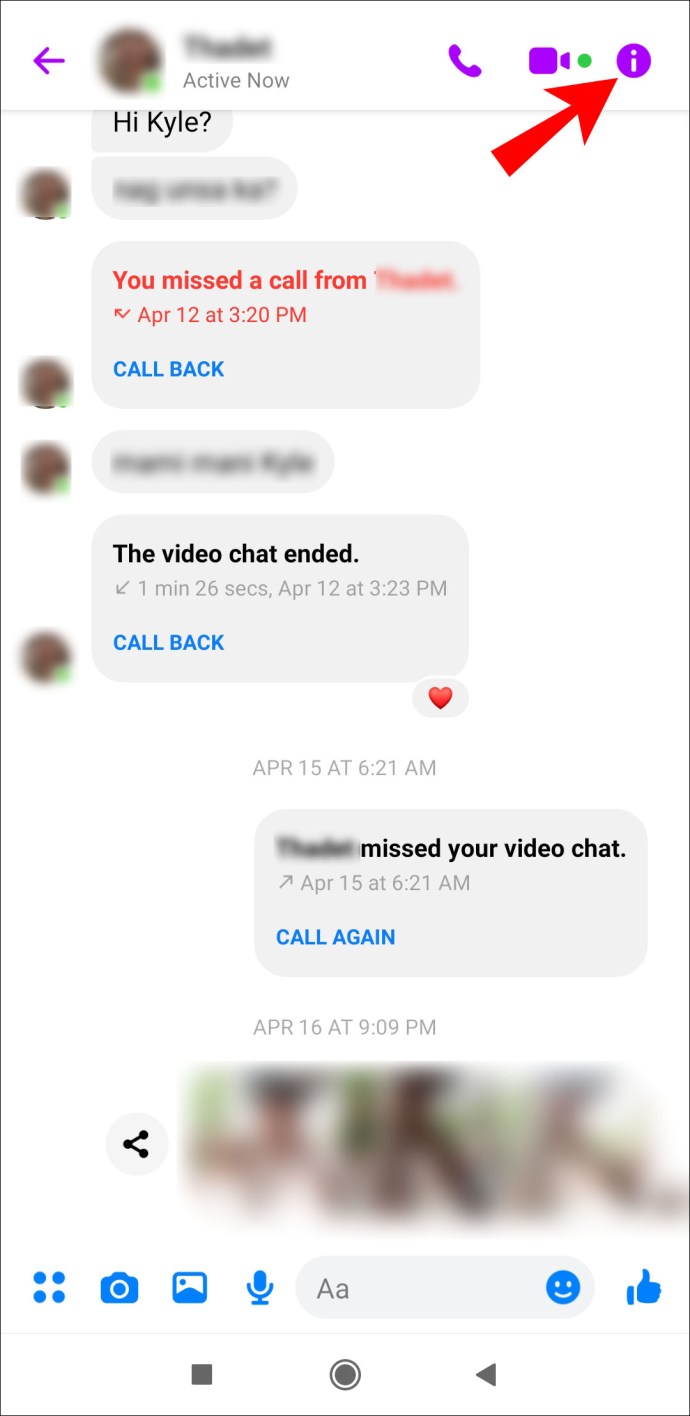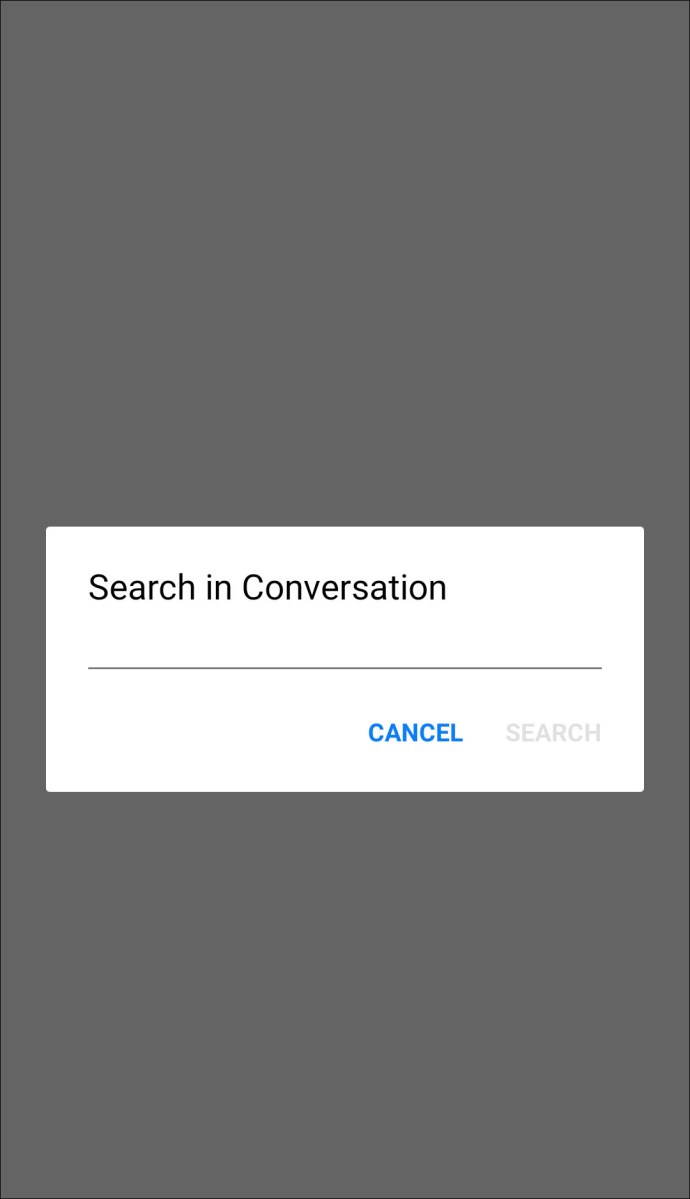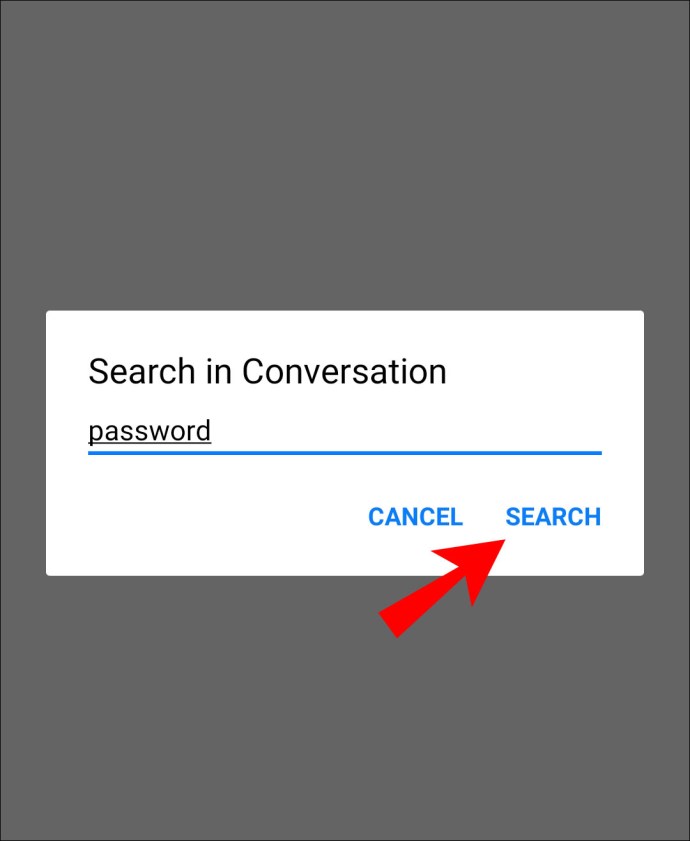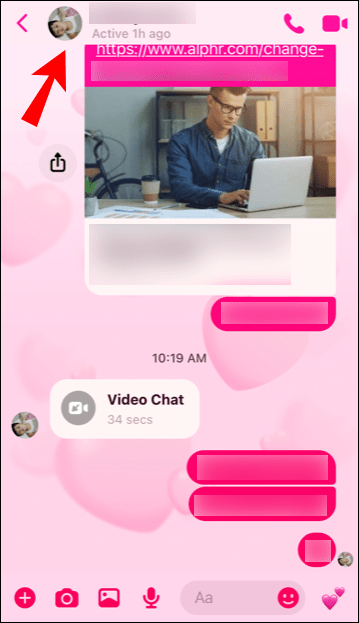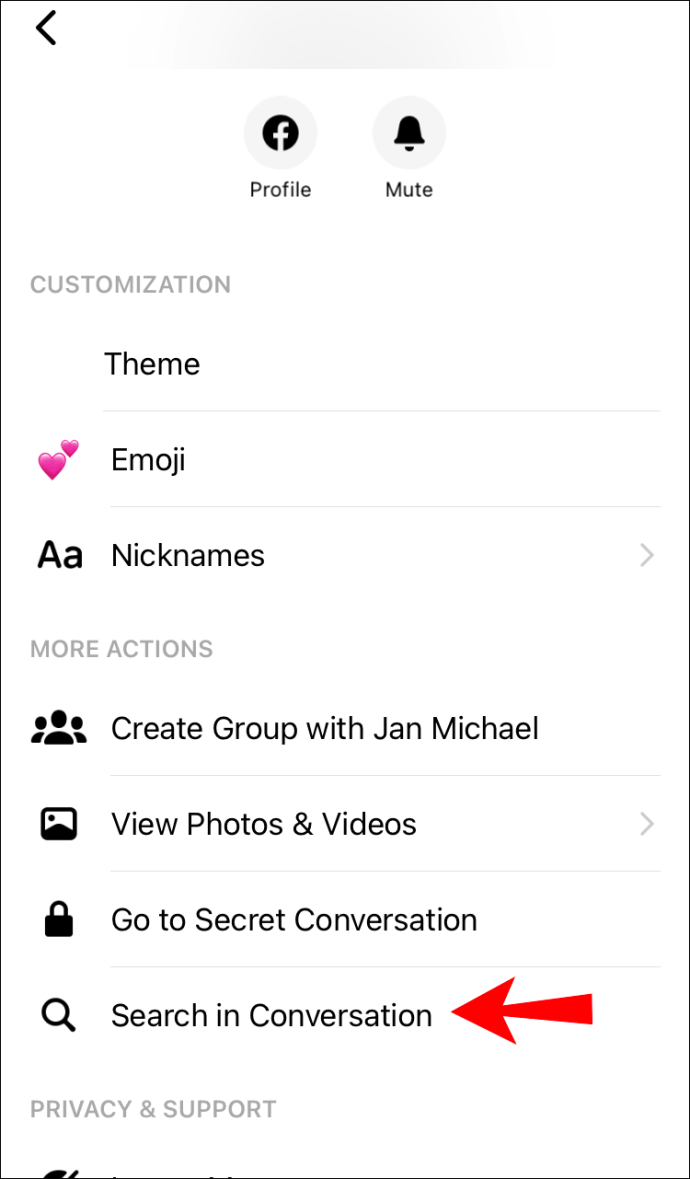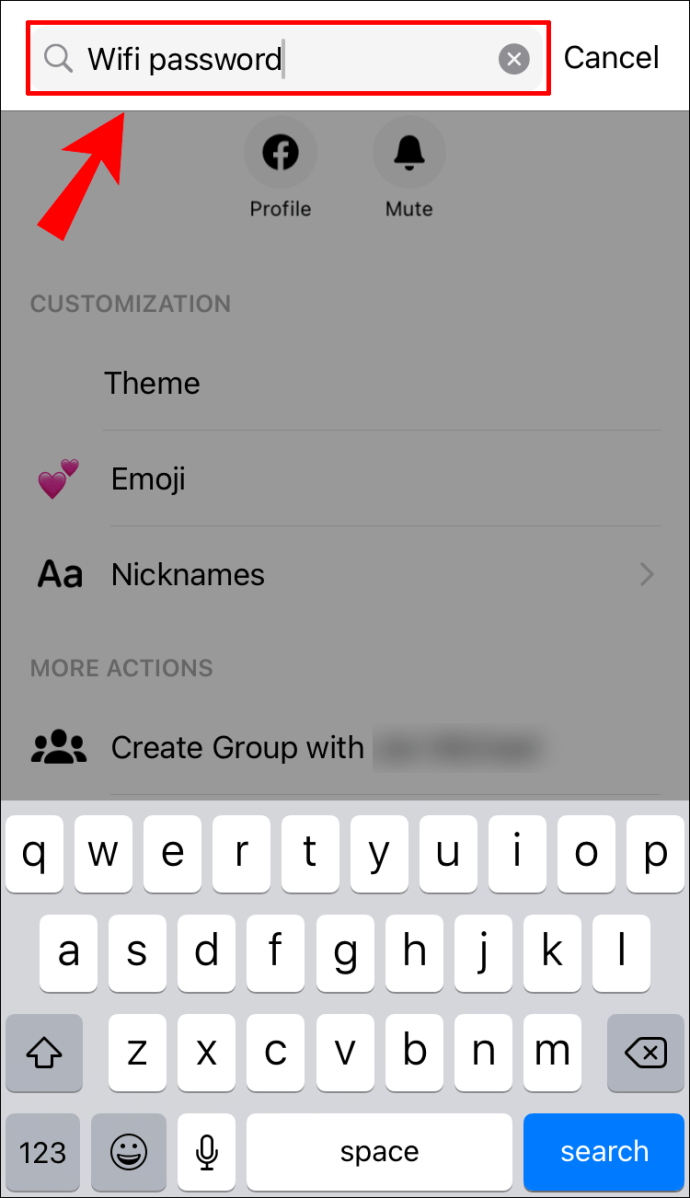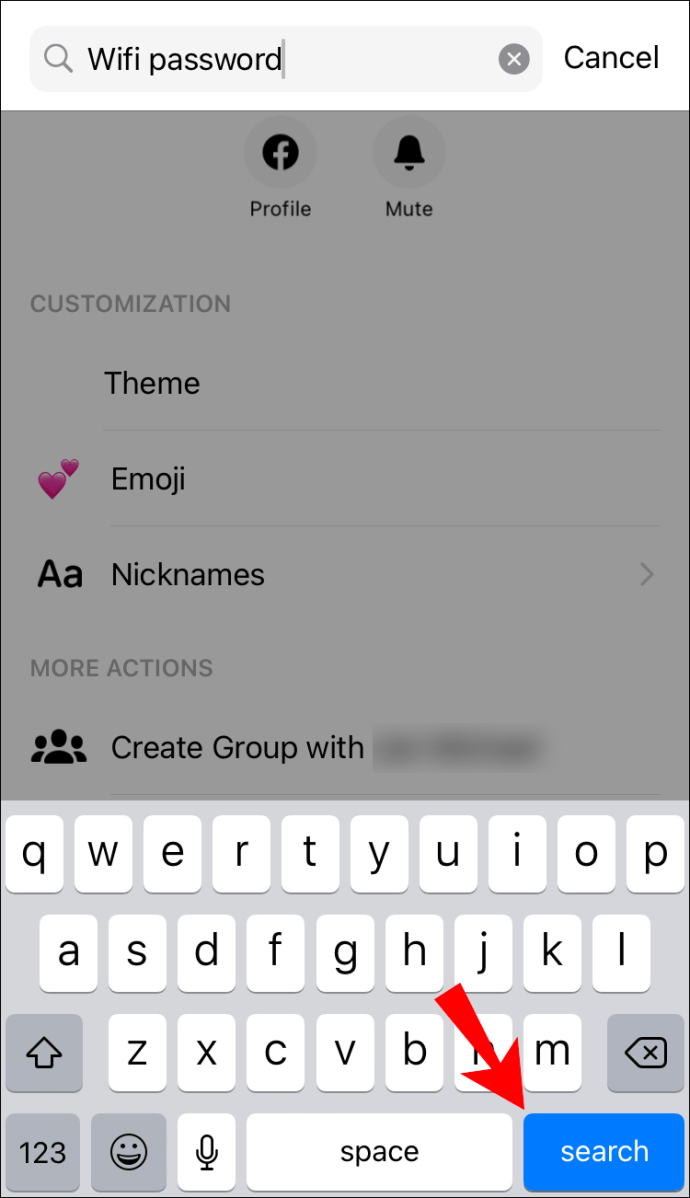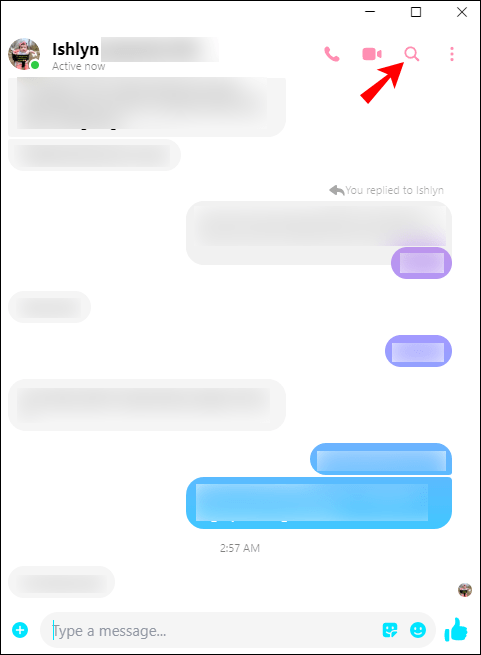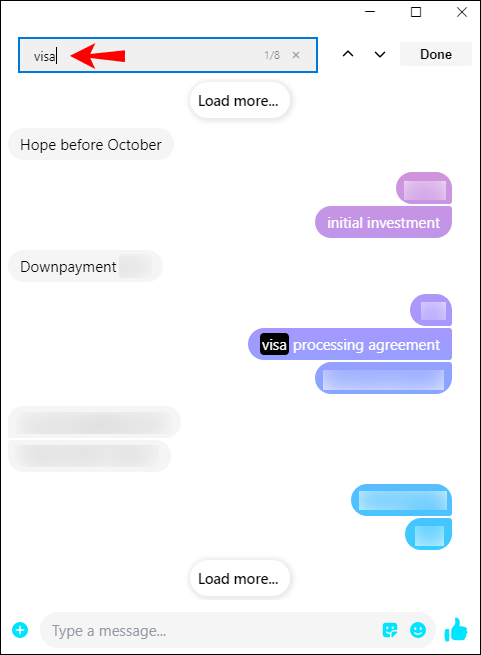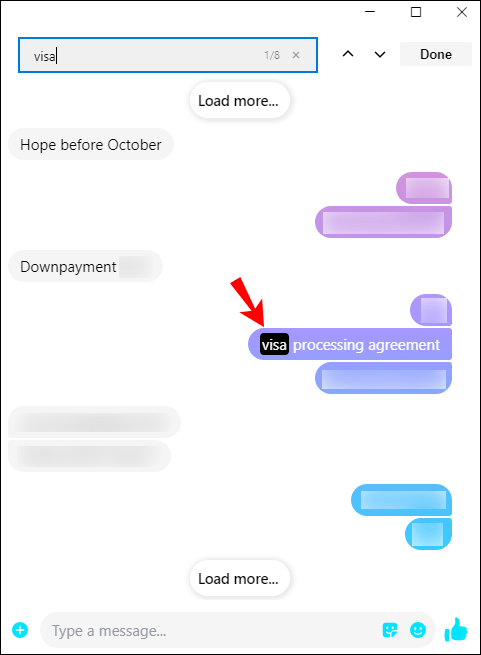Facebook Messenger இல் ஒரு செய்தி, இணைப்பு அல்லது கோப்பைக் கண்டுபிடிக்க நீங்கள் அவசரப்பட்டால், நீங்கள் அதிர்ஷ்டசாலி. ஒரு குறிப்பிட்ட செய்தியைக் கண்டறிய பல மாத உரையாடல்களை உருட்ட வேண்டிய அவசியமில்லை. Facebook Messenger ஆனது நீங்கள் தேடுவதை உடனடியாக தேட அனுமதிக்கிறது.

இந்த வழிகாட்டியில், அனைத்து சாதனங்களிலும் Facebook Messenger இல் செய்திகள் மற்றும் உரையாடல்கள் மூலம் எவ்வாறு தேடுவது என்பதை நாங்கள் உங்களுக்குக் காண்பிப்போம். Facebook Messenger இல் உங்கள் செய்திகள் தொடர்பான சில அடிக்கடி கேட்கப்படும் கேள்விகளையும் நாங்கள் தீர்ப்போம்.
உலாவியில் மெசஞ்சரைத் தேடுவது எப்படி?
நீங்கள் உலாவியில் இருக்கும்போது இரண்டு வழிகளில் மெசஞ்சரைத் தேடலாம். முதல் முறையில் மெசஞ்சரில் உங்கள் எல்லா உரையாடல்களையும் ஒரே நேரத்தில் தேடுவது அடங்கும். இரண்டாவது ஒரு குறிப்பிட்ட அரட்டையில் செய்திகளைத் தேட உங்களை அனுமதிக்கிறது. இரண்டையும் எப்படி செய்வது என்று நாங்கள் உங்களுக்குக் காண்பிப்போம்.
Messenger இல் உங்கள் எல்லா உரையாடல்களையும் ஒரே நேரத்தில் தேட, கீழே உள்ள படிகளைப் பின்பற்றவும்:
- உங்கள் உலாவியில் பேஸ்புக்கைத் திறக்கவும்.

- உங்கள் முகப்புப் பக்கத்தின் மேல் வலது மூலையில் உள்ள Messenger ஐகானுக்குச் செல்லவும்.
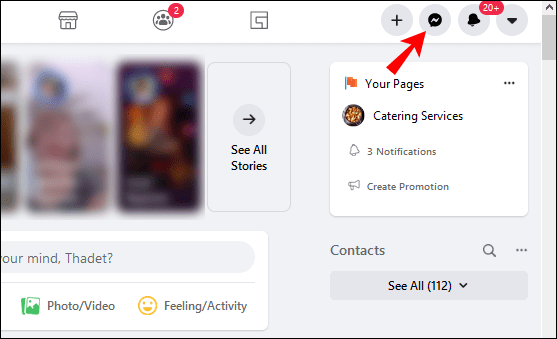
- ஐகானைத் தட்டி, "அனைத்தையும் மெசஞ்சரில் பார்க்கவும்" என்பதற்குச் செல்லவும்.
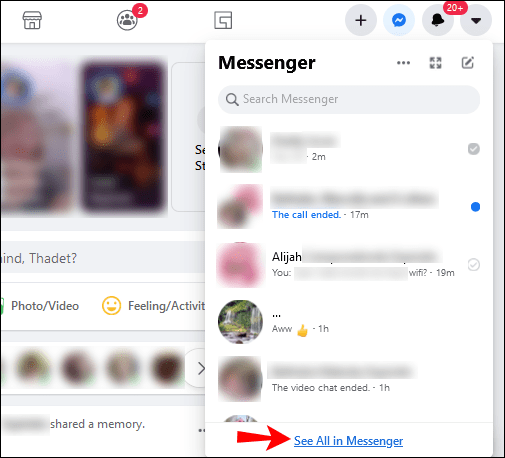
- இடது பக்கப்பட்டியில், "தேடல் தூது" பெட்டியைக் காண்பீர்கள்.
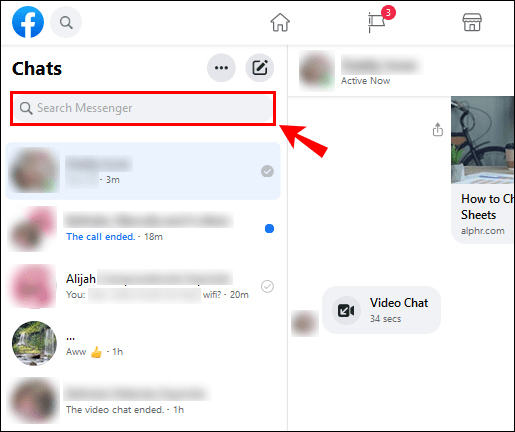
- முக்கிய சொல்லை உள்ளிடவும்.
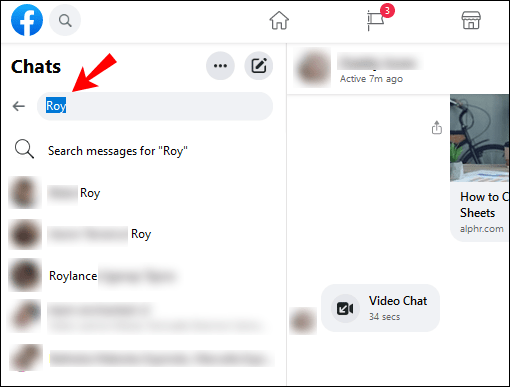
நீங்கள் தேடுவதை நீங்கள் தட்டச்சு செய்தவுடன், அந்த முக்கிய வார்த்தை தோன்றும் அனைத்து அரட்டைகளையும் மெசஞ்சர் காண்பிக்கும். அது மட்டுமல்லாமல், உங்கள் எல்லா தொடர்புகளும், Instagram, Facebook பக்கங்கள் மற்றும் குழுக்களில் நீங்கள் பின்தொடரும் நபர்கள் மற்றும் முக்கிய சொல்லை உள்ளடக்கிய பிற உருப்படிகள் தோன்றும்.
Facebook Messenger இல் உரையாடலில் குறிப்பிட்ட செய்தியைத் தேட விரும்பினால், பின்வருவனவற்றைச் செய்யுங்கள்:
- பேஸ்புக்கை திறக்கவும்.

- Messenger ஐகானைக் கிளிக் செய்து "See all in Messenger" என்பதற்குச் செல்லவும்.
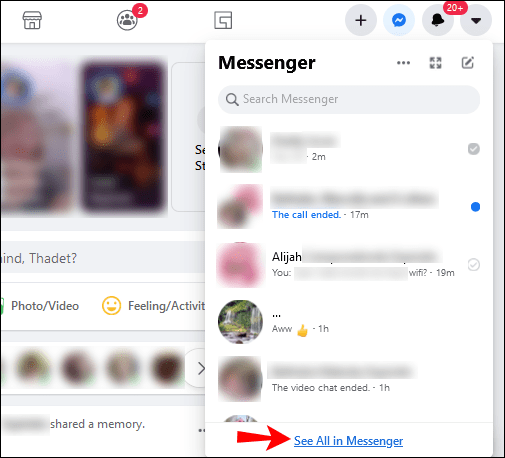
- நீங்கள் தேட விரும்பும் அரட்டையைத் திறக்கவும்.
- உங்கள் திரையின் மேல் வலது மூலையில் உள்ள "i" ஐகானைக் கிளிக் செய்யவும்.
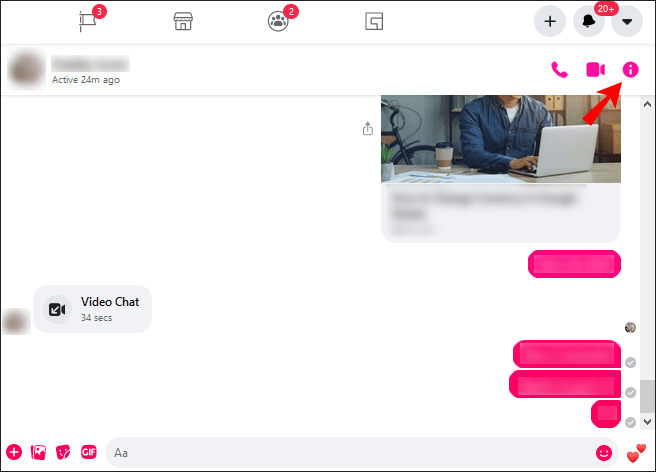
- "Customize Chat" விருப்பத்தைக் கண்டறிந்து அம்புக்குறியைக் கிளிக் செய்யவும்.
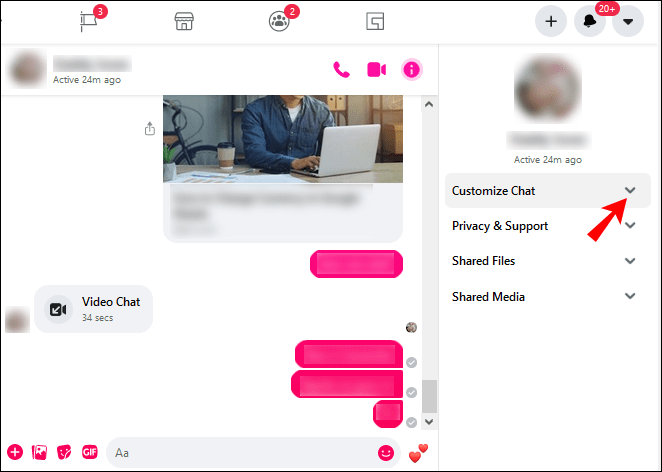
- "உரையாடலில் தேடு" என்பதைத் தேர்ந்தெடுக்கவும்.
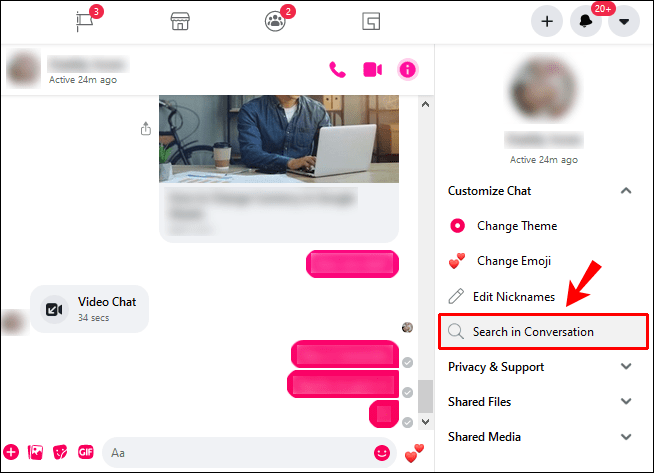
- அரட்டையின் தேடல் பட்டியில் முக்கிய சொல்லை உள்ளிடவும்.
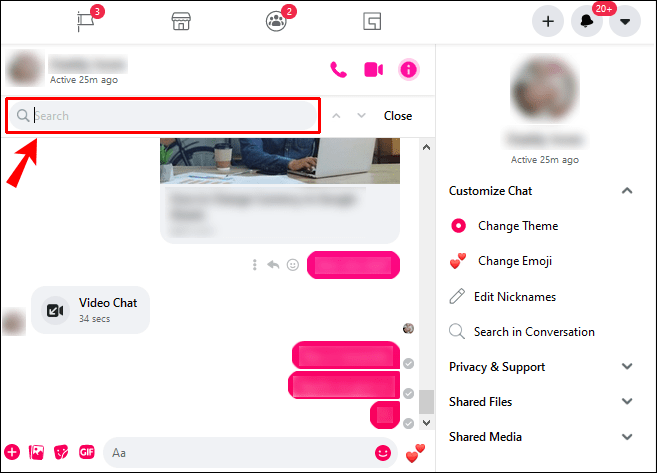
- "Enter" விசையை அழுத்தவும்.
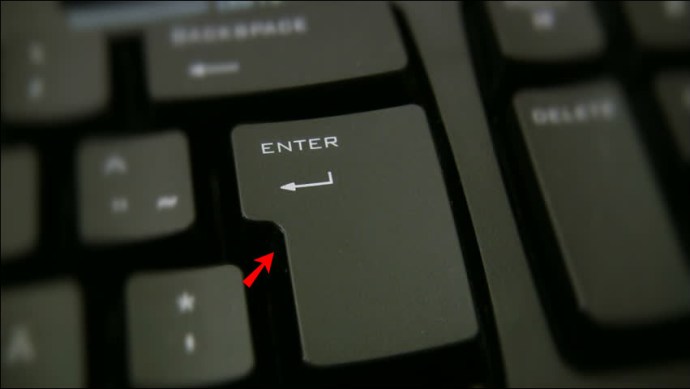
முக்கிய சொல்லைக் கொண்ட அனைத்து செய்திகளும் அரட்டையில் தனிப்படுத்தப்பட்டதாகத் தோன்றும். கோப்பின் பெயர் உங்களுக்குத் தெரிந்தவரை, ஆவணங்கள், இணைப்புகள், படங்கள் போன்றவற்றைத் தேடலாம்.
ஆண்ட்ராய்டில் மெசஞ்சரைத் தேடுவது எப்படி?
உங்கள் Android சாதனத்தில் Facebook Messenger இல் செய்திகளை எவ்வாறு கண்டறிவது என்று நீங்கள் யோசித்தால், கீழே உள்ள படிகளைப் பின்பற்றவும்:
- உங்கள் மொபைலில் Messenger பயன்பாட்டைத் திறக்கவும்.
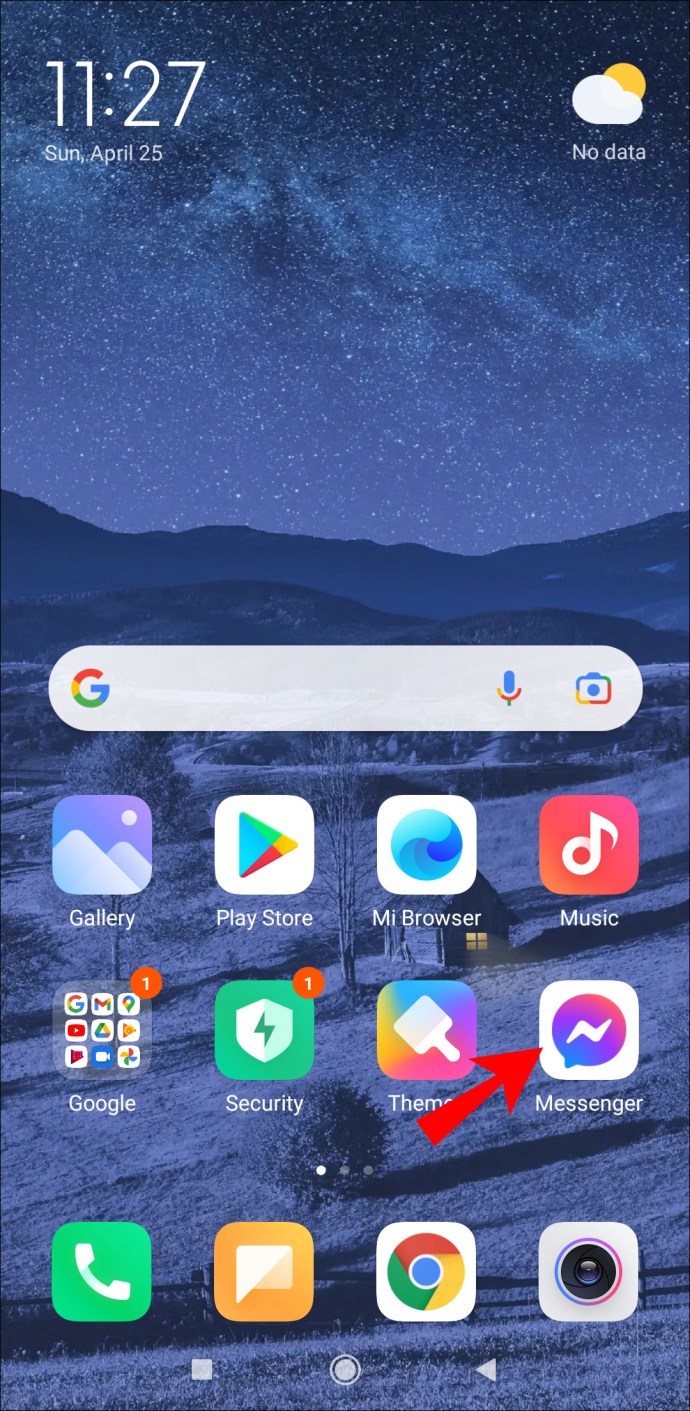
- நீங்கள் தேட விரும்பும் அரட்டையைத் திறக்கவும்.
- உங்கள் திரையின் மேல் வலது மூலையில் உள்ள "i" ஐகானைத் தட்டவும்.
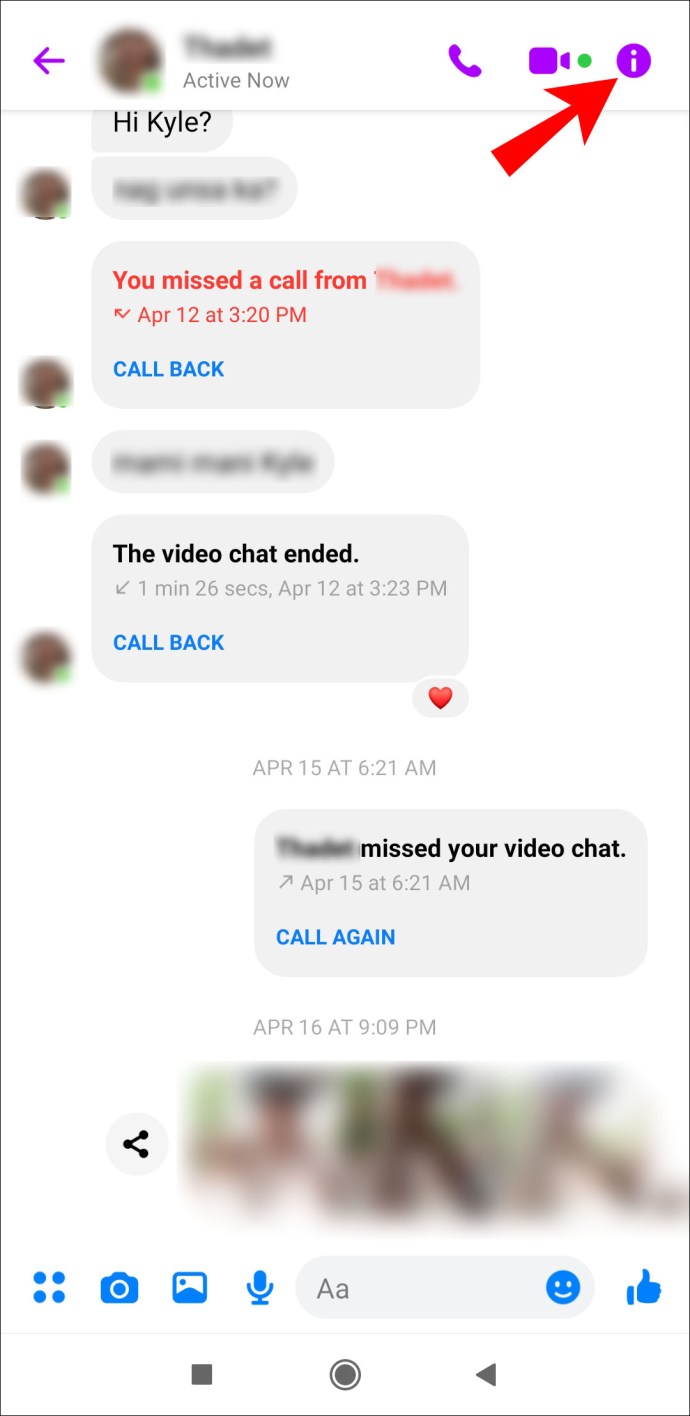
- "உரையாடலில் தேடு" என்பதற்குச் செல்லவும்.

- ஒரு தாவல் பாப் அப் செய்யும் - பெட்டியில் முக்கிய சொல்லை உள்ளிடவும்.
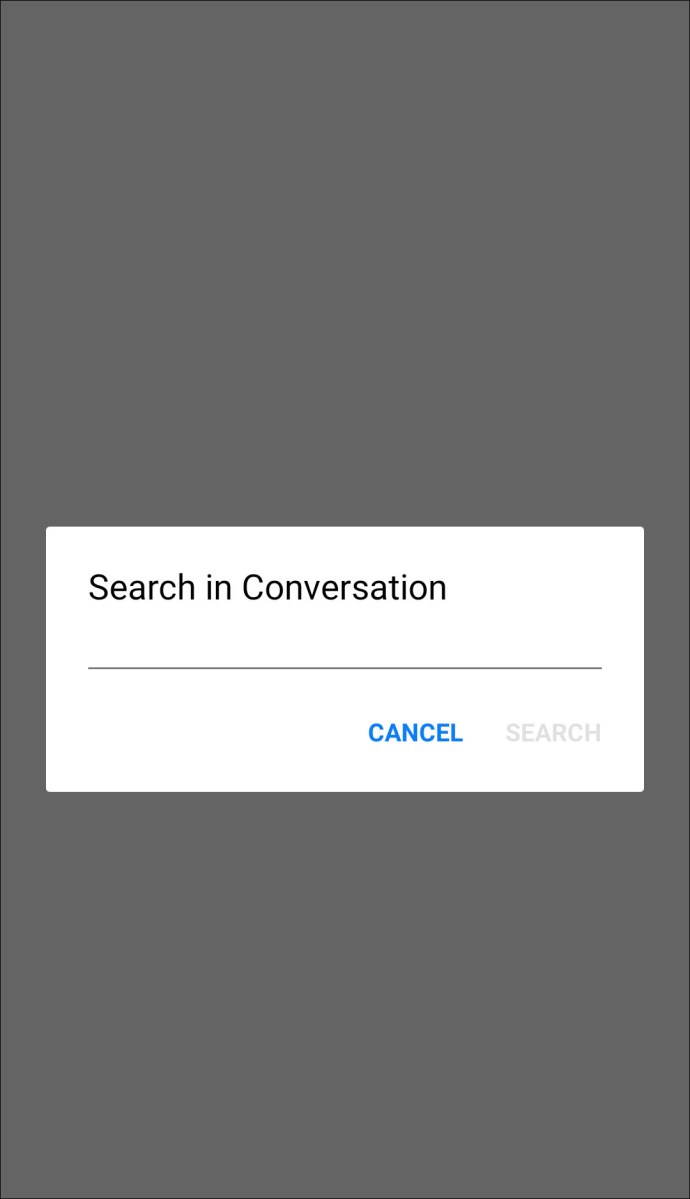
- "தேடல்" என்பதைத் தட்டவும்.
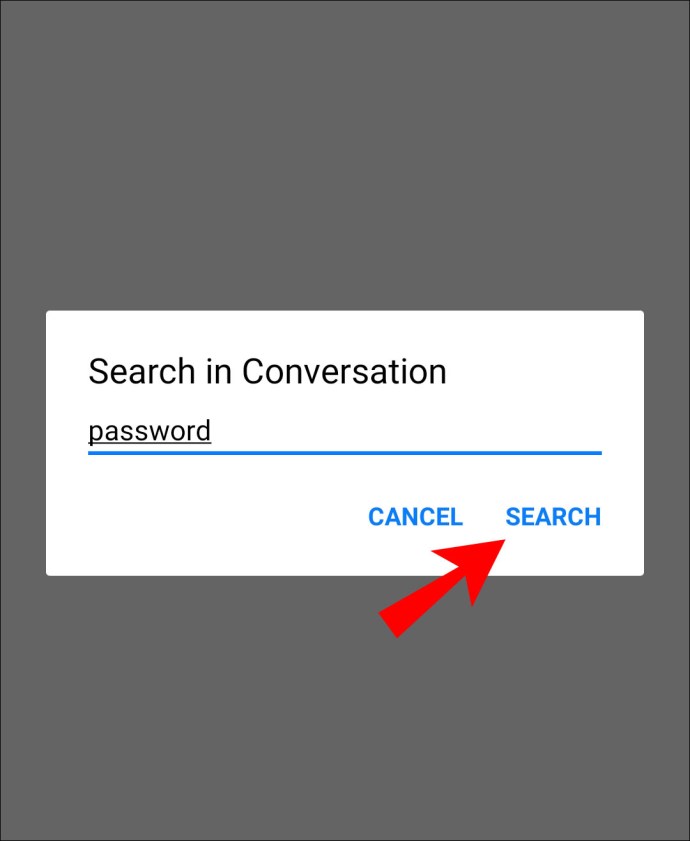
முக்கிய வார்த்தையுடன் அனைத்து செய்திகளும் பட்டியலிடப்படும். பட்டியலின் மேலே உள்ள போட்டிகளின் எண்ணிக்கையை நீங்கள் பார்க்க முடியும். ஒரு குறிப்பிட்ட செய்தியைத் தட்டுவதன் மூலம், நீங்கள் நேரடியாக அந்த உரையாடலுக்கு அழைத்துச் செல்லப்படுவீர்கள். அரட்டையில் முக்கிய வார்த்தை ஹைலைட் செய்யப்படும்.
iOS இல் Messengerஐ எவ்வாறு தேடுவது?
உங்கள் iPhone சாதனத்தில் Facebook Messenger இல் குறிப்பிட்ட செய்தியைக் கண்டறிய விரும்பினால், அது எவ்வாறு செய்யப்படுகிறது என்பதை நாங்கள் உங்களுக்குக் காண்பிப்போம்:
- மெசஞ்சரைத் திறக்கவும்.
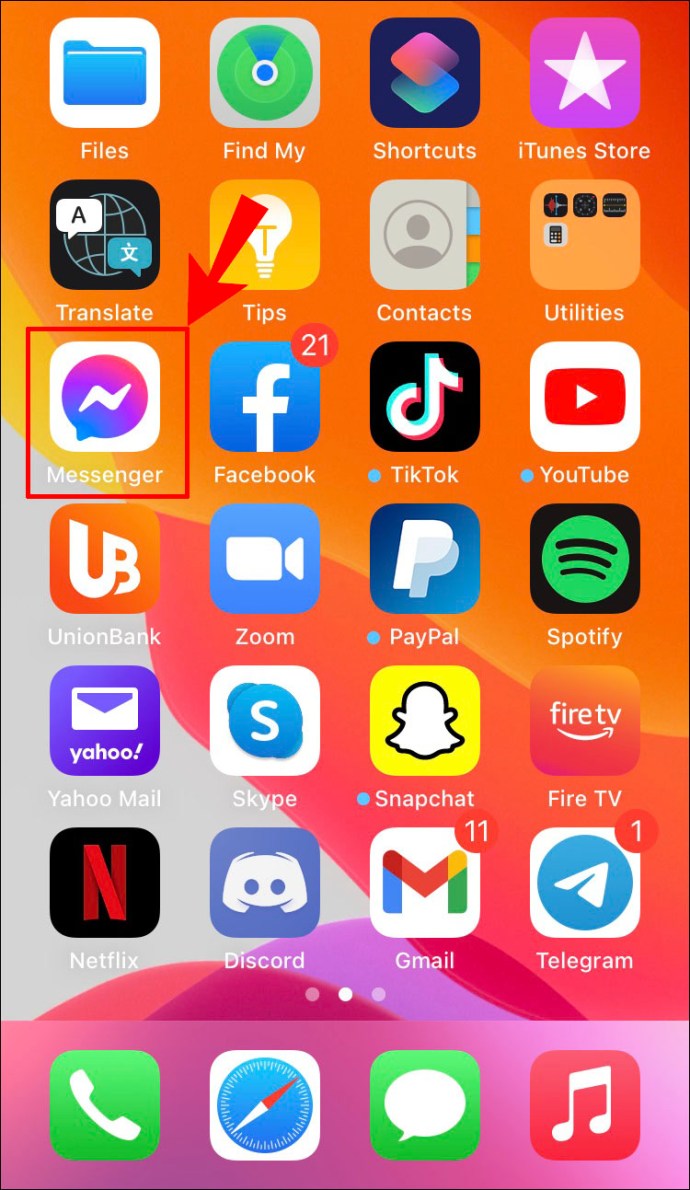
- நீங்கள் தேட விரும்பும் அரட்டையைக் கண்டுபிடித்து அதைத் திறக்கவும்.
- உங்கள் அரட்டையின் மேலே உள்ள தொடர்பின் பெயரைத் தட்டவும்.
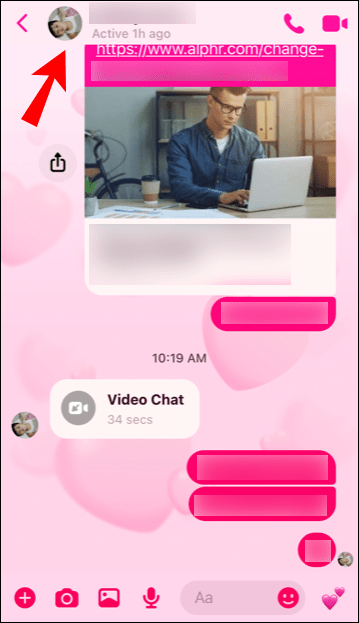
- "உரையாடலில் தேடு" என்பதைக் கண்டறிய கீழே செல்லவும்.
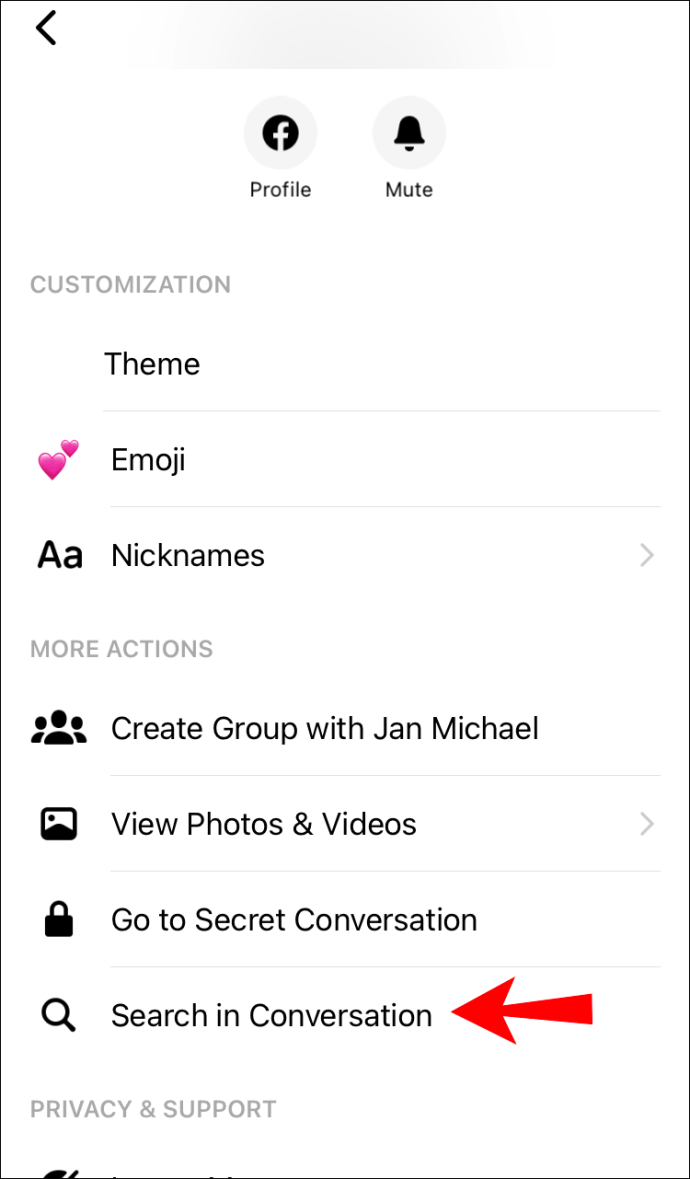
- தேடல் பெட்டியில் முக்கிய சொல்லை உள்ளிடவும்.
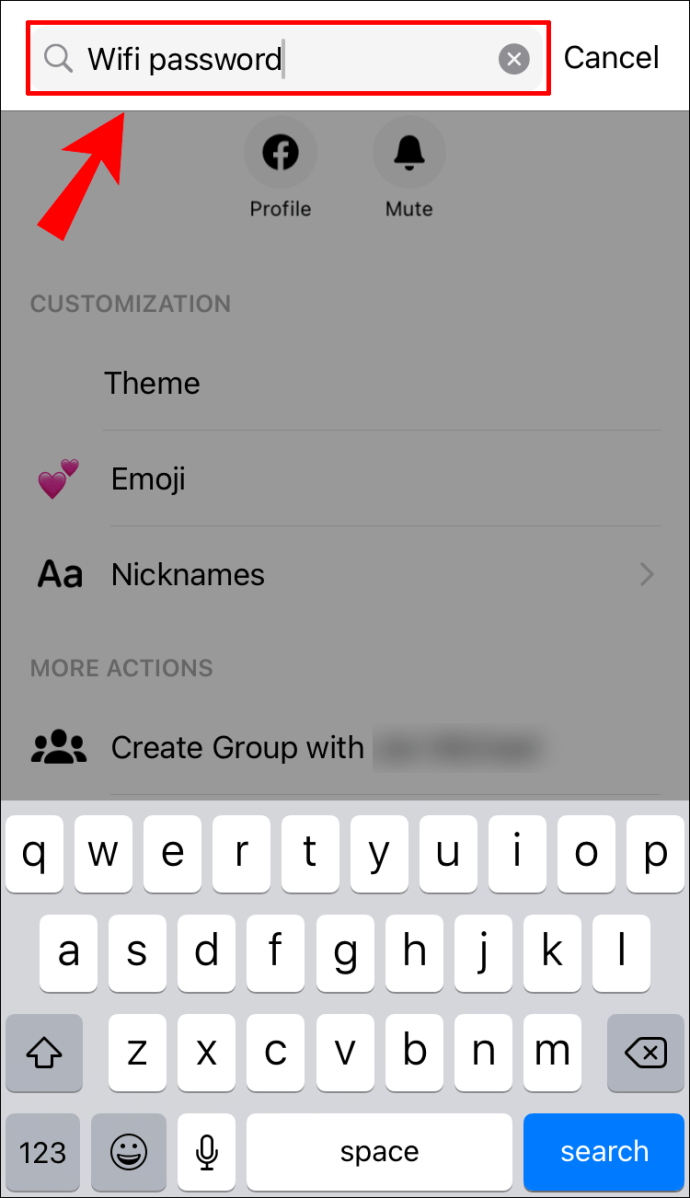
- உங்கள் விசைப்பலகையில் "தேடல்" என்பதைத் தட்டவும்.
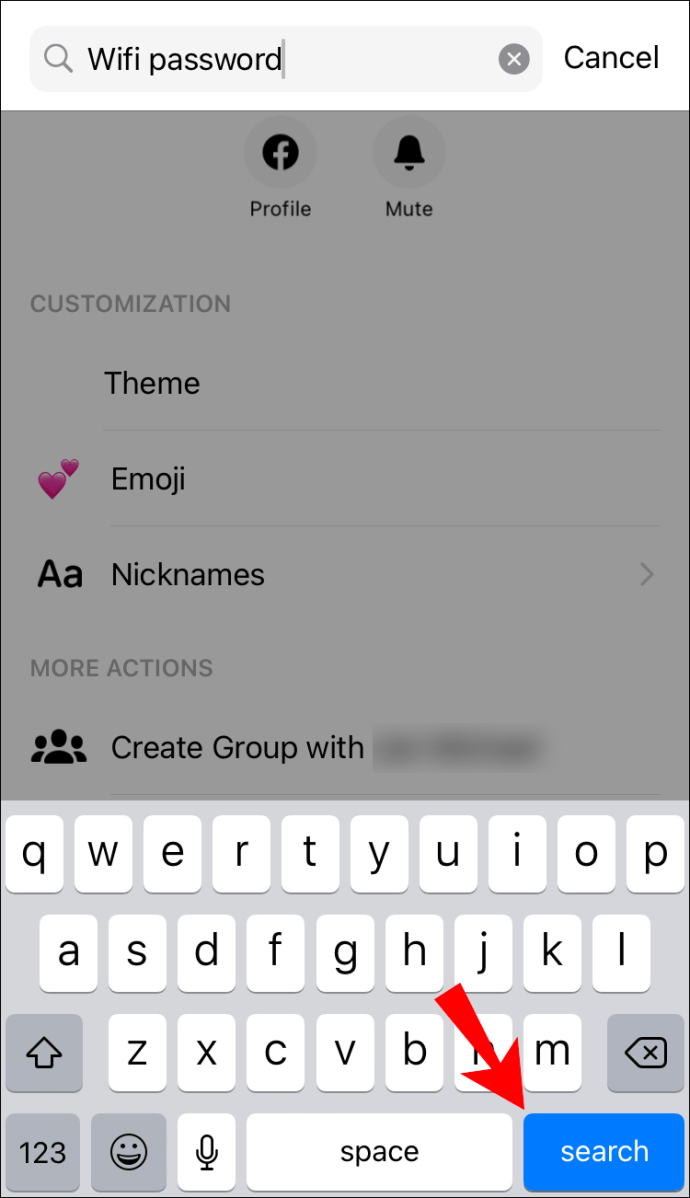
முக்கிய சொல்லைக் கொண்ட அனைத்து செய்திகளும் பட்டியல் வடிவில் தனித்தனியாக தோன்றும். முக்கிய வார்த்தை தடிமனாக இருக்கும். நீங்கள் எந்த குறிப்பிட்ட செய்தியையும் திறக்கலாம், நீங்கள் உடனடியாக குறிப்பிட்ட உரையாடலுக்கு அழைத்துச் செல்லப்படுவீர்கள்.
குறிப்பு: நீங்கள் Messenger இல் தொடர்புகளைத் தேட விரும்பினால், பயன்பாட்டைத் திறந்து, தேடல் பட்டியில் நீங்கள் தேடும் நபரின் பெயரை உள்ளிடவும்.
உங்கள் iPadல் Facebook Messengerஐத் தேட விரும்பினால், உங்கள் தொலைபேசியில் அதை எப்படிச் செய்வீர்கள் என்பதைப் போன்றே இருக்கும்.
Windows Appல் Messengerஐ எவ்வாறு தேடுவது?
பல Facebook Messenger பயனர்கள் விண்டோஸ் செயலியை அதன் வசதிக்காக விரும்புகிறார்கள். டெஸ்க்டாப் பயன்பாட்டில் பேஸ்புக் மெசஞ்சரைத் தேட, பின்வருவனவற்றைச் செய்யுங்கள்:
- டெஸ்க்டாப் பயன்பாட்டைத் தொடங்கவும்.

- ஒரு குறிப்பிட்ட அரட்டையைத் திறக்கவும்.
- மேல் வலது மூலையில் உள்ள பூதக்கண்ணாடி ஐகானைக் கிளிக் செய்யவும்.
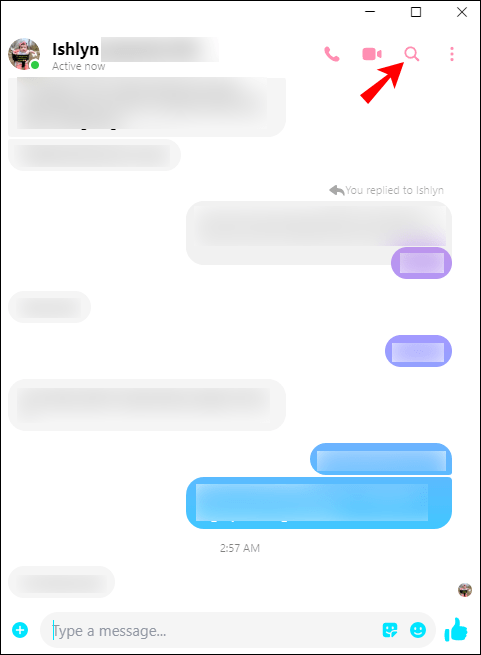
- தேடல் பெட்டியில் நீங்கள் தேடும் செய்தியை உள்ளிடவும்.
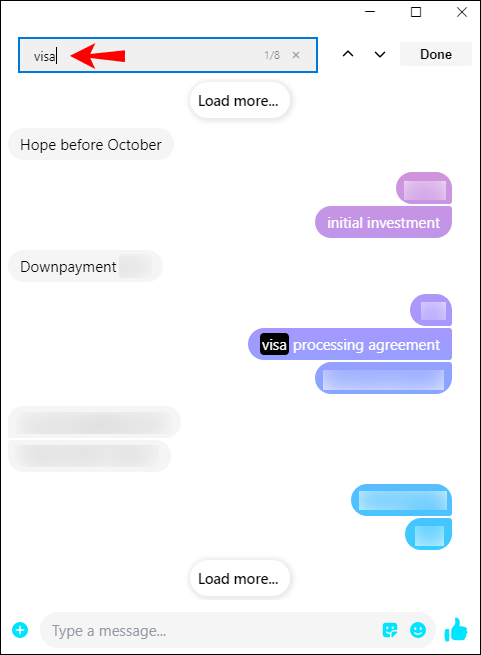
- முக்கிய சொல்லைக் கொண்ட சமீபத்திய செய்தி தடிமனாகத் தோன்றும்.
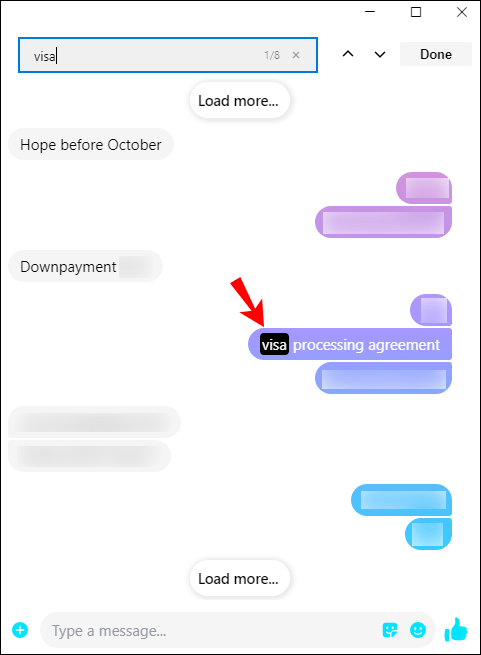
முக்கிய சொல்லைக் கொண்டு அனைத்து செய்திகளையும் தேட, நீங்கள் தேடுவதைக் கண்டுபிடிக்கும் வரை மேல்நோக்கி/கீழ்நோக்கிய அம்புக்குறியைக் கிளிக் செய்வதன் மூலம் அரட்டையில் செல்லவும்.
குறிப்பு: உரையாடலில் ஒரு செய்தியைத் தேட, நீங்கள் “Ctrl + F” விசைகளையும் அழுத்தலாம்.
Linux இல் Messengerஐ எவ்வாறு தேடுவது?
நீங்கள் Linux இயங்குதளத்தைப் பயன்படுத்துகிறீர்கள் என்றால், டெஸ்க்டாப் பயன்பாட்டைப் பதிவிறக்குவதற்கான விருப்பமும் உங்களுக்கு உள்ளது. நீங்கள் Messenger ஐ வேகமாக அணுகுவது மட்டுமல்லாமல், அதைப் பயன்படுத்துவதும் மிகவும் எளிதானது. Linux இல் Messengerஐத் தேட, கீழே உள்ள படிகளைப் பின்பற்றவும்:
- Messenger டெஸ்க்டாப் பயன்பாட்டைத் தொடங்கவும்.
- நீங்கள் தேட விரும்பும் அரட்டையைக் கண்டுபிடித்து அதைத் திறக்கவும்.
- உங்கள் அரட்டையின் மேல் வலது மூலையில் உள்ள "i" ஐகானைக் கிளிக் செய்யவும்.
- "உரையாடலில் தேடு" என்பதைத் தேர்ந்தெடுக்கவும்.
- தேடல் பெட்டியில் முக்கிய சொல்லை உள்ளிடவும்.
- உங்கள் விசைப்பலகையில் "Enter" ஐ அழுத்தவும்.
அனைத்து முடிவுகளும் தனிப்படுத்தப்பட்ட முக்கிய சொல்லைக் கொண்டிருக்கும். நீங்கள் தேடும் சரியான செய்தியைக் கண்டறிய உரையாடல்களுக்கு இடையில் முன்னும் பின்னுமாகச் செல்லலாம்.
MacOS இல் Messengerஐ எவ்வாறு தேடுவது?
உங்கள் Mac இல் Messenger ஐ நிறுவியவுடன், செய்திகளைத் தேடும் செயல்முறை ஒப்பீட்டளவில் நேரடியானது. நீங்கள் செய்ய வேண்டியது இதுதான்:
- Messenger பயன்பாட்டைத் திறக்கவும்.
- நீங்கள் தேட விரும்பும் அரட்டையைக் கிளிக் செய்யவும்.
- உங்கள் அரட்டையின் மேல் வலது பக்கத்தில் உள்ள "i" ஐகானுக்குச் செல்லவும்.
- "உரையாடலில் தேடு" என்பதற்குச் செல்லவும்.
- தேடல் பட்டியில் நீங்கள் தேடுவதை உள்ளிடவும்.
இப்போது நீங்கள் முக்கிய சொல்லைக் கொண்ட அனைத்து செய்திகளையும் பார்க்க முடியும். உங்கள் முக்கிய வார்த்தையுடன் செய்திகள் இல்லை என்றால், பக்கம் காலியாகத் தோன்றும்.
அடிக்கடி கேட்கப்படும் கேள்விகள்
Facebook Messenger இலிருந்து உங்கள் செய்தி வரலாற்றைப் பதிவிறக்க முடியுமா?
கருத்துகள், இடுகைகள், விருப்பங்கள், நிகழ்வுகள், குழுக்கள், பக்கங்கள், புகைப்படங்கள், வீடியோக்கள் போன்ற உங்கள் எல்லா தரவையும் Facebook Messenger இலிருந்து நீங்கள் கிட்டத்தட்ட பதிவிறக்கலாம். உங்கள் செய்தி வரலாற்றைப் பதிவிறக்க, கீழே உள்ள படிகளைப் பின்பற்றவும்:
1. உங்கள் உலாவியில் பேஸ்புக்கைத் திறக்கவும்.

2. உங்கள் திரையின் மேல் வலது மூலையில் உள்ள அம்புக்குறி ஐகானைக் கிளிக் செய்யவும்.

3. "அமைப்புகள் மற்றும் தனியுரிமை" என்பதற்குச் செல்லவும்.

4. "அமைப்புகள்" என்பதைக் கிளிக் செய்யவும்.

5. அமைப்புகளின் பட்டியலில் "உங்கள் Facebook தகவல்" என்பதைக் கண்டறியவும்.

6. "உங்கள் தகவலைப் பதிவிறக்கு" என்பதைத் தேர்ந்தெடுக்கவும்.

7. அனைத்து பெட்டிகளையும் தேர்வுநீக்க "அனைத்தையும் தேர்ந்தெடு" என்பதைக் கிளிக் செய்யவும்.

8. "செய்திகள்" பெட்டியை சரிபார்க்கவும்.

9. தேதி வரம்பு, வடிவம் மற்றும் மீடியா தரத்தை தேர்வு செய்யவும்.

10. "கோப்பை உருவாக்கு" என்பதைத் தேர்ந்தெடுக்கவும்.

நீங்கள் உங்கள் Facebook கணக்கை உருவாக்கிய தருணத்திலிருந்து உங்கள் எல்லா செய்திகளையும் பதிவிறக்கம் செய்யலாம் அல்லது நீங்கள் சேமிக்க விரும்பும் நேரத்தைத் தேர்ந்தெடுக்கலாம். வடிவமைப்பிற்கு வரும்போது, உங்கள் விருப்பங்கள் HTML மற்றும் JSON ஆகும். தரம் உயர், நடுத்தர முதல் குறைந்த வரை இருக்கும்.
உங்கள் முழு செய்தி வரலாற்றையும் நகலெடுக்க Facebook Messenger க்கு சிறிது நேரம் எடுக்கும். இது முடிந்ததும், அறிவிப்பைப் பெறுவீர்கள் மற்றும் உங்கள் செய்தி வரலாற்றைப் பதிவிறக்க நீங்கள் பயன்படுத்தக்கூடிய இணைப்பைப் பெறுவீர்கள்.
பேஸ்புக் மெசஞ்சரில் மறைக்கப்பட்ட செய்திகளைத் தேடலாமா?
Facebook Messenger இல் உள்ள மறைக்கப்பட்ட செய்திகளை செய்தி கோரிக்கைகள் மற்றும் மறைக்கப்பட்ட அரட்டைகளில் காணலாம். நீங்கள் அவற்றை அணுக விரும்பினால், பின்வருவனவற்றைச் செய்யுங்கள்:
1. பேஸ்புக்கை திறக்கவும்.

2. மேல் வலது மூலையில் உள்ள Messenger ஐகானைக் கிளிக் செய்யவும்.
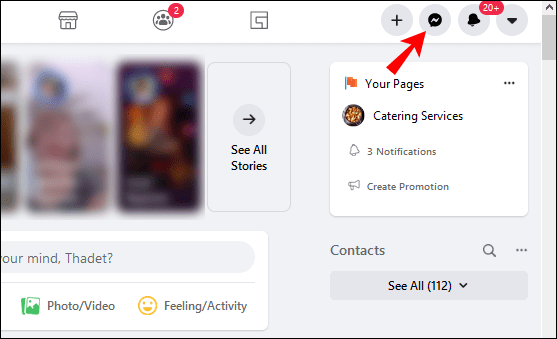
3. "அனைத்தையும் மெசஞ்சரில் பார்க்கவும்" என்பதற்குச் செல்லவும்.
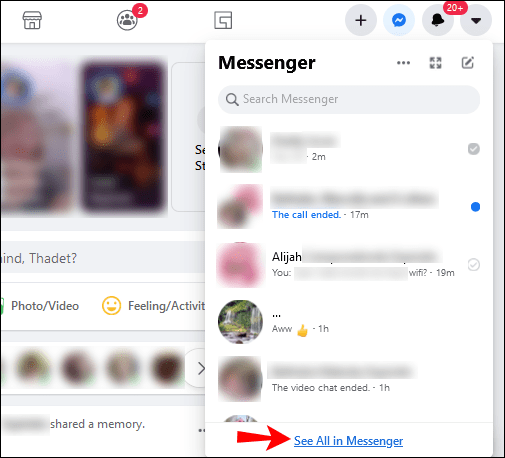
4. இடது பக்க மெனுவில் உள்ள மூன்று புள்ளிகளைக் கிளிக் செய்யவும்.

5. "செய்தி கோரிக்கைகள்" அல்லது "மறைக்கப்பட்ட அரட்டைகள்" என்பதற்குச் செல்லவும்.

உங்கள் செய்தி கோரிக்கைகளில் தொடர்புகளைத் தேட, உங்கள் திரையின் இடது பக்கத்தில் உள்ள உரையாடல்களின் பட்டியலில் உள்ள தேடல் பட்டியைக் கிளிக் செய்யவும்.
உங்கள் ஃபோனில் உள்ள Facebook Messenger இல் மறைக்கப்பட்ட செய்திகளைக் கண்டறிய, பின்வருவனவற்றைச் செய்யுங்கள்:
1. பயன்பாட்டைத் திறக்கவும்.
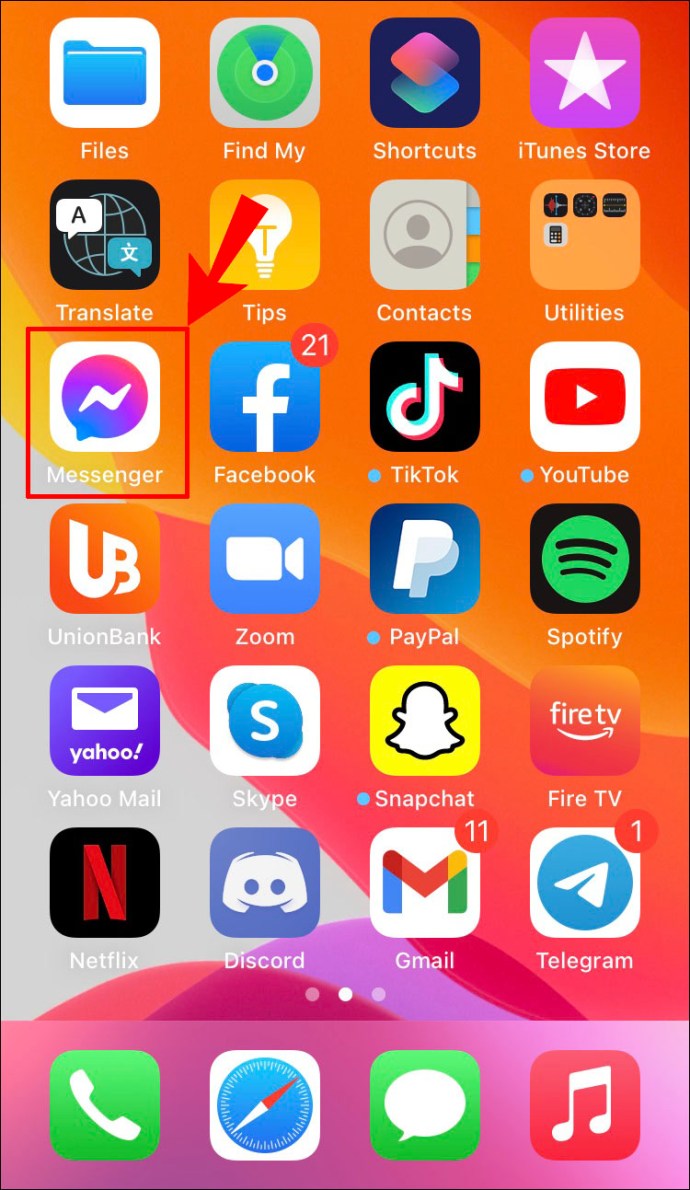
2. மேல் இடது மூலையில் உள்ள உங்கள் சுயவிவரப் படத்தில் தட்டவும்.

3. "செய்தி கோரிக்கைகள்" என்பதற்குச் செல்லவும்.

4. "உங்களுக்குத் தெரிந்திருக்கலாம்" அல்லது "ஸ்பேம்" வகையைத் தேர்ந்தெடுக்கவும்.

FB Messenger மூலம் தேதி அல்லது நேரத்தின்படி தேட முடியுமா?
நீங்கள் முக்கிய வார்த்தைகள் மூலம் மட்டுமே Facebook Messenger ஐ தேட முடியும். ஒரு குறிப்பிட்ட உரையாடலின் போது நீங்கள் பேசியதை நீங்கள் நினைவில் வைத்திருந்தால், அரட்டையின் சரியான தேதி அல்லது நேரத்தைக் கண்டறிய முக்கிய வார்த்தைகளில் ஒன்றைப் பயன்படுத்தவும்.
உங்கள் செய்தி வரலாற்றைப் பதிவிறக்குவது ஒரு மாற்றாகும். நீங்கள் பதிவிறக்க விரும்பும் செய்திகளுக்கான தேதி வரம்பை நீங்கள் தேர்வு செய்யலாம். இருப்பினும், நீங்கள் பதிவிறக்க விரும்பும் அரட்டையை ஒதுக்கி வைக்க இயலாது. அதற்குப் பதிலாக, அந்த நாளில் நீங்கள் நடத்திய அனைத்து உரையாடல்களிலிருந்தும் செய்திகளை Facebook Messenger பதிவிறக்கும்.
Facebook Messenger இல் நீங்கள் எதைத் தேடுகிறீர்கள் என்பதைத் துல்லியமாகக் கண்டறியவும்
எல்லா சாதனங்களிலும் Facebook Messenger இல் செய்திகளை எவ்வாறு தேடுவது என்பது இப்போது உங்களுக்குத் தெரியும். ஒரு தகவலைக் கண்டறிவதற்காக உங்கள் முழு அரட்டை வரலாற்றையும் முடிவில்லாமல் ஸ்க்ரோலிங் செய்வதிலிருந்து விடைபெறுங்கள். குறிப்பிட்ட தொடர்புகள், கோப்புகள், படங்கள், ஆவணங்கள் மற்றும் உங்கள் முழு செய்தி வரலாற்றையும் Facebook Messenger இலிருந்து எவ்வாறு பதிவிறக்குவது என்பதையும் நீங்கள் அறிவீர்கள்.
நீங்கள் எப்போதாவது ஒரு செய்தியை Facebook Messenger இல் தேடியிருக்கிறீர்களா? இந்த வழிகாட்டியில் விவரிக்கப்பட்டுள்ள முறைகளில் ஏதேனும் ஒன்றைப் பயன்படுத்தியுள்ளீர்களா? கீழே உள்ள கருத்துகள் பிரிவில் எங்களுக்குத் தெரியப்படுத்துங்கள்.