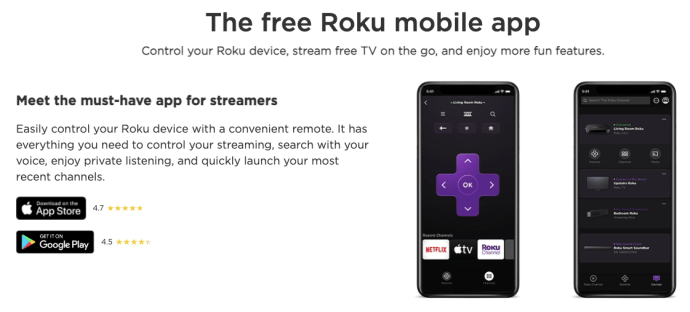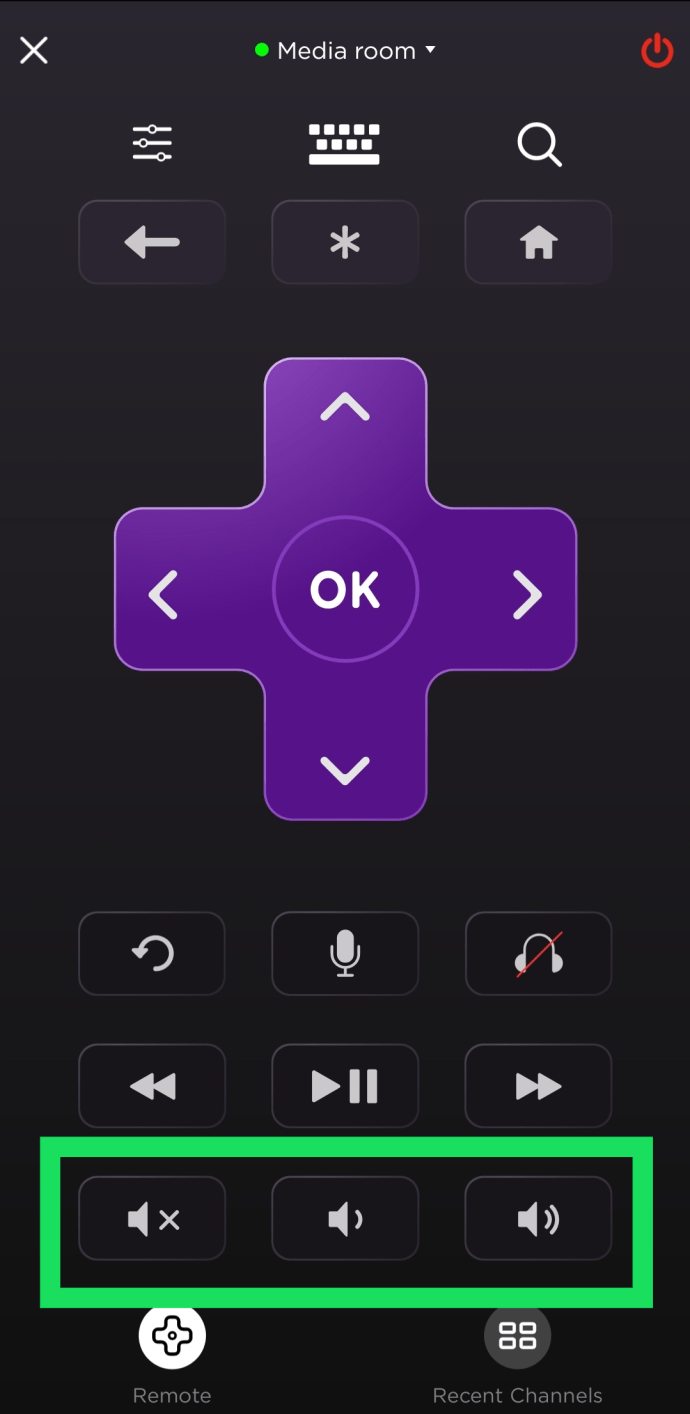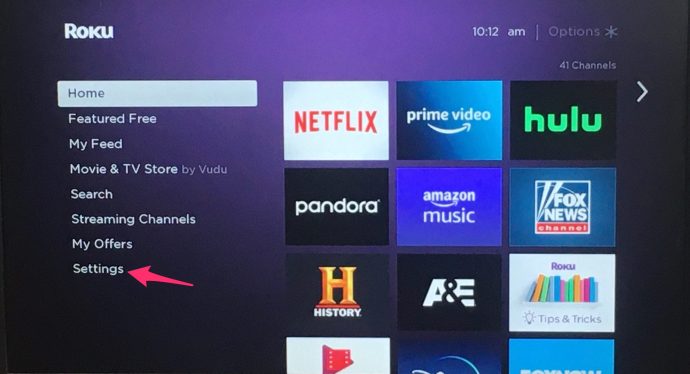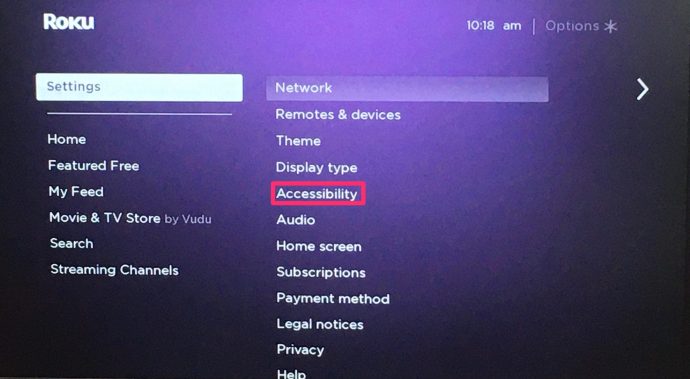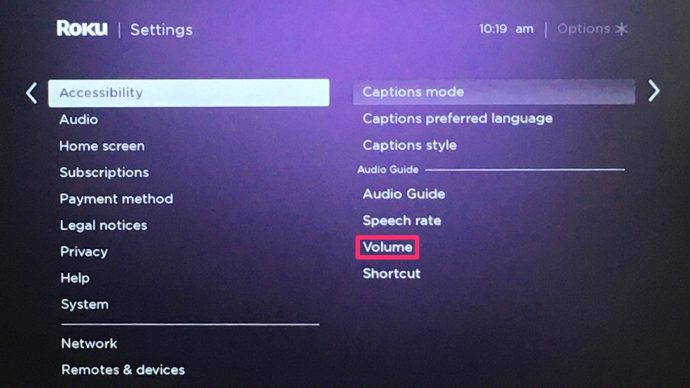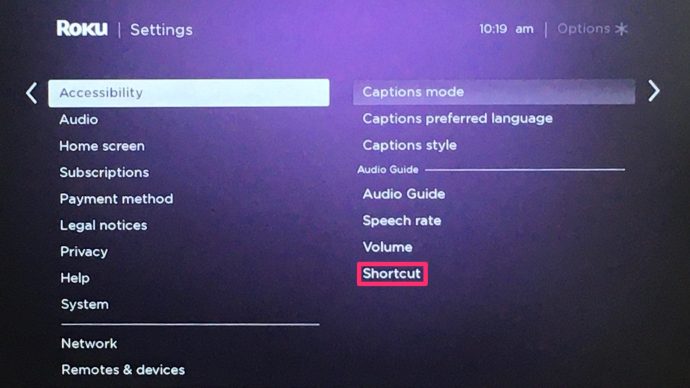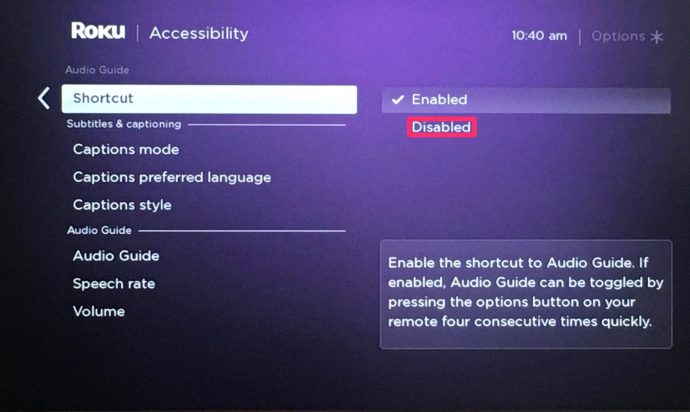எந்தவொரு ஸ்ட்ரீமிங் பிளேயர் அல்லது டிவியையும் பயன்படுத்தும் போது நீங்கள் தெரிந்து கொள்ள வேண்டிய மிக அடிப்படையான விஷயங்களில் ஒன்று ஒலியளவை எவ்வாறு மாற்றுவது என்பதுதான். Roku சாதனம் மூலம் இதைச் செய்வதற்கான சில வழிகள் உள்ளன, மற்றொன்றை விட மிகவும் வசதியானது.

இது ஒரு எளிய கேள்வி போல் தோன்றினாலும், உங்கள் Roku சாதனம் அல்லது Roku டிவியில் ஒலியளவை நிர்வகிக்க நிறைய விருப்பங்கள் உள்ளன. நீங்கள் எப்போதாவது ஒரு நாய் ரிமோட்டை சாப்பிட்டிருந்தால் அல்லது இந்த புதிய சாதனத்தில் ஒலியளவை எவ்வாறு சரிசெய்வது என்பதைக் கண்டுபிடிப்பதில் சிக்கல் இருந்தால், இந்தக் கட்டுரை உங்களுக்கானது!
நீங்கள் தெரிந்து கொள்ள வேண்டியது இங்கே.
ரிமோட்டைப் பயன்படுத்தவும்
நாங்கள் அடிப்படைகளுடன் தொடங்குவோம். ரோகு ரிமோட். பழைய ஸ்டைல் ரிமோட்களைப் பயன்படுத்தும் வாசகர்களுக்கு, ரோகு ரிமோட் மிகவும் எளிமையானதாகத் தோன்றலாம், அதில் உங்களுக்கு சில சிரமங்கள் இருக்கலாம்.
ஃபிசிக்கல் ரிமோட்டைப் பயன்படுத்துவது உங்கள் ரோகு சாதனத்தில் ஒலியளவைக் கையாள எளிதான வழியாகும்.

- ஒலியளவை அதிகரிக்க வால்யூம் அப் பட்டனை அழுத்தவும்.
- ஒலியளவைக் குறைக்க வால்யூம் டவுன் பட்டனை அழுத்தவும்.
- விருப்பத்தேர்வு - டிவியை முடக்க அல்லது ஒலியடக்க முடக்கு பொத்தானை அழுத்தவும்.
ரோகு ரிமோட்டுகள் எப்போதும் ஒன்றுக்கொன்று மாறக்கூடியவை அல்ல என்பதை நினைவில் கொள்ளவும். எடுத்துக்காட்டாக, எல்ஜி அல்லது சாம்சங் ஸ்மார்ட் டிவியில் செருகப்பட்ட ரோகு ஸ்டிக்கிற்கு டிசிஎல் ரோகு டிவி ரிமோட் வேலை செய்யாமல் போகலாம்.
உங்கள் Roku சாதனத்துடன் வந்த ரிமோட்டைப் பயன்படுத்துவது எப்போதும் சிறந்தது. ஆனால், நீங்கள் Roku அல்லாத ஸ்மார்ட் டிவியில் Roku ஸ்டிக்கைப் பயன்படுத்துகிறீர்கள் என்றால், ஒலியளவை மாற்ற டிவியின் ரிமோட் கண்ட்ரோலையும் நீங்கள் பயன்படுத்த முடியும்.
Roku மொபைல் பயன்பாட்டைப் பயன்படுத்தவும்
Roku மொபைல் பயன்பாடு என்பது Android மற்றும் iOS சாதன பயனர்களுக்கு Google Play மற்றும் Apple ஸ்டோர் இரண்டிலும் கிடைக்கும் இலவச பயன்பாடாகும். இந்த ஆப்ஸ் உங்கள் ஸ்மார்ட்போனை உங்கள் ரோகு ஸ்ட்ரீமிங் ஸ்டிக் அல்லது ரோகு ஸ்மார்ட் டிவிக்கான மெய்நிகர் ரிமோடாக மாற்ற அனுமதிக்கிறது.

சேனல்களை உலாவவும், சேனல்களை நிறுவவும் அல்லது அகற்றவும் மற்றும் உங்கள் Roku கணக்கில் எந்த அம்சத்தையும் அணுகுவதற்கு இந்த ஆப்ஸ் உங்களுக்கு உதவும். இருப்பினும், ரிமோட் இடைமுகத்தை அணுகுவதன் மூலம் அதை ரிமோட்டாகவும் மாற்றலாம்.
ரோகு ரிமோட்டில் நீங்கள் பார்ப்பதை விட இதன் அம்சங்கள் குறைவாகவே இருக்கும், ஆனால் அடிப்படைக் கட்டுப்பாடுகள் இன்னும் உள்ளன.
- Google Play அல்லது App Store இலிருந்து Roku மொபைல் பயன்பாட்டை நிறுவவும்.
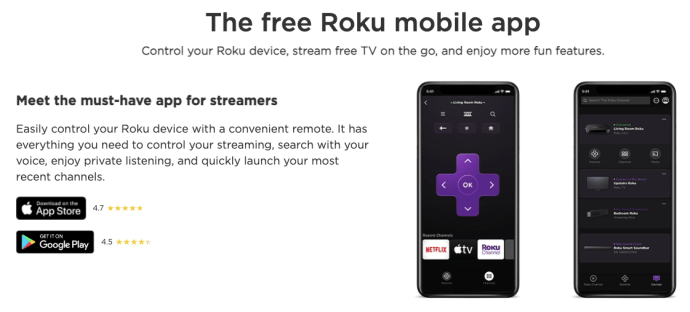
- உங்கள் மொபைலில் முகப்புத் திரைக்குச் செல்லவும்.
- பயன்பாடுகளைத் தேர்ந்தெடுக்கவும்.
- Roku மொபைல் ஆப் ஐகானைக் கண்டுபிடித்து தட்டவும்.
- கீழ் மெனு பட்டியின் நடுவில் உள்ள ஜாய்ஸ்டிக் ஐகானைத் தட்டவும்.
- ஒலியளவை சரிசெய்ய கீழே உள்ள ஸ்பீக்கர் ஐகான்களைப் பயன்படுத்தவும்.
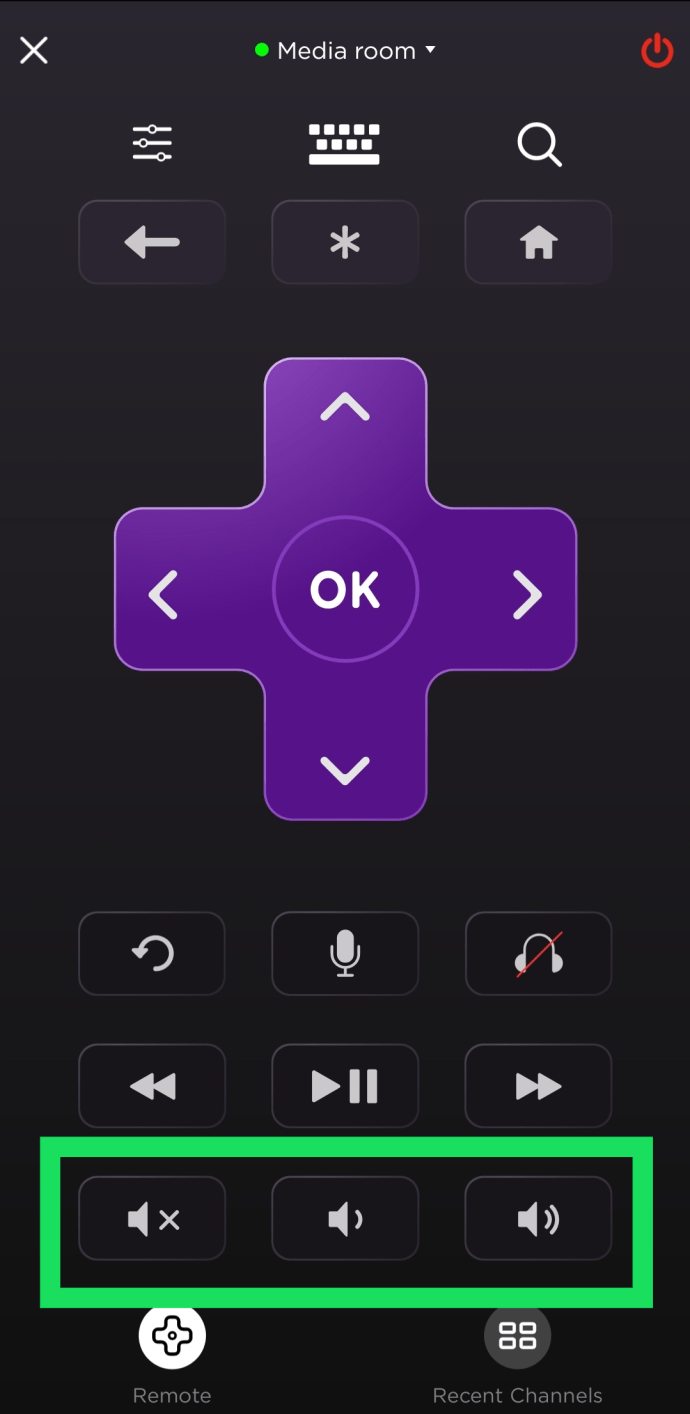
- தனிப்பட்ட கேட்கும் பயன்முறைக்கு மாற, கீழ் வலது மூலையில் உள்ள ஹெட்ஃபோன்கள் ஐகானைத் தட்டவும்.
எங்கள் ஸ்கிரீன்ஷாட்டில் இடதுபுறத்தில் உள்ள ஐகான் 'முடக்கு' பொத்தான் ஆகும், அதே நேரத்தில் மையத்தில் ஒலியளவு குறையும். வலதுபுறத்தில், ஒலியளவை அதிகரிக்கும் பொத்தானைக் காண்பீர்கள்.
ரோகு பேச்சின் அளவை எவ்வாறு மாற்றுவது
நீங்கள் எதையாவது ஸ்ட்ரீமிங் செய்யும் போது கேட்கும் ஆடியோவின் ஒலியளவை விட Roku வால்யூம் அமைப்புகளில் அதிகம் உள்ளது. ரோகுவுக்கு கதை சொல்லும் அம்சமும் உண்டு. இது இயல்பாகவே இயக்கப்பட்டு, நீங்கள் மெனுவில் செல்லும்போது உங்களுடன் பேசும்.
ரோகு ஸ்பீச் செயல்பாட்டின் அளவை நீங்கள் எவ்வாறு மாற்றலாம் என்பது இங்கே.
- உங்கள் Roku முகப்புத் திரைக்குச் செல்லவும்.
- பொதுவாக முகப்புத் திரையின் இடது பக்கத்தில் அமைந்துள்ள அமைப்புகள் மெனுவைத் தேர்ந்தெடுக்கவும்.
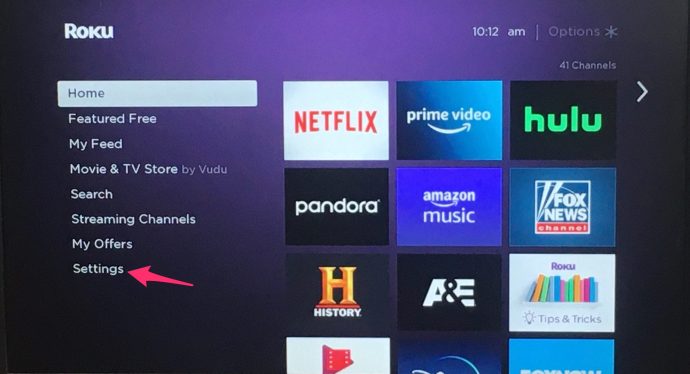
- அணுகல்தன்மை மெனுவிற்குச் செல்லவும்.
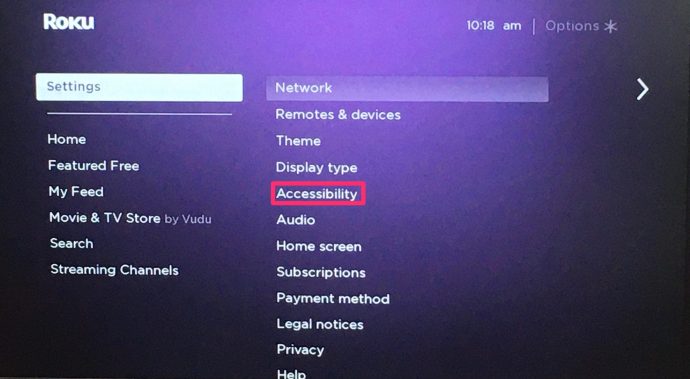
- தொகுதி விருப்பத்தைத் தேர்ந்தெடுக்கவும்.
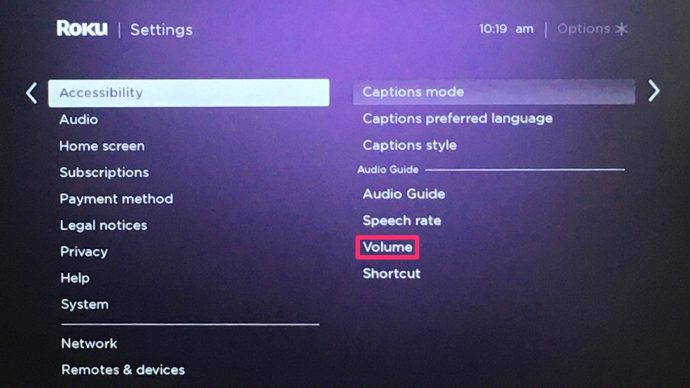
- குறைந்த, நடுத்தர அல்லது உயர்வாக அமைக்கவும்.


ஆடியோ வழிகாட்டியை முடக்கு
இந்த அம்சத்தை முற்றிலுமாக முடக்குவதும் சாத்தியமாகும், இது குறைந்த அளவில் கூட உங்களுக்கு எரிச்சலூட்டும். அவ்வாறு செய்ய, உங்கள் ரோகு ரிமோட்டில் உள்ள ஸ்டார் பட்டனை தொடர்ந்து நான்கு முறை அழுத்தவும்.

அதை அணைக்க நீங்கள் அதையே செய்யுங்கள். இருப்பினும், தற்செயலாக அதை மீண்டும் இயக்குவது இன்னும் சாத்தியமாகும். மெனுவிலிருந்து ஸ்டார் கீ மேக்ரோ ஷார்ட்கட்டை முடக்கலாம்.
- உங்கள் Roku முகப்புத் திரைக்குச் செல்லவும்.
- பொதுவாக முகப்புத் திரையின் இடது பக்கத்தில் அமைந்துள்ள அமைப்புகள் மெனுவைத் தேர்ந்தெடுக்கவும்.
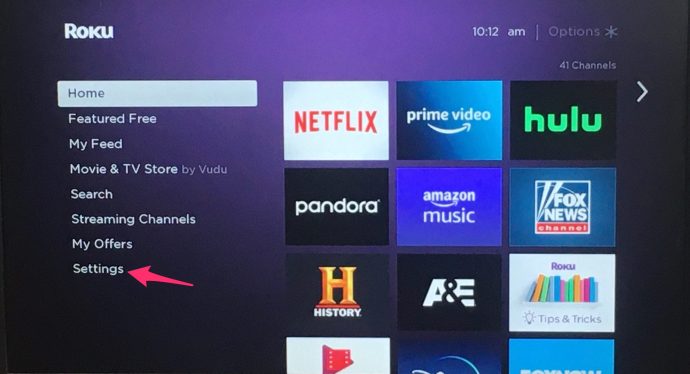
- அணுகல்தன்மை மெனுவிற்குச் செல்லவும்.
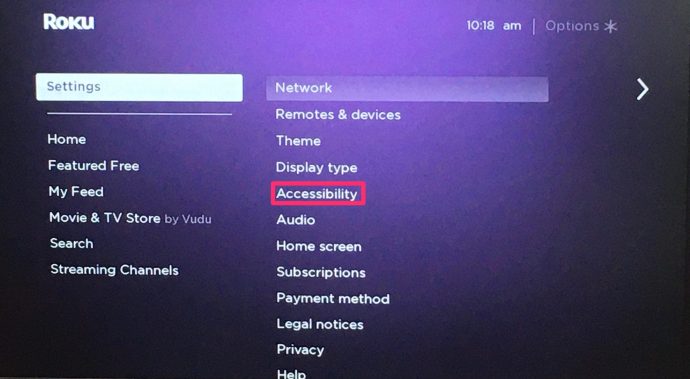
- ஷார்ட்கட் விருப்பத்தைத் தேர்ந்தெடுக்கவும்.
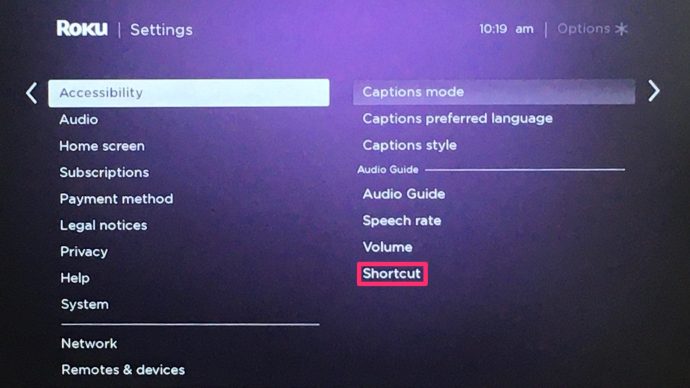
- முடக்கு விருப்பத்தைத் தேர்ந்தெடுக்கவும்.
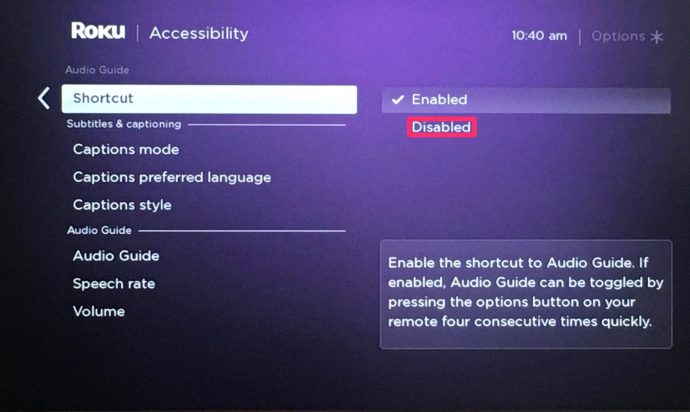
இப்போது ஸ்டார் பட்டனை தொடர்ச்சியாக நான்கு முறை அழுத்தினால் கூட உங்கள் Roku ஆடியோ வழிகாட்டி மீண்டும் இயங்காது.
ஆடியோ கையேடு எதிராக திரைப்படத் தொகுதி
ஆடியோ அமைப்புகளில் ஏதேனும் மாற்றங்களைச் செய்வதற்கு முன் நீங்கள் தெரிந்து கொள்ள வேண்டிய ஒரு விஷயம் உள்ளது. ஆடியோ வழிகாட்டி என்பது உங்கள் திரைப்படம் அல்லது டிவி நிகழ்ச்சி ஆடியோவிலிருந்து ஒரு தனி நிறுவனம். அதனால்தான் இது மெனுவில் மூன்று வெவ்வேறு ஆடியோ நிலைகளைக் கொண்டுள்ளது.
இந்த செட் நிலைகள் சாதனத்தை முடக்குவதைத் தவிர்த்து, நீங்கள் செய்யும் எந்த கணினி அளவிலான தொகுதி அமைப்புகளையும் கடந்து செல்லும். இது தவிர, ஆடியோ வழிகாட்டியை குறைவாக அமைப்பது மற்றும் டிவி அல்லது ஏ/வி அமைப்பு நடுத்தர அமைப்புகளுடன் வீடியோவைப் பார்க்கும் போது மெனுவை உலாவுவது ஆடியோ வழிகாட்டி குறைந்த ஒலியில் கேட்கப்படும் என்று அர்த்தம்.
அதிக ஒலியமைப்பு அமைப்பைப் பயன்படுத்தும் போது அதற்கு நேர் எதிரானது பொருந்தும், அதே சமயம் நடுத்தர ஆடியோ வழிகாட்டியின் ஒலியளவு அளவை நீங்கள் பார்க்கும் நிகழ்ச்சியின் இயல்புநிலை ஒலியளவுக்கு பொருந்துமாறு செய்ய வேண்டும்.
அடிக்கடி கேட்கப்படும் கேள்விகள்
ரோகு ஆப் ஏன் எனது டிவியுடன் இணைக்கப்படவில்லை?
Roku பயன்பாடு இணையம் வழியாக மட்டுமே இயங்குகிறது. அதாவது, உங்கள் ஆப்ஸ் இயக்கப்பட்டிருக்கும் சாதனம் உங்கள் Roku போன்ற இணைய மூலத்துடன் இணைக்கப்படவில்லை என்றால், அது இணைக்கப்படாமல் போகும். உங்கள் சாதனத்தை இணையத்துடன் மீண்டும் இணைக்க முயற்சிக்கவும் (ரோகு போன்ற அதே வைஃபையுடன்) சாதனம் தோன்றுகிறதா என்று பார்க்கவும்.
எனது Roku சாதனத்தில் ஒலியளவு வேலை செய்யவில்லை என்றால் நான் என்ன செய்வது?
உங்கள் Roku சாதனத்தில் ஒலியளவு வேலை செய்யவில்லை என்றால், முதலில் உங்கள் இணைப்புகளைச் சரிபார்ப்பது நல்லது. உங்கள் Roku சாதனத்தில் HDMI கேபிள்கள் அல்லது ஆப்டிகல் போர்ட்டைக் கண்டறிவது, அவுட்லெட்டுகள் பாதுகாப்பாகச் செருகப்பட்டிருப்பதை உறுதிசெய்கிறது. ஆரம்பகால சரிசெய்தலில் எல்லாவற்றையும் துண்டித்து மீண்டும் இணைப்பது நல்லது. உங்கள் Roku சாதனம் சரவுண்ட் சவுண்டுடன் இணைக்கப்பட்டிருந்தால், ஆடியோ மற்றும் ஆடியோ பயன்முறைக்குச் சென்று HDMI முதல் PCM-Stereo.u003cbru003eu003cbru003e என்பதைத் தேர்ந்தெடுக்கவும், உங்கள் அமைப்பைப் பொறுத்து, ஆப்டிகல் போர்ட்டைப் பயன்படுத்துபவர்கள் HDMI மற்றும் S/PDIF க்கு டால்பி டிக்கான விருப்பத்தைத் தேர்ந்தெடுக்க வேண்டும். u003cbru003eu003cbru003e கடைசியாக, நீங்கள் ஒலிக்கு சரியான ரிமோட்டைப் பயன்படுத்துகிறீர்களா என்பதை உறுதிப்படுத்திக் கொள்ளவும். நீங்கள் வெளிப்புற ஸ்பீக்கரைப் பயன்படுத்தினால், Roku ரிமோட் Roku சாதனத்தின் ஒலியளவை மட்டுமே கட்டுப்படுத்தும்.
Roku பயன்படுத்த எப்போதையும் விட எளிதானது
உங்கள் டிவி ரிமோட், ரோகு ரிமோட் அல்லது ரோகு மொபைல் ஆப்ஸைப் பயன்படுத்தி வால்யூம் அளவுகளை மாற்ற, வேகமாக முன்னோக்கி, இடைநிறுத்த, ஒலியடக்க மற்றும் சேனல்களை உலாவ, Roku சாதனங்கள் மற்றும் ஸ்ட்ரீமிங் பிளேயர்கள் ஆகியவை விரைவில் பயன்படுத்தக்கூடிய எளிதான சாதனங்களாக மாறி வருகின்றன. குறைந்த தொழில்நுட்ப ஆர்வமுள்ள மக்கள்.
இந்த முறைகளில் ஏதேனும் சிக்கல்களை நீங்கள் எதிர்கொண்டால் எங்களுக்குத் தெரியப்படுத்தவும். மேலும், Roku ரிமோட்டுகள் மற்றும் பல்வேறு Roku சாதனங்கள் மற்றும் ஸ்மார்ட் டிவிகளுக்கு இடையே உள்ள பல பொருந்தாத சிக்கல்களைப் பற்றி நீங்கள் என்ன நினைக்கிறீர்கள் என்பதை எங்களிடம் கூறுங்கள். இது உற்பத்தியாளர்களால் கவனிக்கப்பட வேண்டுமா இல்லையா?