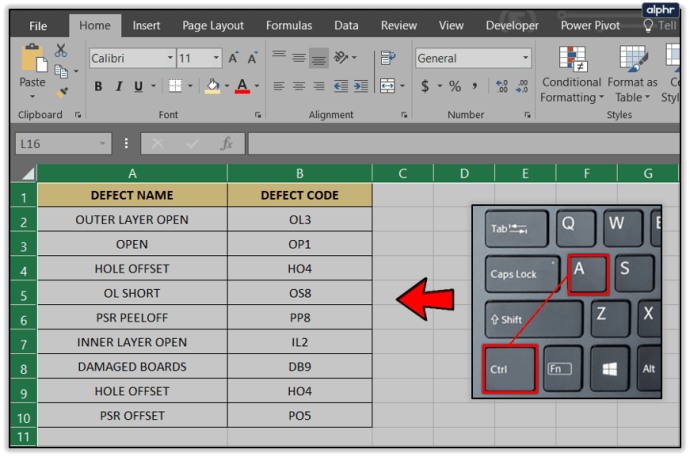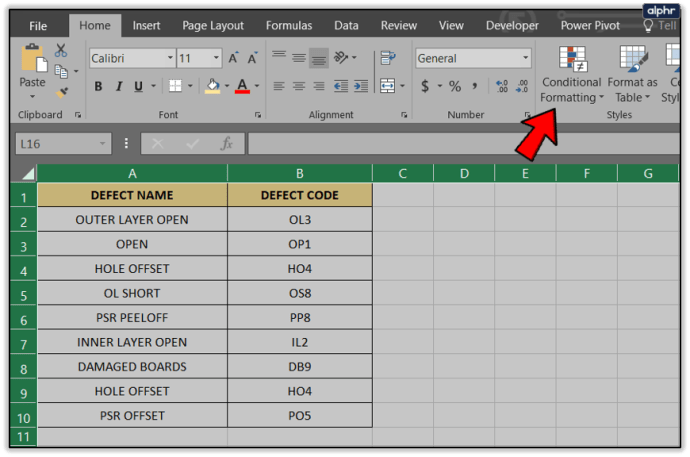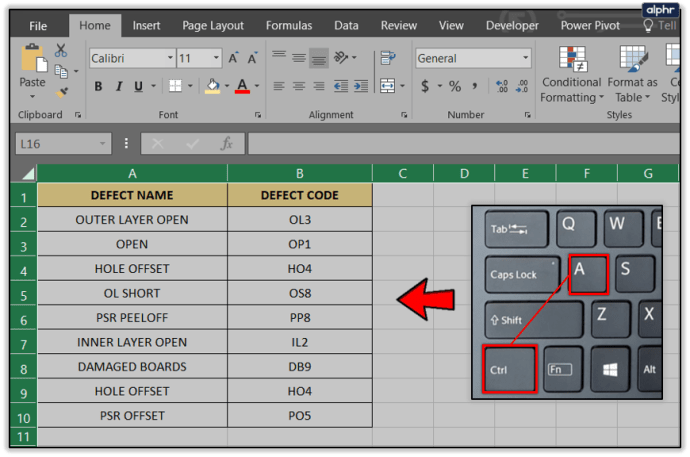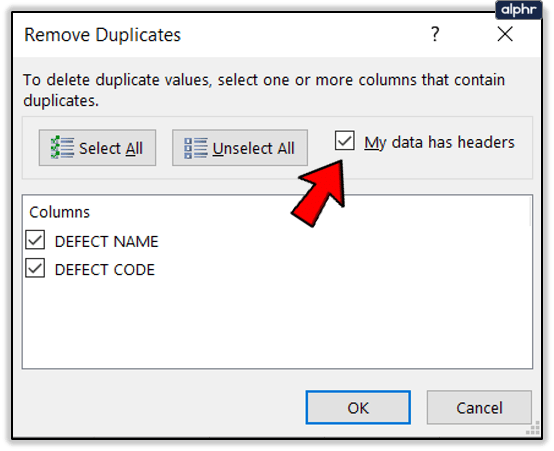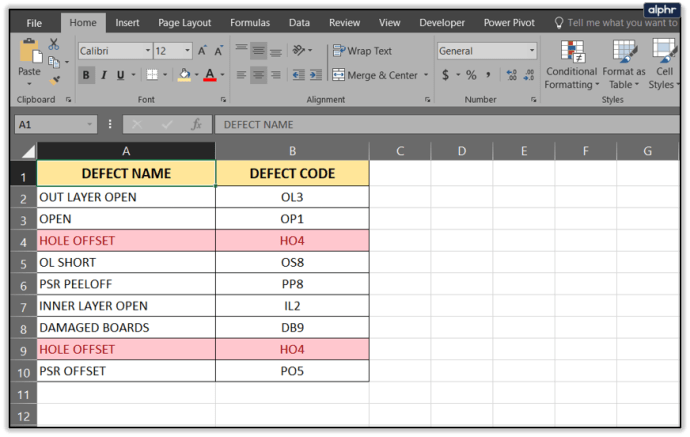ஒரு விரிதாள் மிகவும் சிக்கலானதாக இருந்தால், கலங்கள், வரிசைகள் அல்லது நெடுவரிசைகளை நகலெடுப்பது எளிதாகும். நகல்களிலிருந்து உண்மையான தரவைப் பார்ப்பது விரைவில் கடினம் மற்றும் எல்லாவற்றையும் நிர்வகிப்பது சோர்வாக மாறும். அதிர்ஷ்டவசமாக, ஸ்ப்ரெட்ஷீட் கத்தரித்தல் என்பது நேரத்தை எடுத்துக்கொள்வதில்லை என்றால் எளிமையானது, ஆனால் சில தந்திரங்களால் எளிதாக செய்யலாம். எக்செல் இல் உள்ள நகல்களை அகற்ற சில எளிய வழிகள் உள்ளன.

நகல் கலங்கள், வரிசைகள் மற்றும் நெடுவரிசைகளை அகற்றுதல்
முக்கியமான அல்லது பணிபுரியும் விரிதாளைத் திருத்துகிறீர்கள் என்றால், முதலில் காப்புப் பிரதி எடுக்கவும். ஏதாவது தவறு நடந்தால் அது நேரத்தையும் மன வேதனையையும் மிச்சப்படுத்தும். இந்த டுடோரியலின் பகுதிகளைக் கண்டறிதல் மற்றும் நீக்குதல் ஆகிய இரண்டும் உள்ளமைக்கப்பட்ட கருவிகளைப் பயன்படுத்துவதால் சாதாரண பயன்பாட்டிற்கு மிகவும் பாதுகாப்பானவை. இருப்பினும், ஏற்கனவே உள்ள சூத்திரங்கள் அல்லது வடிப்பான்களைக் கொண்ட மிகவும் சிக்கலான விரிதாள்கள் உங்களுக்கு சில தலைவலிகளை ஏற்படுத்தலாம்.
Excel இல் உள்ள நகல்களை விரைவாகவும் எளிதாகவும் அகற்றவும்
முதலில், ஒரு விரிதாளில் நகல் உள்ளதா என்பதைக் கண்டறிய வேண்டும். ஒரு சிறிய விரிதாளில், அவை எளிதில் அடையாளம் காணக்கூடியதாக இருக்கலாம். பெரிய விரிதாள்களில் சிறிய உதவியின்றி அடையாளம் காண்பது கடினமாக இருக்கலாம். அவற்றை எவ்வாறு கண்டுபிடிப்பது என்பது இங்கே.
- நீங்கள் வரிசைப்படுத்த வேண்டிய பக்கத்தில் உங்கள் விரிதாளைத் திறக்கவும்.

- அனைத்தையும் தேர்ந்தெடுக்க Ctrl + A ஐ அழுத்தவும்.
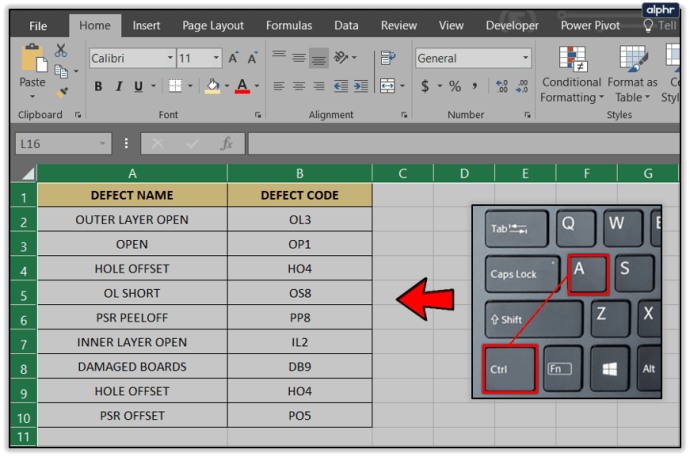
- நிபந்தனை வடிவமைத்தல் என்பதைக் கிளிக் செய்யவும்.
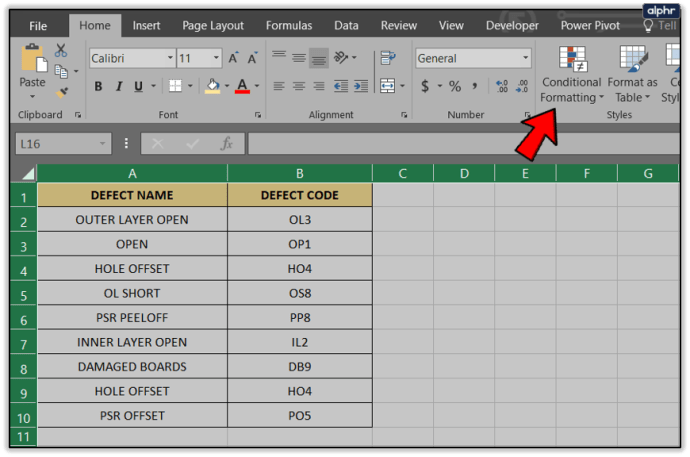
- ஹைலைட் செல்கள் விதிகளைத் தொடர்ந்து நகல் மதிப்புகளைத் தேர்ந்தெடுத்து, நகல்களை முன்னிலைப்படுத்த ஒரு பாணியை அமைத்து சரி என்பதைக் கிளிக் செய்யவும்.

இப்போது உங்கள் விரிதாள் நீங்கள் தேர்ந்தெடுத்த நிறத்தில் ஒவ்வொரு நகல் கலத்தையும் வடிவமைக்கும். ஒரு தாளில் எத்தனை நகல்களை வைத்திருக்கிறீர்கள் என்பதைப் பார்ப்பதற்கு இது ஒரு விரைவான, எளிமையான வழியாகும்.

உங்களிடம் எத்தனை போலிகள் உள்ளன என்பதை நீங்கள் அறிந்தவுடன், அவற்றை இரண்டு எளிய வழிகளில் அகற்றலாம். நீங்கள் Microsoft Office 2013/6 அல்லது Office 365 ஐப் பயன்படுத்துகிறீர்கள் என்றால், உங்களுக்கு ஏதாவது நன்மை உள்ளது. மைக்ரோசாப்ட் தயவுசெய்து இந்த சந்தர்ப்பத்திற்காக எக்செல் இல் நீக்க நகல் செயல்பாட்டைச் சேர்த்தது.
- 500
- நீங்கள் வரிசைப்படுத்த வேண்டிய பக்கத்தில் உங்கள் விரிதாளைத் திறக்கவும்.

- அனைத்தையும் தேர்ந்தெடுக்க Ctrl + A ஐ அழுத்தவும்.
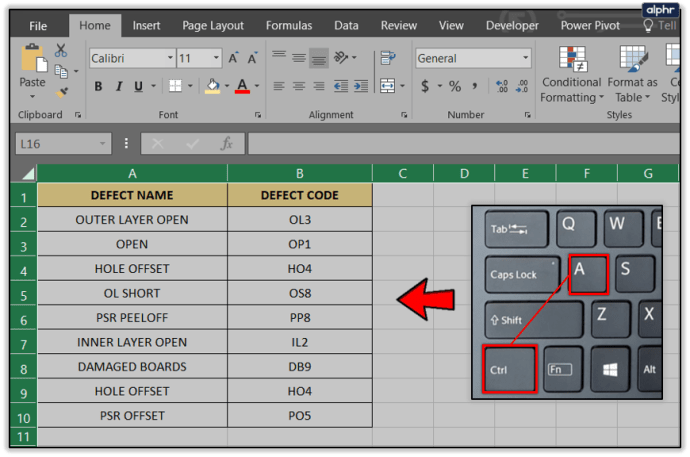
- தரவு தாவலைக் கிளிக் செய்து, நகல்களை அகற்று என்பதைத் தேர்ந்தெடுக்கவும்.

- உங்களின் தரவில் தலைப்புகள் உள்ளதா இல்லையா என்பதைப் பொறுத்து 'எனது தரவு தலைப்புகளைக் கொண்டுள்ளது' என்பதைத் தேர்ந்தெடுக்கவும் அல்லது தேர்வுநீக்கவும்.
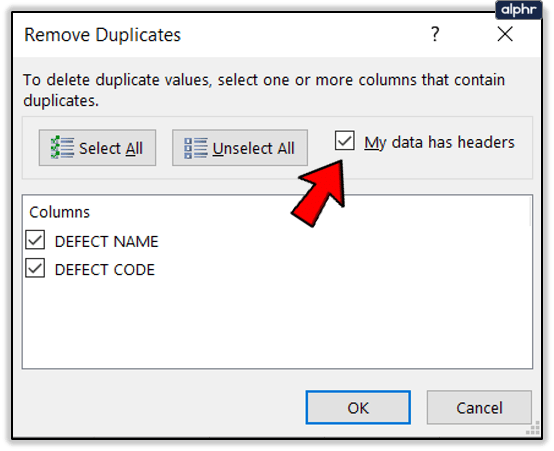
- நகல்களை அகற்ற சரி என்பதைக் கிளிக் செய்யவும்.

மேம்பட்ட வடிப்பான்களைப் பயன்படுத்தி எக்செல் இல் உள்ள நகல்களை அகற்ற மற்றொரு வழி உள்ளது.
- நீங்கள் வரிசைப்படுத்த வேண்டிய பக்கத்தில் உங்கள் விரிதாளைத் திறக்கவும்.
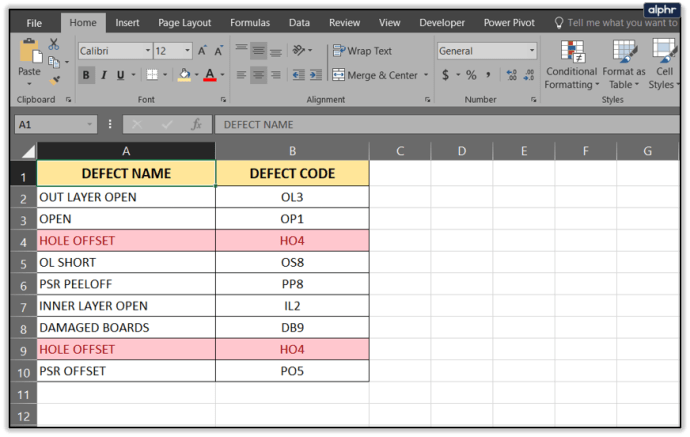
- நீங்கள் வடிகட்ட விரும்பும் அனைத்து கலங்களையும் சேர்க்க சுட்டியை இழுக்கவும்.

- தரவு தாவலைக் கிளிக் செய்து மேம்பட்டதைத் தேர்ந்தெடுக்கவும்.

- ‘தனிப்பட்ட பதிவுகள் மட்டும்’ தேர்வுப்பெட்டியை சரிபார்த்து சரி என்பதைக் கிளிக் செய்யவும்.

இந்த முறை நெடுவரிசை தலைப்புகளாக இருக்கலாம் என்று நினைக்கும் அனைத்து நகல்களையும் நீக்குகிறது. இவற்றை நீங்கள் கைமுறையாக அகற்ற வேண்டும். இது தவிர, நகல்களை அகற்றும் அதே வேலையை இது செய்கிறது.
சூத்திரங்களைப் பயன்படுத்தி எக்செல் இல் உள்ள நகல்களை எளிதாக அகற்றுவதற்கான பிற வழிகள் உள்ளன, ஆனால் இந்த இரண்டு செயல்பாடுகளும் எவ்வளவு எளிமையானவை என்பதைக் கருத்தில் கொண்டு, உண்மையில் அவற்றைப் பயன்படுத்துவதில் எந்த அர்த்தமும் இல்லை. நகல் உள்ளீடுகளை அகற்ற வேறு ஏதேனும் சிறந்த வழிகள் உள்ளதா? நீங்கள் செய்தால் கீழே எங்களுக்குத் தெரியப்படுத்துங்கள்!