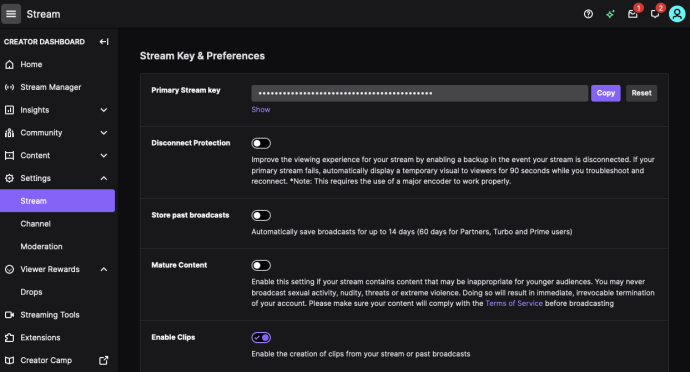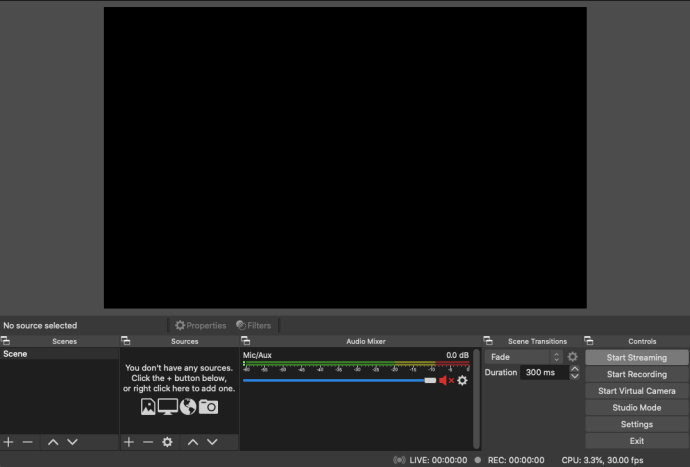ஒரு கணினியில் ட்விட்ச் ஸ்ட்ரீம்களை எவ்வாறு பதிவு செய்வது என்பதை அறிய விரும்புகிறீர்களா? உங்கள் சொந்த ஸ்ட்ரீம்களை ஒளிபரப்பும்போது அவற்றைப் பதிவு செய்ய விரும்புகிறீர்களா? மற்றொரு ஸ்ட்ரீமரின் ஸ்ட்ரீம்களைப் பதிவுசெய்ய விரும்புகிறீர்களா, அதன் மூலம் நீங்கள் பின்னர் பார்க்கலாம்? ஒரு இலவச கருவி மற்றும் கொஞ்சம் பொறுமையுடன் நீங்கள் அந்த விஷயங்களையும் மேலும் பலவற்றையும் செய்யலாம். எப்படி என்பதை இந்த டுடோரியல் காட்டுகிறது.

இழுப்பு மிகப்பெரியது. நீங்கள் விளையாட்டாளராக இருந்தால், மேடையில் வேறொருவரின் உள்ளடக்கத்தை நீங்கள் பார்த்திருக்கலாம். Twitch உலகம் முழுவதிலுமிருந்து மில்லியன் கணக்கான பயனர்களைக் கொண்டுள்ளது, புதிய பயனர்கள் எல்லா நேரத்திலும் இணைகிறார்கள். World of Warcraft, Guild Wars 2, PUBG, Minecraft, Fortnite மற்றும் பல கேம்களை நீங்கள் பார்க்கலாம். இது நீங்கள் நேரலையில் பார்க்கக்கூடிய ஸ்ட்ரீமிங் சேவையாகும், ஆனால் பழைய ஸ்ட்ரீம்களைப் பார்க்க காப்பக அம்சமும் உள்ளது.
உங்களுக்குப் பிடித்த ஸ்ட்ரீமரின் பழைய ஸ்ட்ரீம்களைக் காப்பகப்படுத்த நீங்கள் அவர்களைச் சார்ந்திருக்க விரும்பவில்லை அல்லது உங்களுடையதைப் பதிவுசெய்ய விரும்பினால், உங்களால் முடியும். உங்கள் சொந்த ஸ்ட்ரீமைப் பதிவுசெய்வதன் மூலம், YouTube போன்ற பிற தளங்களிலும் பதிவேற்றலாம் அல்லது வெளியிடும் முன் திருத்தலாம்.
உங்கள் ட்விட்ச் ஸ்ட்ரீமை எவ்வாறு அமைப்பது

உங்கள் ட்விட்ச் ஸ்ட்ரீமை அமைக்க, உங்களுக்கு மற்றொரு மென்பொருளின் உதவி தேவைப்படும். நீங்கள் Twitch Studio, OBS அல்லது XSPLIT ஐப் பயன்படுத்தலாம்.
இதைச் செய்ய ஓபிஎஸ், ஓபன் பிராட்காஸ்டர் மென்பொருளைப் பயன்படுத்துகிறோம். விண்டோஸ், மேக் மற்றும் லினக்ஸிற்கான OBS இன் பதிப்பு உள்ளது.
ட்விட்ச் ஸ்ட்ரீமிங்கிற்கு OBS ஐ நிறுவுகிறது
- உங்கள் கணினியில் OBS ஐ நிறுவவும்.
- உங்கள் ஸ்ட்ரீம் விசையை உள்ளிட பக்கத்திற்கு வரும் வரை பக்கங்களில் 'அடுத்து' என்பதைத் தேர்ந்தெடுக்கவும். ‘ஸ்ட்ரீம் கீயைப் பெறு’ என்பதைக் கிளிக் செய்யவும்.

- உங்கள் ஸ்ட்ரீம் விசைக்கு அடுத்துள்ள ‘நகலெடு’ என்பதைக் கிளிக் செய்யவும்.
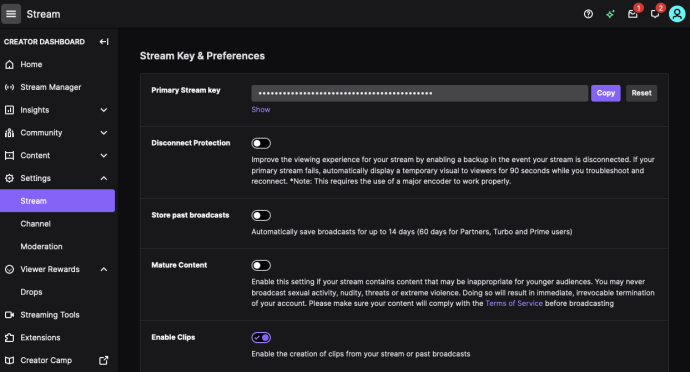
- உங்கள் ஸ்ட்ரீம் கீயை ஒட்டிய பிறகு OBS இல் 'அடுத்து' என்பதைக் கிளிக் செய்யவும்.
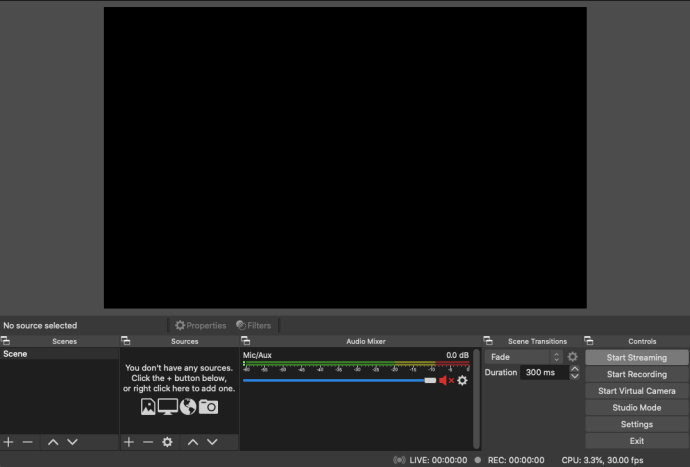
இப்போது நீங்கள் OBS ஐ Twitch உடன் இணைத்துள்ளீர்கள், நீங்கள் தொடங்கியவுடன் Twitch க்கு ஸ்ட்ரீம் செய்ய முடியும். OBS ஒரு சிறிய அமைப்பை எடுக்கிறது, எனவே நாம் அதை அடுத்து சமாளிக்க வேண்டும். நாங்கள் ஆதாரங்களை அமைக்க வேண்டும், அதாவது கேம் மற்றும் உங்கள் வெப்கேம் விளையாடும் போது நீங்கள் பார்க்க வேண்டும். நாங்கள் காட்சியை அமைக்க வேண்டும், அந்த ஆதாரங்களை உள்ளடக்கிய ஒளிபரப்பை மக்கள் பார்ப்பார்கள்.
ட்விச்சில் ஸ்ட்ரீம் செய்ய OBS ஐ அமைத்தல்
- நீங்கள் ஸ்ட்ரீம் செய்ய திட்டமிட்டுள்ள கேமைத் திறக்கவும்.
- நீங்கள் அதை மூடினால் ஓபிஎஸ் திறக்கவும்.
- ஆதாரங்கள் பெட்டியின் கீழ் '+' ஐகானைத் தேர்ந்தெடுக்கவும்.

- கேம் கேப்சர் என்பதைத் தேர்ந்தெடுத்து, ஸ்ட்ரீமுக்கு விளக்கமான பெயரைக் கொடுங்கள்.
- பயன்முறையின் கீழ் 'எந்தவொரு முழுத் திரை பயன்பாட்டையும் கைப்பற்று' என்பதைத் தேர்ந்தெடுக்கவும், எனவே OBS கேமைப் பிடிக்கும். நீங்கள் இங்கே விண்டோ முறையில் விளையாடினால் Windowedஐப் பயன்படுத்தலாம்.
- OBS உடன் இணைக்க, விளையாட்டின் சாளரத்தைத் தேர்ந்தெடுக்கவும்.
- அமைப்புகளைச் சேமிக்க சரி என்பதைத் தேர்ந்தெடுக்கவும்.
- நீங்கள் விளையாடுவதைக் காட்டும் வெப்கேம் போன்ற மற்றொரு மூலத்தைப் பயன்படுத்த விரும்பினால், 3-7 படிகளை மீண்டும் செய்யவும். உங்கள் வெப்கேமை ஆன் செய்து, மேலே குறிப்பிட்டுள்ளபடி அதை ஒரு சாளர ஆதாரமாகச் சேர்க்கவும்.
- நீங்கள் தயாராக இருக்கும்போது ஸ்ட்ரீமிங்கைத் தொடங்கு என்பதைத் தேர்ந்தெடுக்கவும்.

உங்கள் ட்விச் ஸ்ட்ரீம்களை எவ்வாறு பதிவு செய்வது
உங்கள் ட்விட்ச் ஸ்ட்ரீமைப் பதிவு செய்ய இரண்டு விருப்பங்கள் உள்ளன. நீங்கள் அதை ட்விச்சிற்குள் செய்யலாம் அல்லது அதைச் செய்ய OBS ஐ உள்ளமைக்கலாம். இரண்டும் ஒரே இலக்கை அடைகின்றன, ஆனால் ஒரு நகல் ட்விட்ச் சேவையகங்களில் சேமிக்கப்படும், மற்றொன்று உங்கள் கணினியில் உள்நாட்டில் சேமிக்கப்படும்.
உங்கள் ட்விட்ச் ஸ்ட்ரீமைப் பதிவு செய்ய OBS ஐப் பயன்படுத்துதல்
- OBS ஐத் திறந்து அமைப்புகளைத் தேர்ந்தெடுக்கவும்.
- இடது மற்றும் கோப்பு பாதையில் இருந்து ஒளிபரப்பு அமைப்புகளைத் தேர்ந்தெடுக்கவும்.
- உங்கள் ஒளிபரப்புகளைச் சேமிக்க விரும்பும் இடத்தை உள்ளிடவும்.
- ‘கோப்பில் ஸ்ட்ரீமைத் தானாகச் சேமி’ என்பதைத் தேர்ந்தெடுத்து சரி.
- உங்கள் விளையாட்டை ஸ்ட்ரீமிங் செய்யத் தொடங்குங்கள்.
ட்விச் ஸ்ட்ரீம்களை காப்பகப்படுத்துவது எப்படி
- ட்விச்சில் உள்நுழைந்து அமைப்புகளைத் தேர்ந்தெடுக்கவும்.
- சேனல்கள் மற்றும் வீடியோக்களைத் தேர்ந்தெடுக்கவும்.
- ஒளிபரப்புகளை காப்பகத்திற்கு ஸ்க்ரோல் செய்து பெட்டியை சரிபார்க்கவும்.
Twitch உங்கள் ஒளிபரப்புகளை துடைப்பதற்கு முன் 14 நாட்களுக்குச் சேமிக்கும். உங்கள் அமைப்புகள் மெனுவிலிருந்து நேரடியாக YouTubeக்கு ஏற்றுமதி செய்யலாம். நீங்கள் வீடியோக்களை 14 நாட்களுக்கு மேல் சேமிக்க விரும்பினால், உங்களுக்கு டர்போ சந்தா தேவைப்படும், இது அவற்றை 60 நாட்களுக்குச் சேமிக்கும்.
உங்கள் ட்விச் ஸ்ட்ரீம்களை எப்படி பார்ப்பது
உங்கள் ஒளிபரப்புகளைப் பார்க்க அல்லது திருத்த, கோப்பு மற்றும் ஓபன் ரெக்கார்டிங்ஸ் கோப்புறையை OBS இல் இருந்து தேர்ந்தெடுக்கவும். அல்லது பதிவேற்றும் முன் வீடியோவைத் திருத்துவதற்கு நீங்கள் விரும்பும் வீடியோ எடிட்டர் மூலம் கோப்பைத் திறக்கலாம்.
OBS ஒரு சிறிய அமைப்பை எடுக்கும், ஆனால் ட்விச் ஸ்ட்ரீம்களை பதிவு செய்ய இது சிறந்த வழியாகும். மென்பொருள் இலவசம், முழு அம்சம் கொண்டது, மற்றும் அமைத்தவுடன், ஒவ்வொரு முறையும் உள்ளமைக்காமல் தொடர்ந்து செயல்பட வேண்டும். உங்கள் ட்விட்ச் விசையை நீங்கள் அவ்வப்போது புதுப்பிக்க வேண்டியிருக்கலாம், இல்லையெனில் அது சிறப்பாக அமைக்கப்படும். மகிழ்ச்சியான ட்விச்சிங்!
கணினியில் ட்விச் ஸ்ட்ரீம்களைப் பதிவு செய்வதற்கான எளிதான வழி தெரியுமா? ஓபிஎஸ்ஸைப் போல் சிறந்த மற்றும் இலவச மென்பொருளை அறிந்திருக்கிறீர்களா? நீங்கள் செய்தால் அவற்றைப் பற்றி கீழே சொல்லுங்கள்!