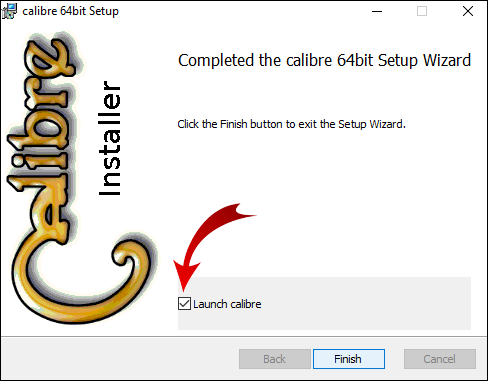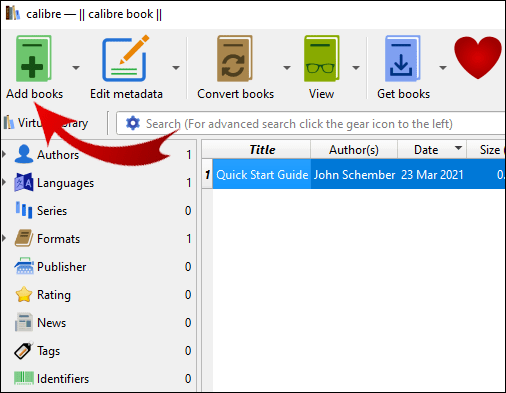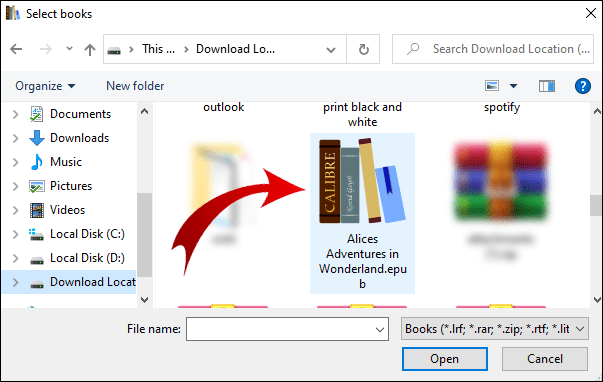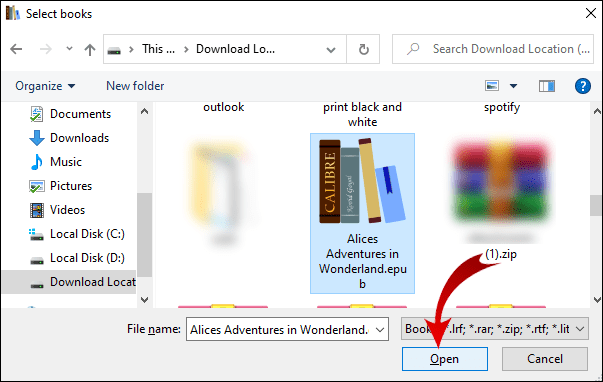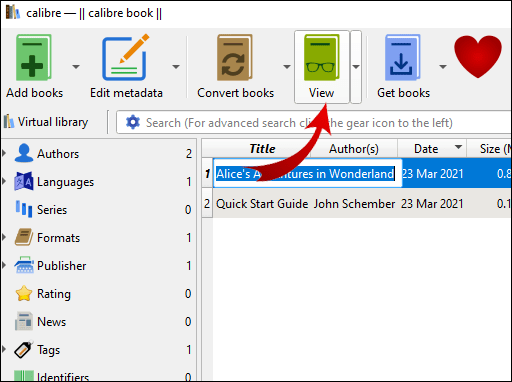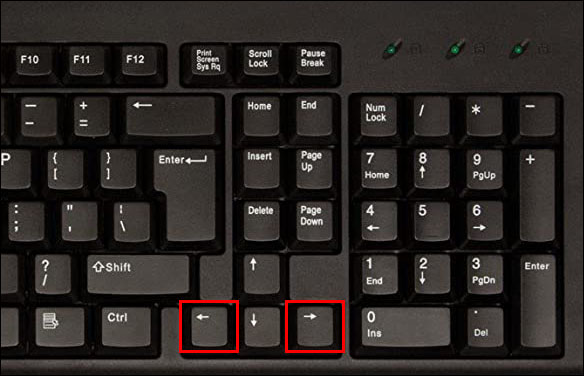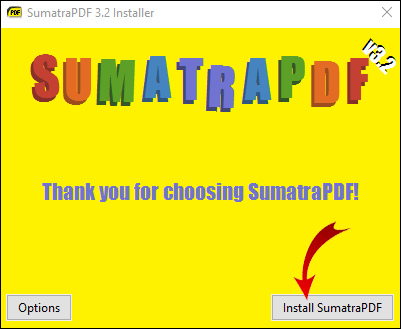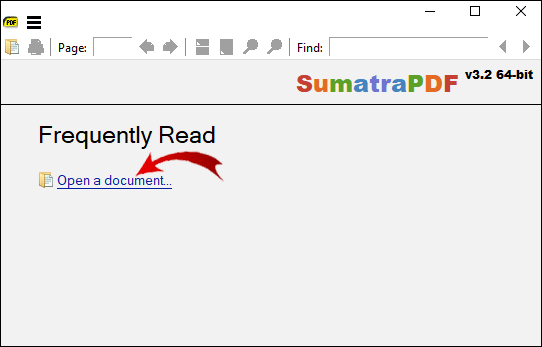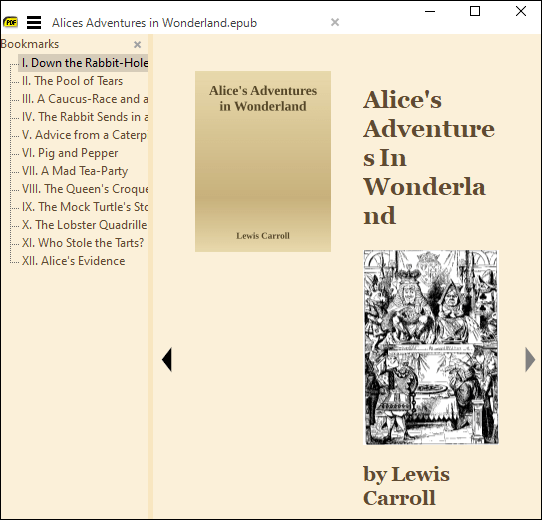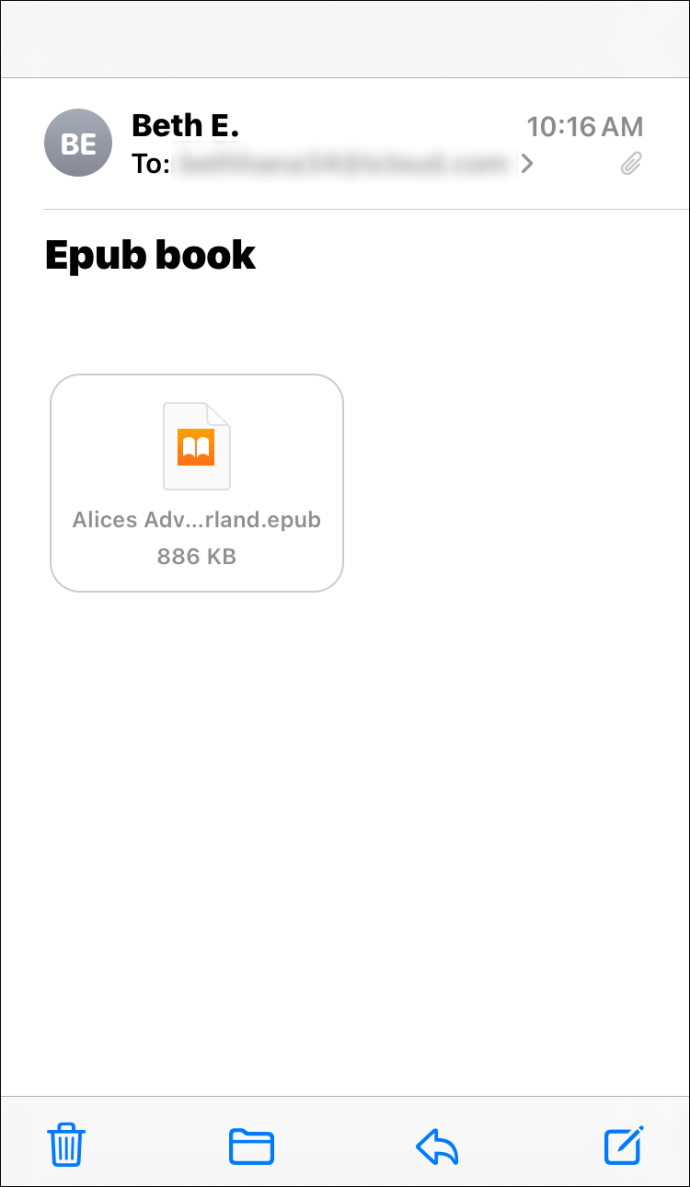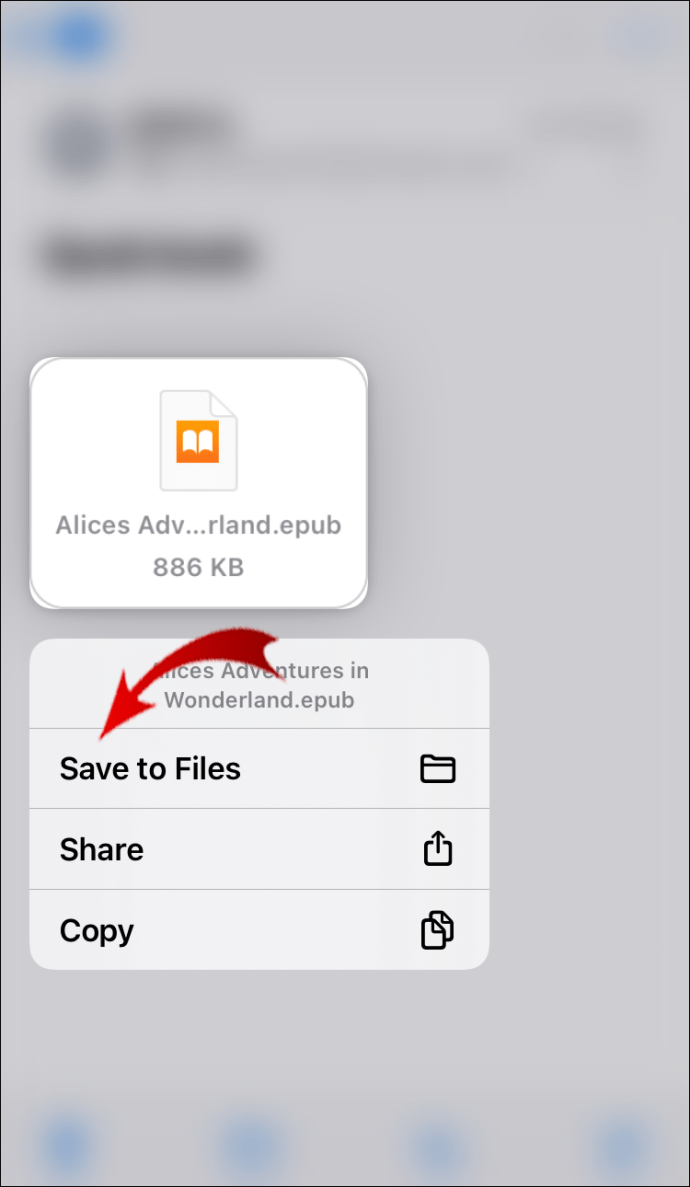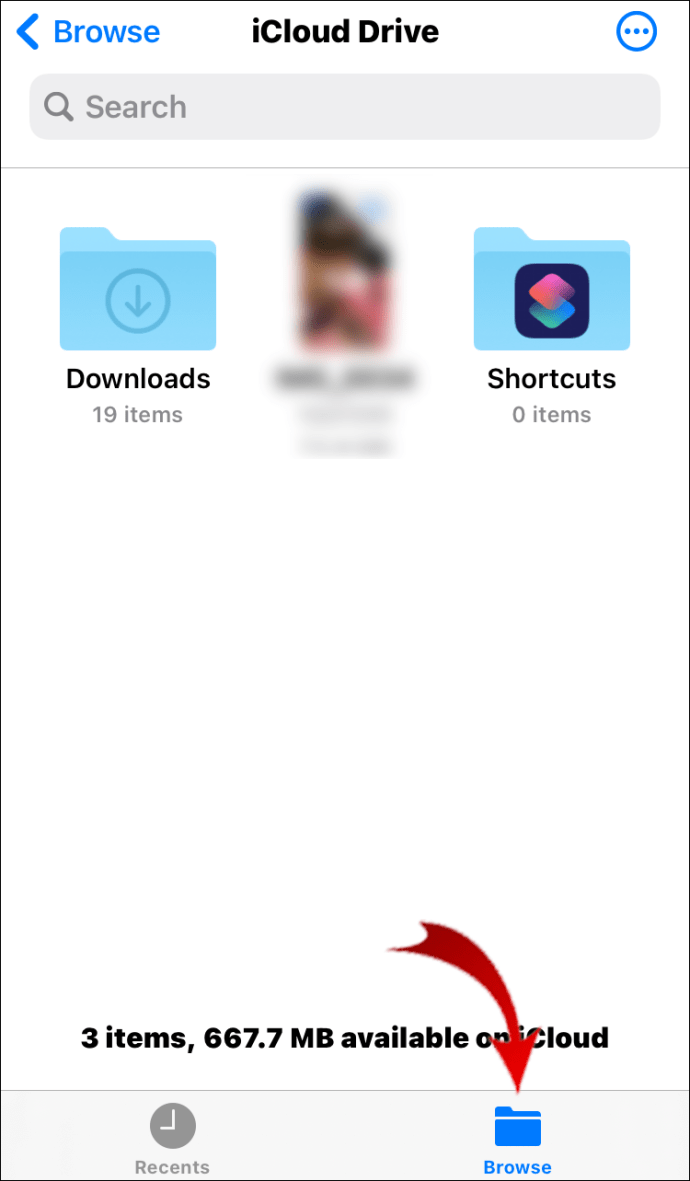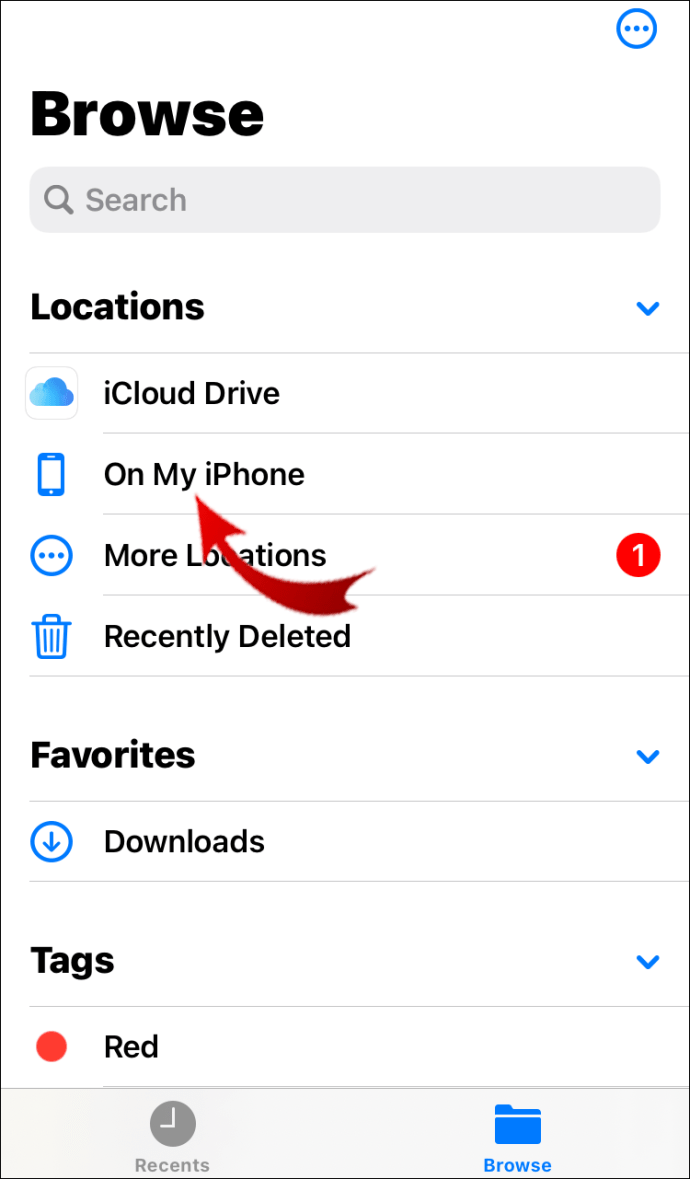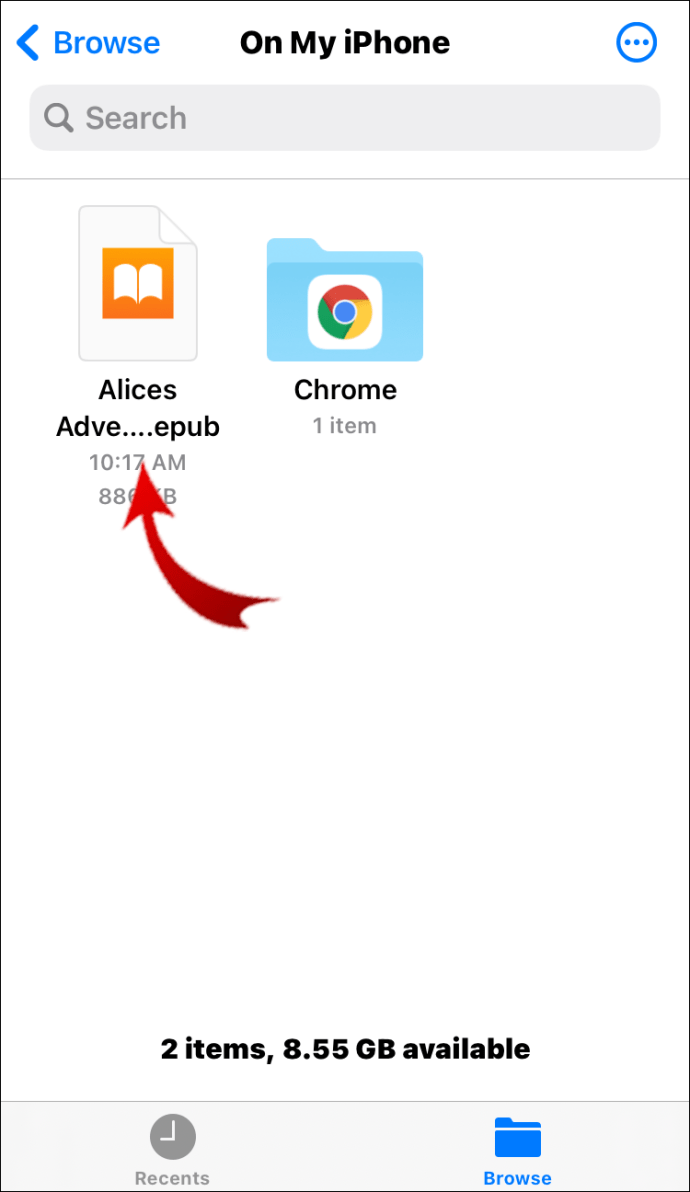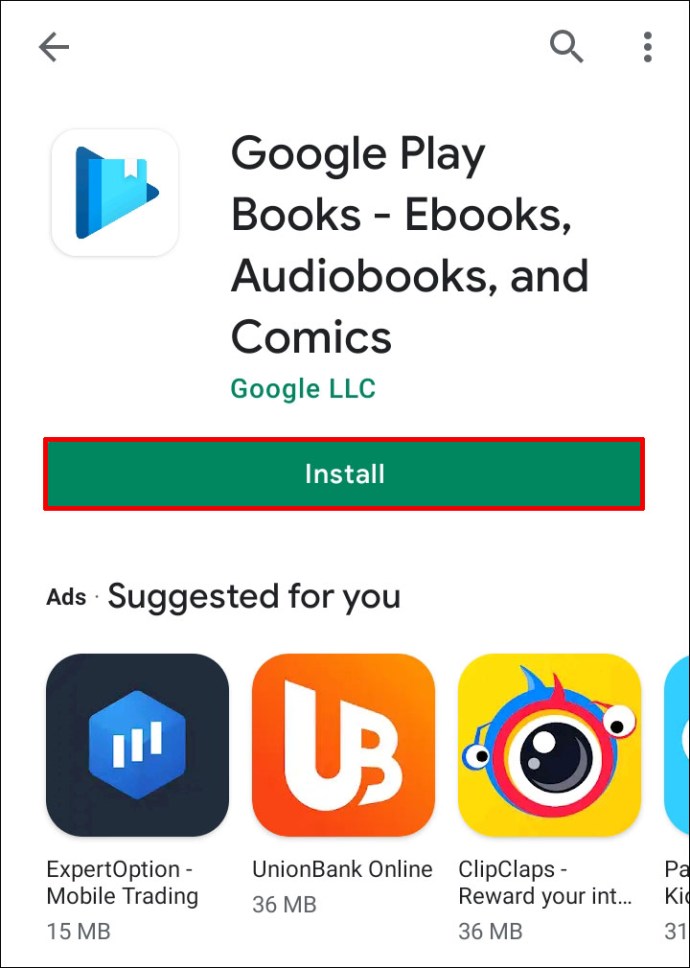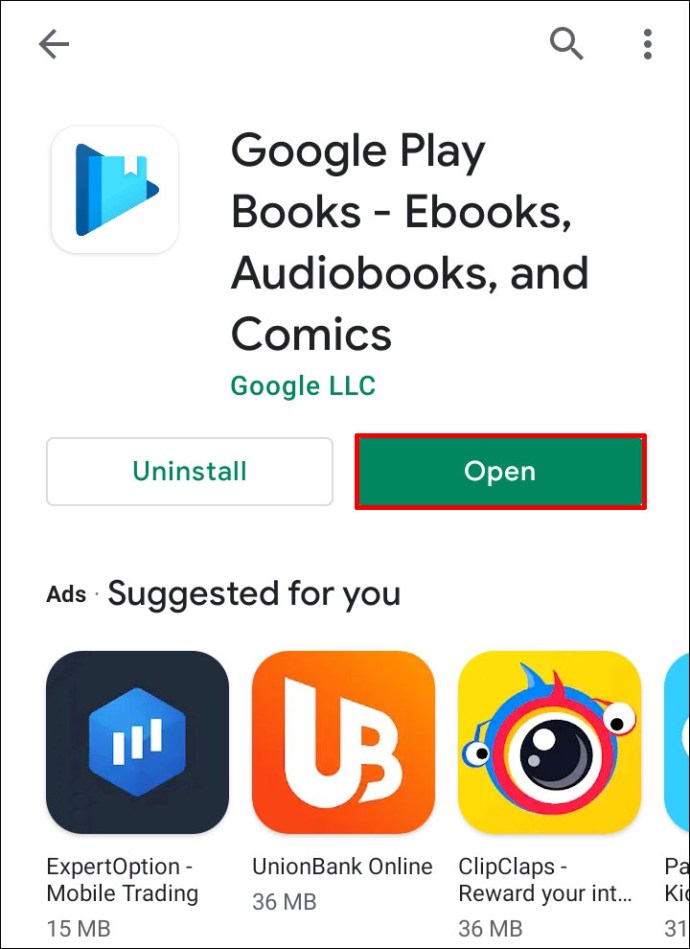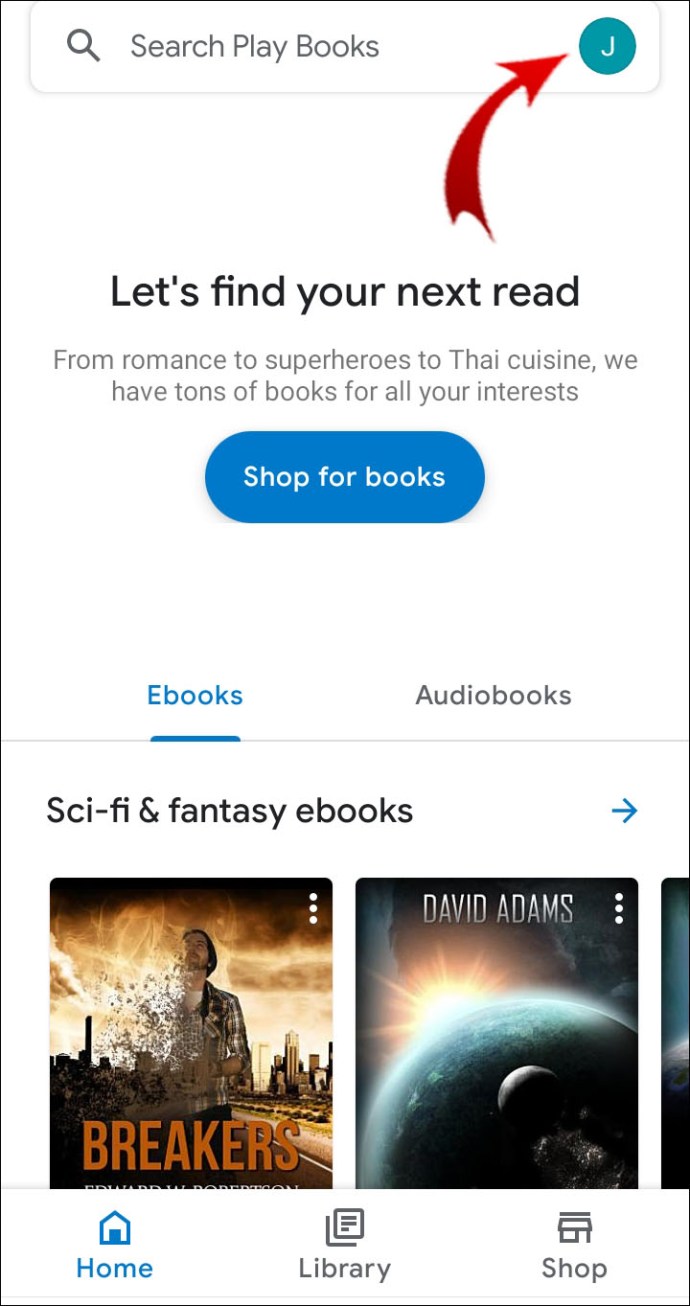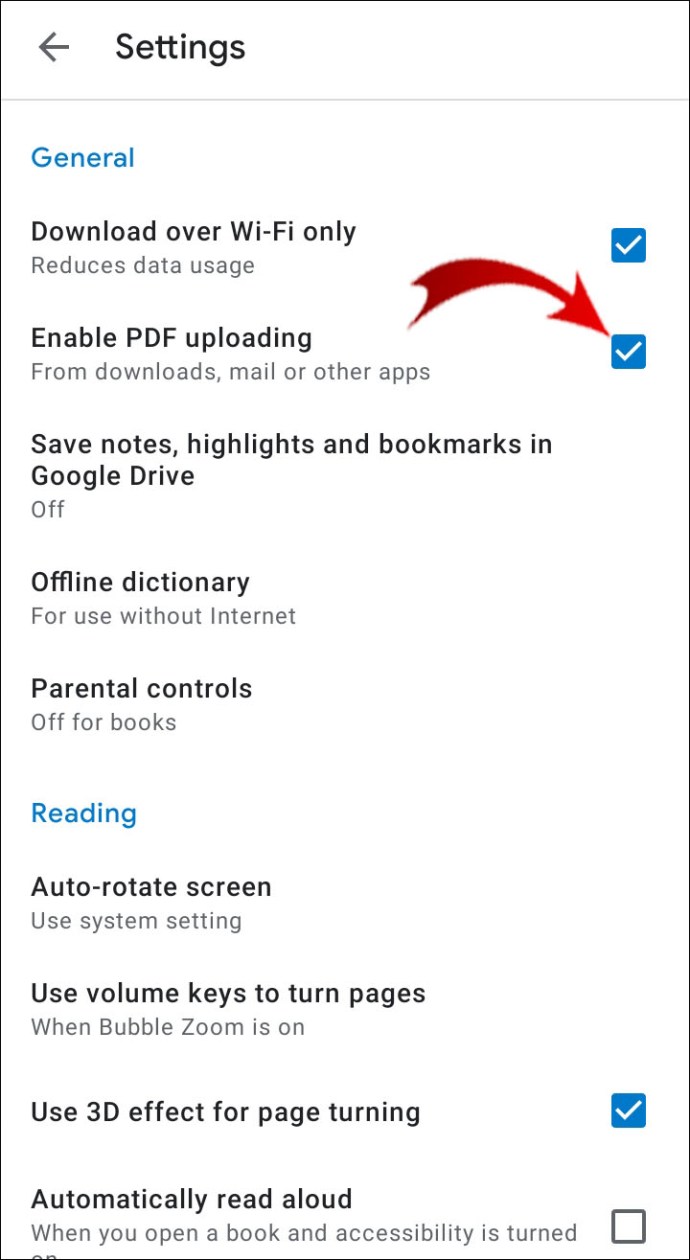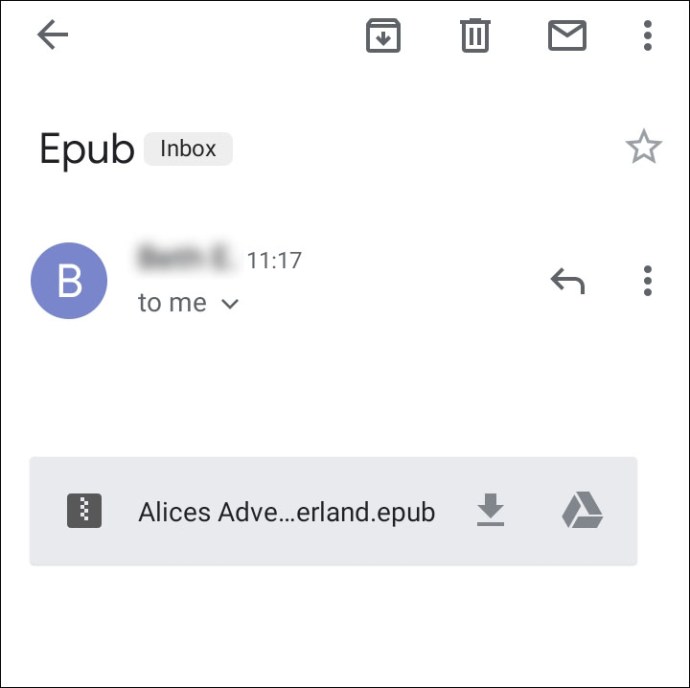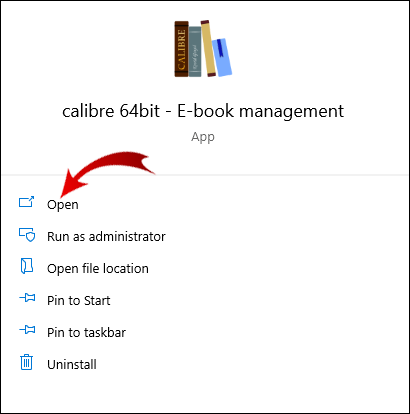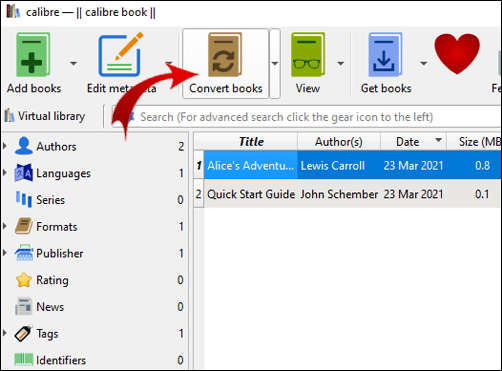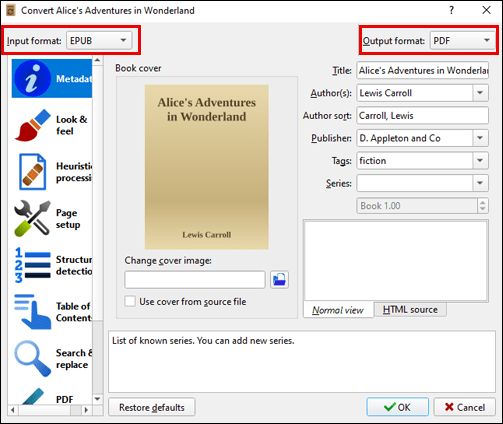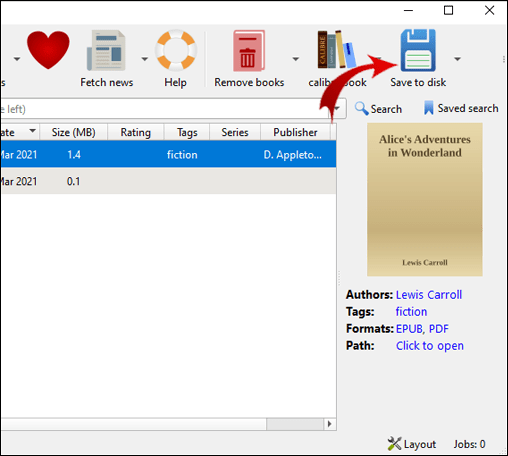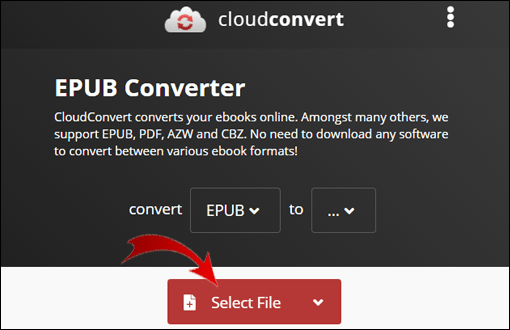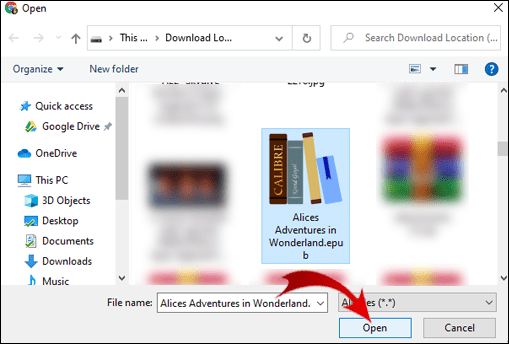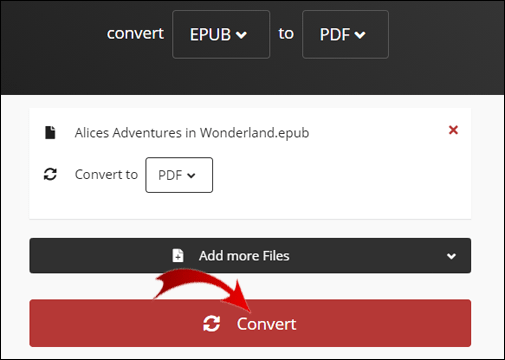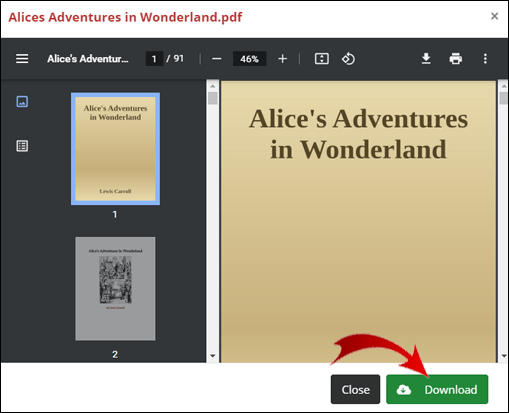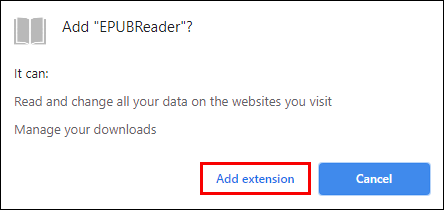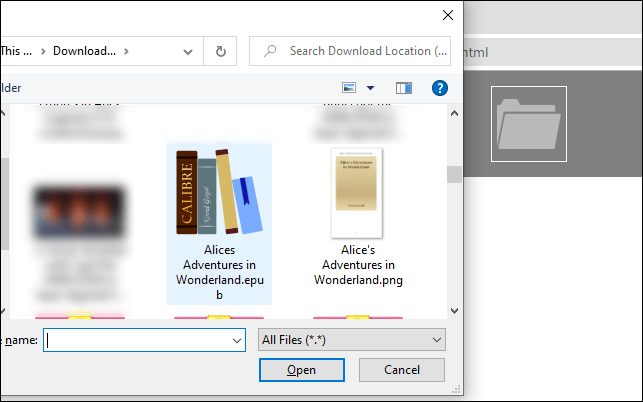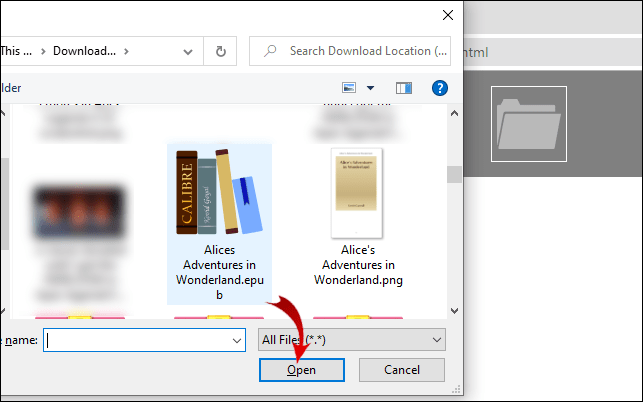இது ஒரு ஏமாற்றமளிக்கும் அனுபவமாக இருக்கலாம்: உங்கள் கணினி அதை ஆதரிக்கவில்லை என்பதைக் கண்டறிய, நீங்கள் படிக்க எதிர்பார்க்கும் "Epub" கோப்பு எனப்படும் அசாதாரண இணைப்புடன் முதலாளியிடமிருந்து மின்னஞ்சல் வருகிறது. அல்லது உங்களுக்குப் பிடித்த புத்தகத்தின் எபப் நகலை மொபைலில் பதிவிறக்கம் செய்துள்ளீர்கள், ஆனால் அதைத் திறக்க முயலும்போது “ஆதரவற்ற கோப்பு வடிவம்” என்ற செய்தியைப் படித்து ஒரு செய்தி பாப் அப் செய்யும்.

இந்தச் சிக்கல்களுக்கு விரைவான தீர்வு தேவைப்பட்டால், நீங்கள் சரியான இடத்திற்கு வந்துவிட்டீர்கள். இந்தக் கட்டுரையில், Epub கோப்புகள், சாதனங்கள் முழுவதும் அவற்றை எவ்வாறு திறப்பது, அவ்வாறு செய்வதற்கான சிறந்த நிரல்கள் மற்றும் Epubs ஐ மற்ற கோப்பு வடிவங்களுக்கு மாற்றுவது பற்றிய விரிவான வழிமுறைகள் பற்றிய தகவல்களை வழங்குவோம்.
Epub கோப்புகளை எவ்வாறு திறப்பது?
Epub என்பது "மின்னணு வெளியீடு" என்பதைக் குறிக்கிறது மற்றும் இது ஒரு வகையான மின்னணு வெளியீடு ஆகும், இது தேவையான அனைத்து கோப்புகளையும் கொண்டுள்ளது மற்றும் எந்த சாதனத்தின் திரைக்கும் பொருந்தும் வகையில் சரிசெய்ய முடியும். Epub என்பது இணையத்தில் மிகவும் பரவலாக ஏற்றுக்கொள்ளப்பட்ட கோப்பு வடிவங்களில் ஒன்றாகும், அதனால்தான் இந்தக் கோப்புகளில் ஒன்றைப் பார்ப்பது மிகவும் மகிழ்ச்சியாக உள்ளது.
Epub கோப்புகளைத் திறப்பது ஒப்பீட்டளவில் நேரடியான பணியாகும். உங்கள் தேவைகள் மற்றும் விருப்பங்களைப் பொறுத்து, கோப்பைத் திறக்க ஒரு நிரலைப் பதிவிறக்கலாம், அதைக் கிடைக்கச் செய்யும் உலாவி நீட்டிப்பைப் பெறலாம் அல்லது அதைப் படிக்க அனுமதிக்கும் வகையில் Epub கோப்பை மாற்றலாம். கீழே உள்ள அனைத்து விருப்பங்களையும் நாங்கள் உள்ளடக்குவோம்.
விண்டோஸ் 10 இல் எபப் கோப்புகளை எவ்வாறு திறப்பது?
நீண்ட கால மைக்ரோசாஃப்ட் எட்ஜ் பயனர்கள் தங்கள் உலாவியில் எபப் கோப்புகளைப் படிப்பதை நினைவில் வைத்திருக்க முடியும். துரதிர்ஷ்டவசமாக, எபப் கோப்புகளைத் திறக்க விரும்பும் பயனர்கள் விண்டோஸிற்கான கூடுதல் மென்பொருளைப் பயன்படுத்த வேண்டியிருப்பதால், அந்தக் கதை இப்போது முடிந்துவிட்டது. அதிர்ஷ்டவசமாக, பில் சரியாக பொருந்தக்கூடிய சில சிறந்த இலவச விருப்பங்கள் உள்ளன.
Windows 10 இல் Epub கோப்புகளைப் படிக்க மிகவும் பிரபலமான இரண்டு நிரல்களை நாங்கள் வழங்குவோம்: காலிபர் மற்றும் சுமத்ரா PDF.
காலிபர்
இது புத்தக நிர்வாகத்திற்காக உருவாக்கப்பட்ட வலுவான, திறந்த மூல மென்பொருள். பல சக்திவாய்ந்த அம்சங்களில் பயனர்கள் Epub கோப்பு ரீடரைக் காணலாம். நீங்கள் புத்தகங்களைத் திருத்துவது, சேகரிப்பது மற்றும் மாற்றுவது போன்றவற்றில் இருந்தால், இதுவே சிறந்த தேர்வாக இருக்கும்.
இந்த மென்பொருள் மூலம் Epub கோப்புகளை பதிவிறக்கம் செய்து திறக்க கீழே உள்ள வழிமுறைகளைப் பின்பற்றவும்:
- காலிபரை இங்கிருந்து பதிவிறக்கவும்.
- நிறுவல் வழிமுறைகளைப் பின்பற்றவும்.
- உங்கள் விண்டோஸ் 10 இல் காலிபரைத் தொடங்கவும். நீங்கள் கணக்கை உருவாக்கத் தேவையில்லை.
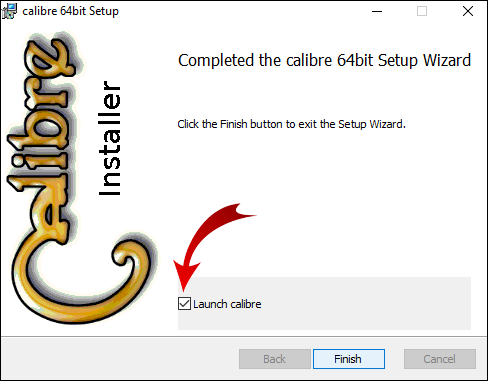
- நிரலுக்குள் நுழைந்ததும், திரையின் மேல் இடது மூலையில் உள்ள பச்சை நிற "புத்தகங்களைச் சேர்" பொத்தானைக் கிளிக் செய்யவும்.
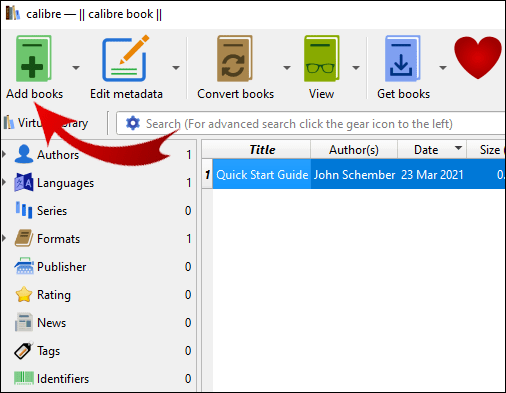
- நீங்கள் கணினியிலிருந்து படிக்க விரும்பும் புத்தகத்தைத் தேர்ந்தெடுக்கவும்.
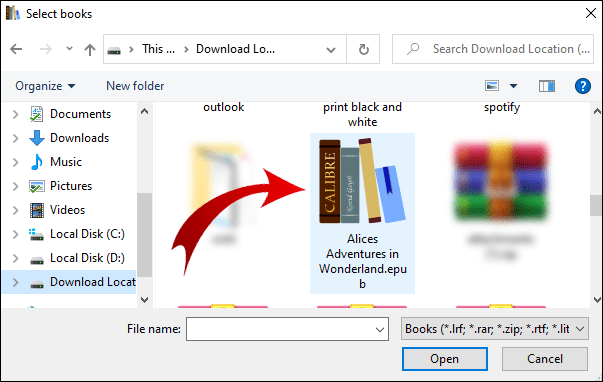
- தொடர "திற" என்பதைக் கிளிக் செய்யவும்.
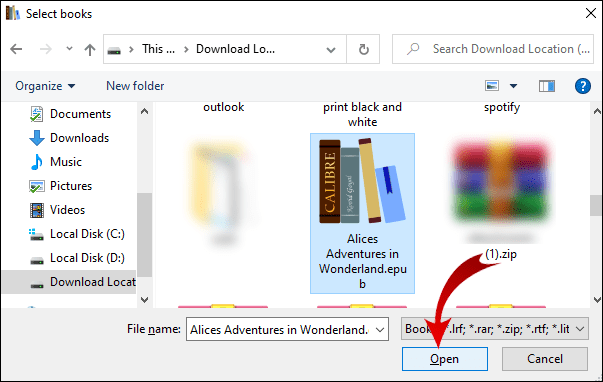
- புத்தகத்தைத் தேர்ந்தெடுத்து, மேல் மெனுவில் உள்ள "பார்வை" பொத்தானைக் கிளிக் செய்யவும்.
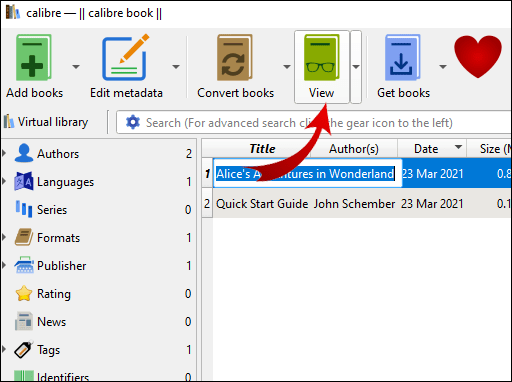
- உங்கள் புத்தகம் புதிய சாளரத்தில் திறக்கும். பக்கங்களைத் திருப்ப அம்புக்குறி விசைகளை (இடது அல்லது வலது) பயன்படுத்தவும்.
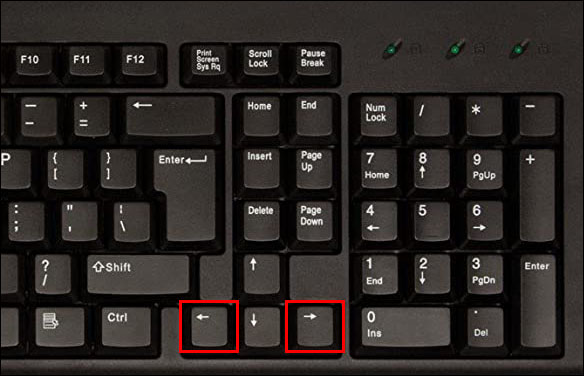
சுமத்ரா PDF
நீங்கள் மிகவும் நேரடியான பயனர் இடைமுக பயன்பாட்டைத் தேடுகிறீர்களானால், சுமத்ரா PDFஐ முயற்சிக்கவும். சுமத்ராவின் முக்கிய முன்னுரிமை விஷயங்களை எளிமையாகவும் அணுகக்கூடியதாகவும் வைத்திருப்பதாகும்.
- சுமத்ரா PDF இணையதளத்தில் இருந்து நிரலைப் பதிவிறக்கி, வழிமுறைகளைப் பின்பற்றவும்.
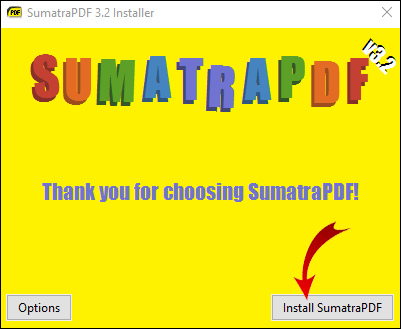
- நிறுவப்பட்டதும், விண்டோஸ் 10 இல் நிரலைத் தொடங்கவும்.
- "ஒரு ஆவணத்தைத் திற" பொத்தானைக் கிளிக் செய்து, படிக்க ஒரு புத்தகத்தைத் தேர்ந்தெடுக்கவும்.
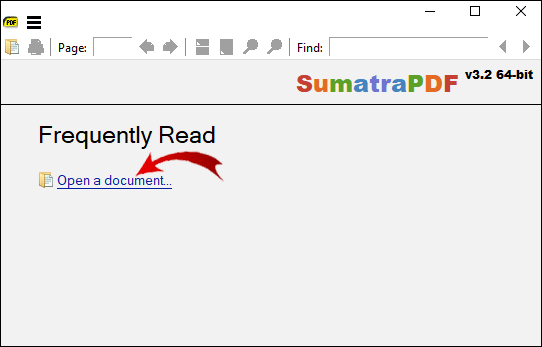
- புத்தகம் உடனே திறக்கும். பக்கங்களைத் திருப்ப அம்புக்குறி விசைகளை (இடது, வலது) பயன்படுத்தவும்.
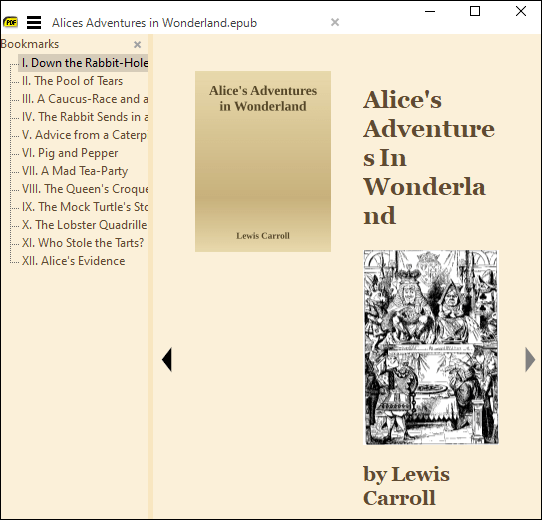
ஐபோனில் எபப் கோப்புகளைத் திறப்பது எப்படி?
முதலில் ஐபோனில் Epub கோப்புகளைத் திறக்க, கோப்புகள் பயன்பாட்டில் உள்ளதை உறுதிசெய்யவும். இந்த பயன்பாட்டில் கோப்பை எவ்வாறு சேர்ப்பது என்பது இங்கே:
- Epub கோப்பைத் தேடவும் (உங்கள் மின்னஞ்சலில் அல்லது அது எங்கிருந்தாலும்) மற்றும் பகிர் பொத்தானைக் கிளிக் செய்யவும்.
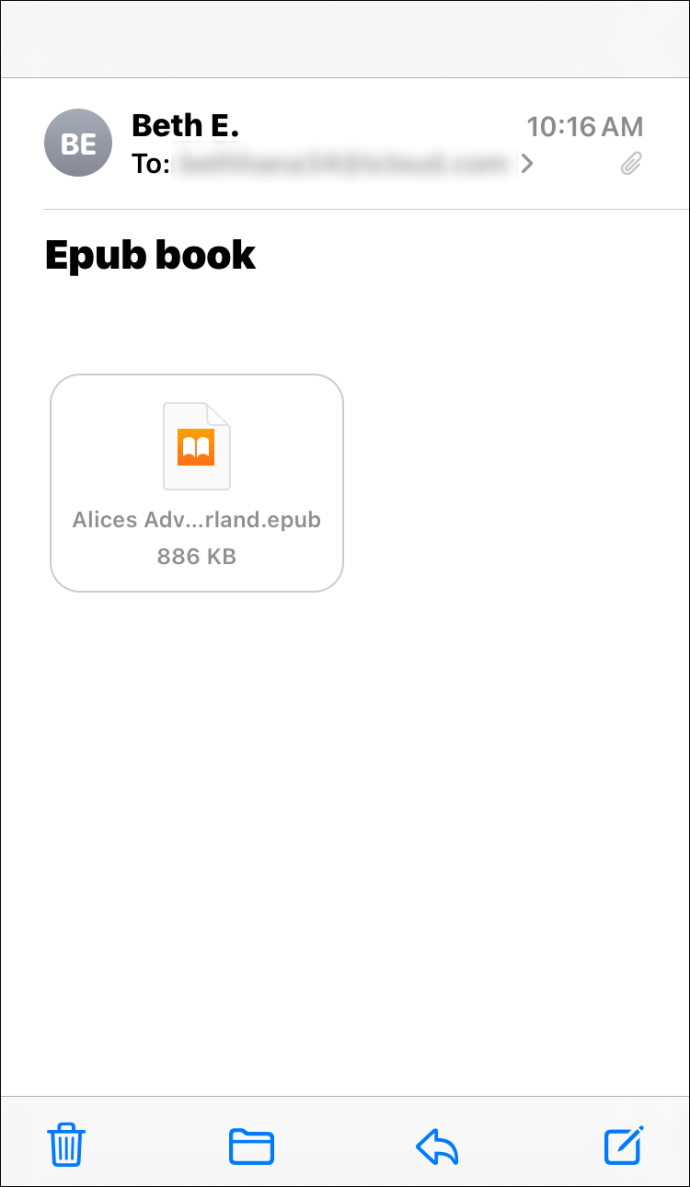
- "கோப்புகளில் சேமி" என்பதைத் தட்டி, கோப்பின் இருப்பிடத்தைத் தேர்ந்தெடுக்கவும்.
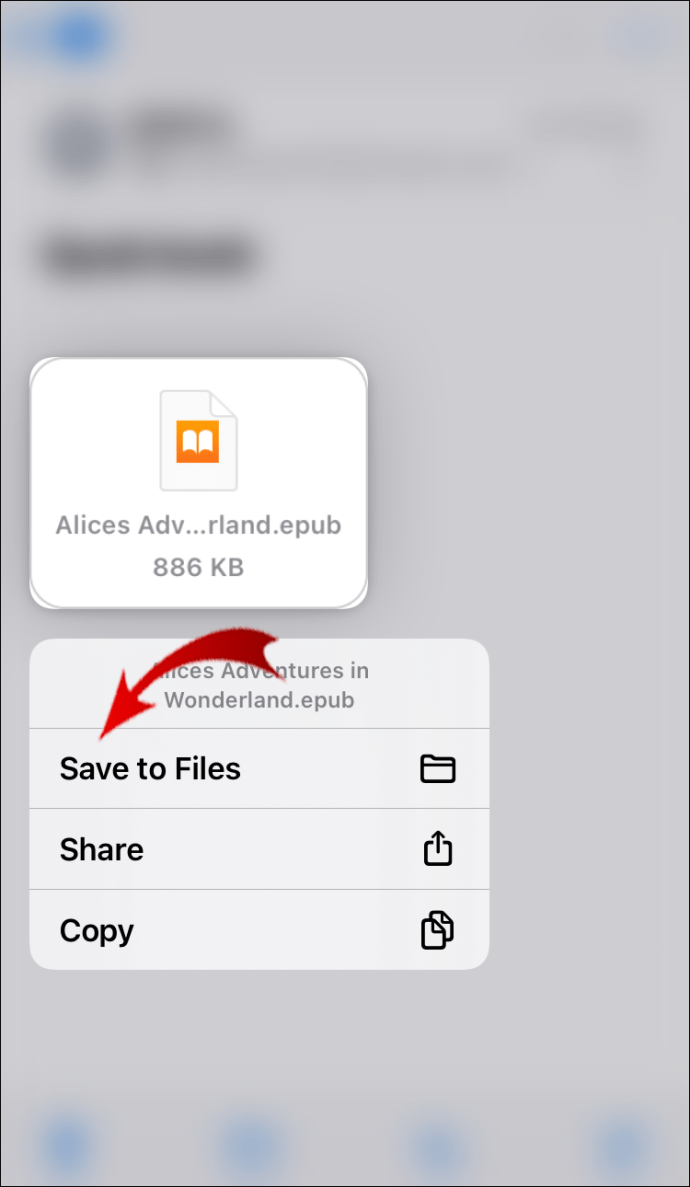
புத்தகம் ஐபோனுக்கு மாற்றப்பட்டதும், அடுத்த படிகளைப் பின்பற்றவும்:
- "கோப்புகள்", பின்னர் "உலாவு" என்பதைத் தட்டுவதன் மூலம் Epub கோப்பின் இருப்பிடத்தைத் திறக்கவும்.
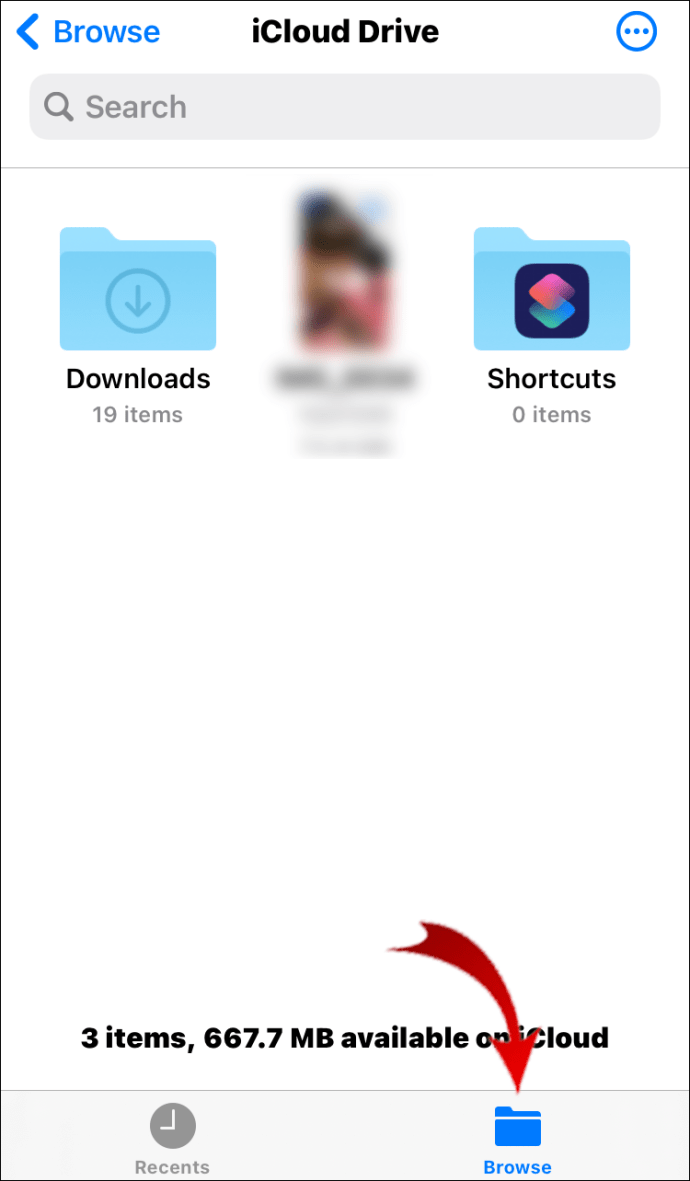
- சேமிப்பக விருப்பத்தைத் தேர்ந்தெடுக்கவும் (எனது ஐபோனில்) பின்னர் எபப் கோப்பு சேமிக்கப்பட்ட கோப்புறையைக் கண்டறியவும்.
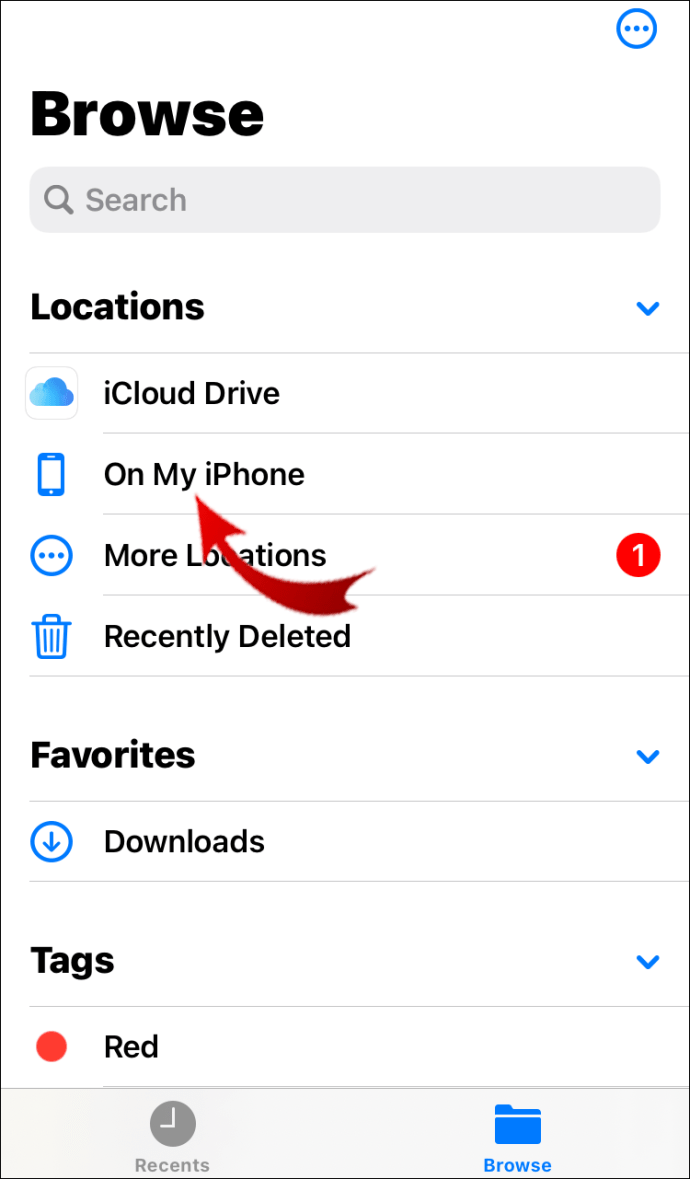
- Epub கோப்பில் தட்டவும். ஐபோனில் முன்பே நிறுவப்பட்ட iBooks பயன்பாட்டில் கோப்பு தானாகவே சேர்க்கப்படும்.
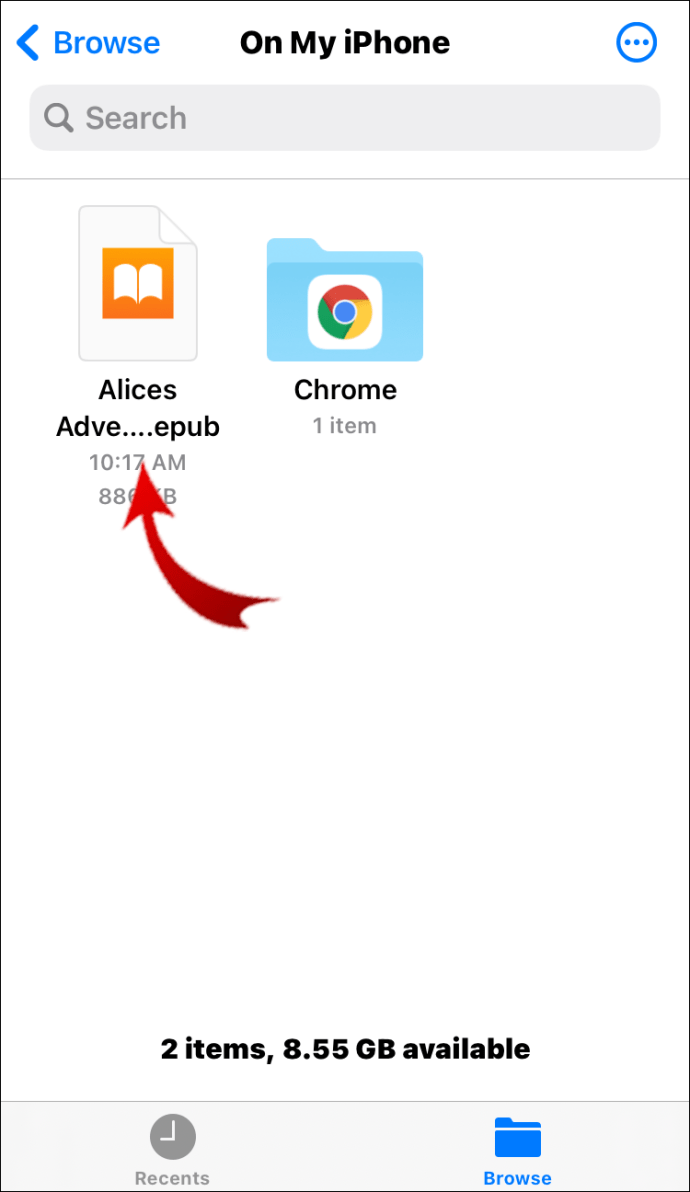
- இது தானாக திறக்கப்படாவிட்டால், iBook பயன்பாட்டைத் தொடங்கவும்.
- திரையின் கீழ் இடது மூலையில் உள்ள "எனது புத்தகங்கள்" தாவலைத் தட்டவும்.
- நீங்கள் படிக்க விரும்பும் Epub புத்தகத்தின் தலைப்பைத் தட்டவும்.
- பக்கங்களைத் திருப்ப இடது மற்றும் வலதுபுறமாக ஸ்வைப் செய்யவும்.
ஆண்ட்ராய்டில் எபப் பைல்களைத் திறப்பது எப்படி?
ஆண்ட்ராய்டு ஃபோனில் Epub கோப்புகளைத் திறக்க உதவும் ஒரு சிறந்த பயன்பாடு உள்ளது, அது Google Play புத்தகங்கள் என்று அழைக்கப்படுகிறது. இது ஒரு இலவச பயன்பாடாகும், ஆனால் அதன் நூலகத்திலிருந்து புத்தகங்களை வாங்க பயனர்களை இது அனுமதிக்கிறது. இருப்பினும், கீழே உள்ள படிகளைப் பின்பற்றுவதன் மூலம் நீங்கள் ஒரு Epub கோப்பைப் பதிவேற்றலாம்:
- Google Play Store இலிருந்து பயன்பாட்டைப் பதிவிறக்கவும்.
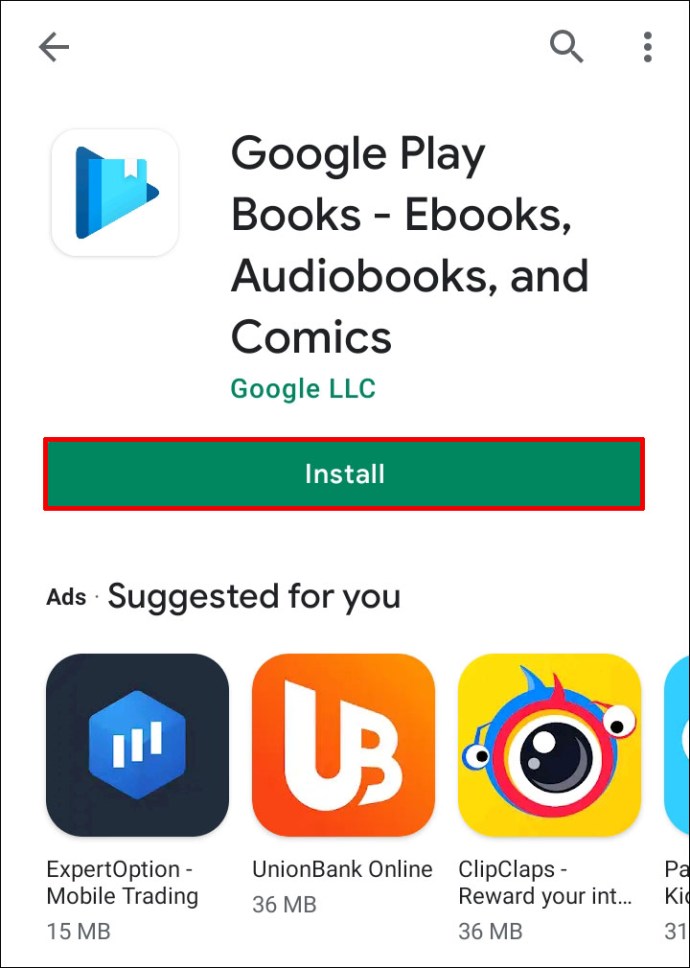
- பயன்பாடு நிறுவப்படும் வரை காத்திருந்து, தயாரானதும் அதைத் தொடங்கவும்.
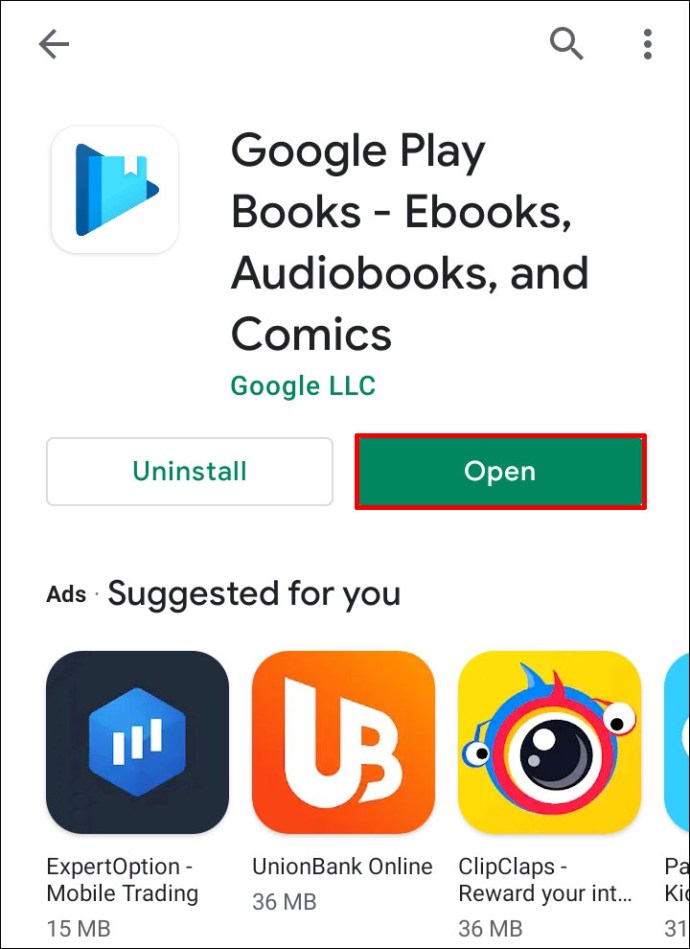
- திரையின் மேல் இடது மூலையில் உள்ள மூன்று கிடைமட்ட கோடுகளைத் தட்டவும்.
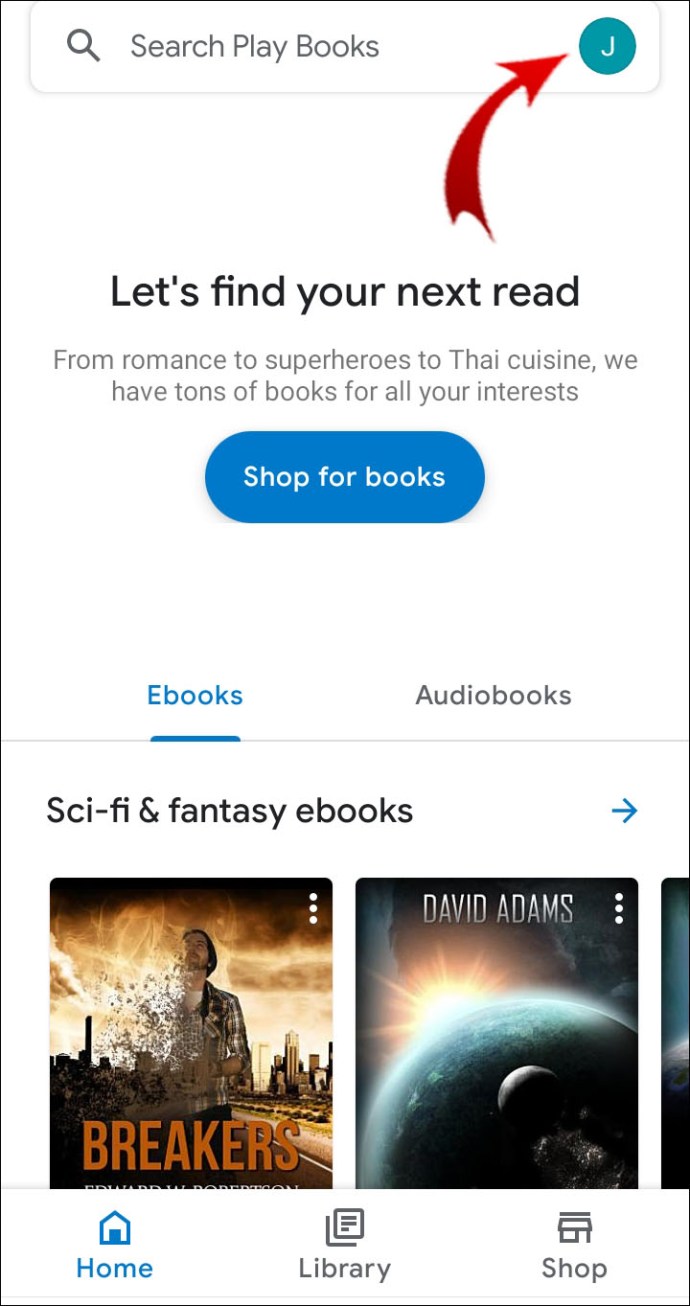
- "அமைப்புகள்" என்பதற்குச் சென்று, "PDF பதிவேற்றத்தை இயக்கு" என்பதற்கு அடுத்துள்ள பெட்டியைத் தேர்வு செய்யவும்.
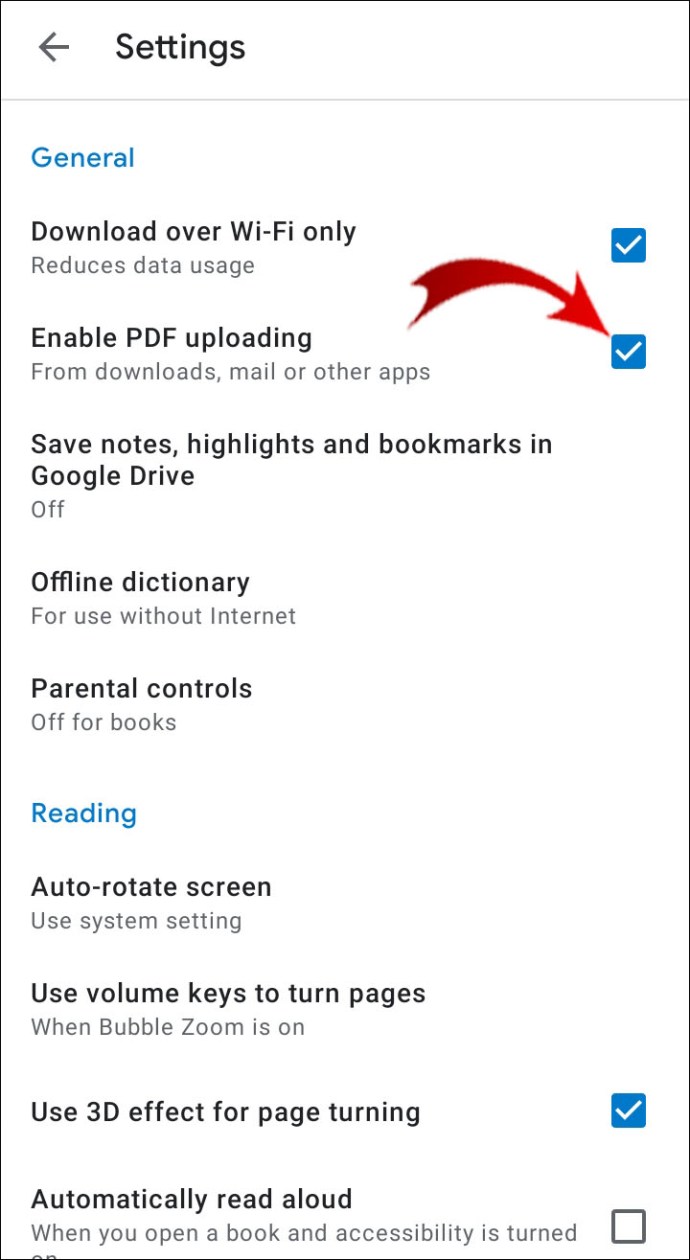
- பயன்பாட்டிலிருந்து வெளியேறி, மின்னஞ்சலிலோ அல்லது "பதிவிறக்கங்கள்" கோப்புறையிலோ படிக்க Epub கோப்பைக் கண்டறியவும்.
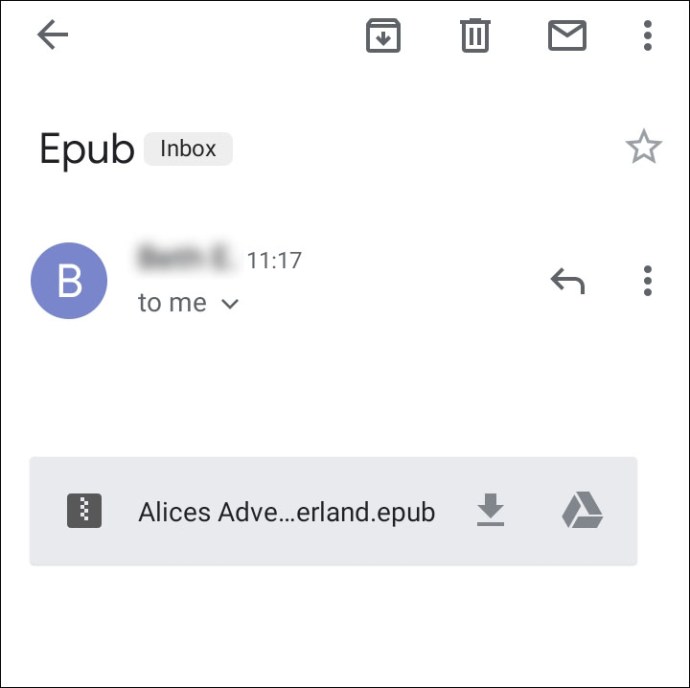
- கூடுதல் விருப்பங்களுக்கு மூன்று செங்குத்து புள்ளிகளைத் தட்டவும்.
- "இதனுடன் திற" என்பதைத் தேர்ந்தெடுக்கவும், பின்னர் "புத்தகங்களை விளையாடு" அல்லது "புத்தகங்களை விளையாடுவதற்குப் பதிவேற்று" என்பதைத் தேர்ந்தெடுக்கவும்.
- Google Play Books பயன்பாட்டை மீண்டும் துவக்கி, அதைப் படிக்கத் தொடங்க லைப்ரரியில் சேர்க்கப்பட்ட Epub கோப்பைத் தட்டவும்.
Epub கோப்புகளை PDF ஆக திறப்பது எப்படி?
Epub கோப்புகளை PDFகளாக மாற்ற இரண்டு எளிய வழிகளைக் காண்போம்.
காலிபர்
எபப்ஸைப் படிப்பதற்கான காலிபர் மென்பொருளை நீங்கள் ஏற்கனவே பதிவிறக்கம் செய்திருந்தால், இந்த நோக்கத்திற்காகவும் இதைப் பயன்படுத்தலாம். Caliber பயனர்கள் Epub கோப்புகளை PDF உட்பட வேறு எந்த மின்புத்தக கோப்பு வடிவத்திற்கும் எளிதாக மாற்ற உதவுகிறது.
அதை எப்படி செய்வது என்பது இங்கே:
- கணினியில் காலிபரை இயக்கவும்.
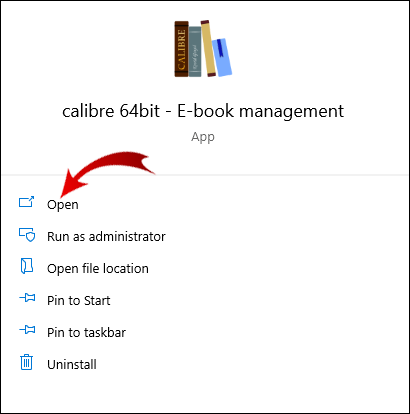
- மாற்றுவதற்கு ஒரு புத்தகத்தைத் தேர்ந்தெடுத்து, மேல் மெனுவிலிருந்து "மாற்று" பொத்தானைக் கிளிக் செய்யவும்.
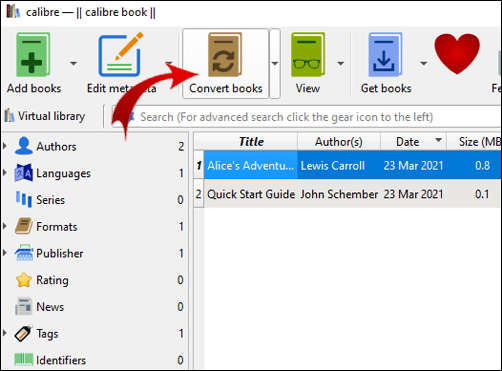
- ஒரு புதிய சாளரம் தோன்றும். "உள்ளீட்டு வடிவம்" "EPUB" ஆகவும், "வெளியீட்டு வடிவம்" PDF ஆகவும் அமைக்கப்பட்டுள்ளதா என்பதை உறுதிப்படுத்தவும். புத்தகத்தின் அட்டைப் பக்கத்தைத் திருத்துவது போன்ற கூடுதல் மாற்றங்களும் செய்யப்படலாம், ஆனால் இது கட்டாயமில்லை.
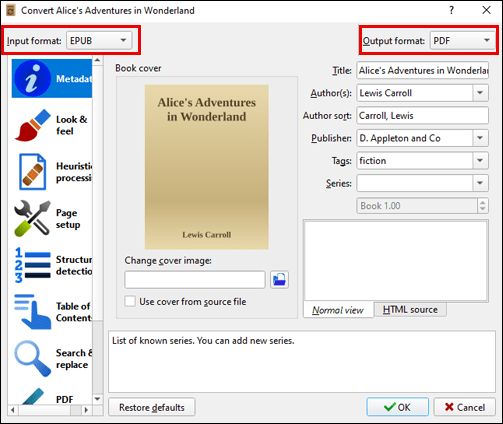
- தொடர "சரி" என்பதைக் கிளிக் செய்யவும். அது இப்போது திரையின் கீழ் வலது மூலையில் "வேலைகள்: 1" என்று சொல்லும். "வேலைகள்: 0" என்று சொல்லும் வரை காத்திருங்கள். இதன் பொருள் புத்தகம் மாற்றப்பட்டுள்ளது.

- புத்தகம் இப்போது PDF ஆக திறக்க தயாராக உள்ளது.
- ஒரு குறிப்பிட்ட கோப்பகத்தில் PDF கோப்பைச் சேமிக்க, "வட்டில் சேமி" என்பதைக் கிளிக் செய்து சரியான இடத்தைத் தேர்ந்தெடுக்கவும்.
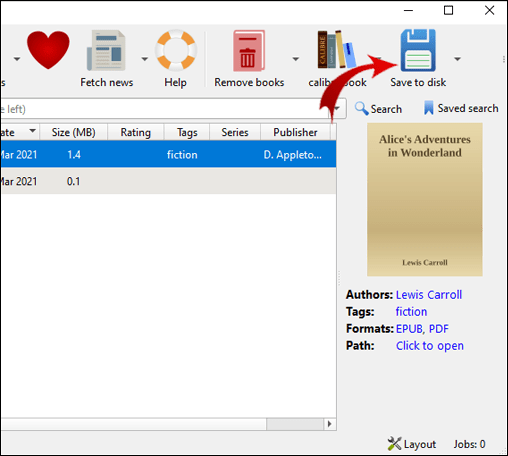
எபப் மாற்றி
நீங்கள் Calibre ஐப் பயன்படுத்தவில்லை என்றால், Cloud Convert எனப்படும் சிறந்த இணையதளம் உள்ளது, இது Epubs ஐ PDFகளாக மாற்றுவதற்கும் ஒரு பயனுள்ள விருப்பமாக இருக்கும்.
கீழே உள்ள படிகளைப் பின்பற்றவும்:
- Epub கோப்பை கணினியில் சேமிக்கவும்.
- இந்த இணையதளத்திற்கு செல்லவும்.

- மாற்ற கோப்பு வடிவத்தை தேர்வு செய்யவும். "Epub ஐ PDF ஆக மாற்ற" தேர்வு உள்ளது என்பதை உறுதிப்படுத்தவும்.
- சிவப்பு “கோப்பைத் தேர்ந்தெடு” பொத்தானைக் கிளிக் செய்க.
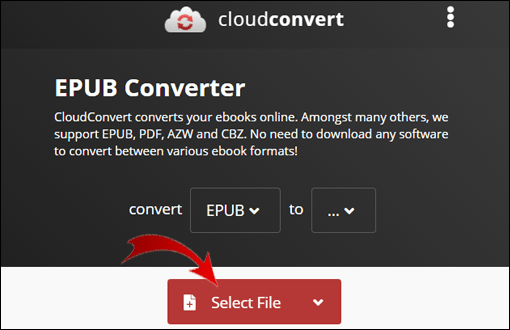
- கணினி கோப்பகத்தில் கோப்பைக் கண்டுபிடித்து, "திற" என்பதைக் கிளிக் செய்யவும்.
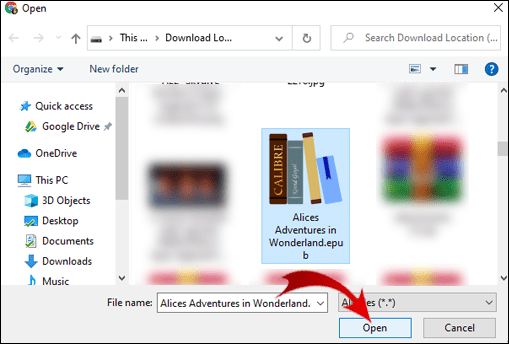
- சிவப்பு "மாற்று" பொத்தானை கிளிக் செய்யவும். புத்தகம் இப்போது மாற்றத் தொடங்கும். இணைய இணைப்பு வேகத்தைப் பொறுத்து இதற்கு சிறிது நேரம் ஆகலாம்.
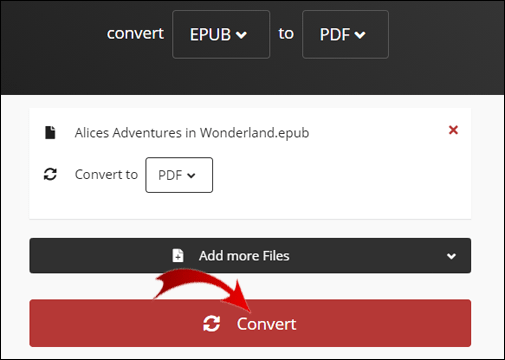
- தயாரானதும், "பதிவிறக்கு" பொத்தானைக் காண்பீர்கள். அதைக் கிளிக் செய்தால், கோப்பு தானாகவே பதிவிறக்கப்படும்.
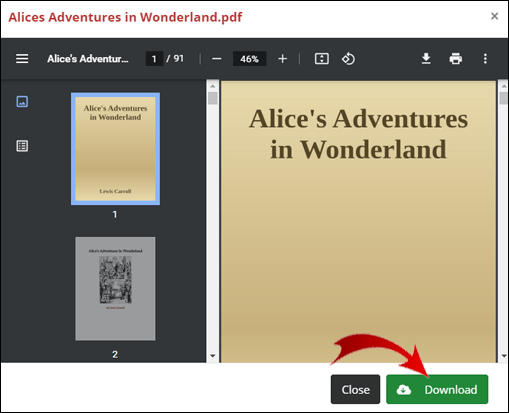
Kindle இல் Epub கோப்புகளை எவ்வாறு திறப்பது?
Kindle ஐப் பயன்படுத்துபவர்கள், Kindle ஆல் Epub வடிவமைப்பைப் படிக்க முடியாது என்பதை அறிந்திருக்கலாம். நீங்கள் இன்னும் Calibre ஐப் பயன்படுத்தவில்லை என்றால், அதைப் பதிவிறக்கம் செய்து, மேலே உள்ள அந்தந்தப் பிரிவில் விளக்கப்பட்டுள்ள படிகளைப் பயன்படுத்தி Epub புத்தகங்களை மாற்றுமாறு நாங்கள் மிகவும் பரிந்துரைக்கிறோம். கணினியிலிருந்து கின்டிலுக்கு புத்தகங்களை மாற்றுவதற்கான சிறந்த புத்தக மேலாண்மை மென்பொருளில் காலிபர் ஒன்றாகும்.
Epub ஐ MOBI (Kindle இன் விருப்பமான வடிவம்) ஆக மாற்றிய பிறகு, புத்தகத்தின் மீது வலது கிளிக் செய்து, "சாதனத்திற்கு அனுப்பு", பின்னர் "முதன்மை நினைவகத்திற்கு அனுப்பு" என்பதைத் தேர்ந்தெடுக்கவும். இது புத்தகத்தை சில நொடிகளில் கிண்டில் இன் உள் நினைவகத்திற்கு மாற்றும்.
கிண்டில் எபப் கோப்புகளைத் திறப்பதற்கான மற்றொரு வழி, கிளவுட் கன்வெர்ட் இணையதளத்தைப் பயன்படுத்துவது (முந்தைய பகுதியைப் பார்க்கவும்). முதலில், Epub கோப்பை MOBI வடிவத்திற்கு மாற்றவும். அவ்வாறு செய்த பிறகு, கீழே உள்ள படிகளைப் பின்பற்றவும்:
- MOBI கோப்பை நகலெடுக்கவும் (விண்டோஸுக்கு Ctrl + C, Mac க்கு Command + C.)
- யூ.எஸ்.பி கேபிளைப் பயன்படுத்தி கின்டிலை கணினியில் செருகவும்.
- "File Explorer" மூலம் Kindle ஐ திறக்கவும், பின்னர் "இந்த PC", பின்னர் [Kindle இன் பெயர்]. Mac க்கு, Finder பயன்பாட்டைத் திறந்து இடது புறத்தில் Kindle இன் பெயரைத் தேடவும்.
- "ஆவணங்கள்" கோப்புறையைத் தொடங்கவும். நீங்கள் அதை உடனடியாகப் பார்க்கவில்லை என்றால், முதலில் "உள் சேமிப்பு" அல்லது "புத்தகங்கள்" கோப்புறையைக் கிளிக் செய்யவும்.
- அதில் MOBI கோப்பை (Ctrl + V for Windows, Command + V for Mac) அதில் ஒட்டவும்.
- கோப்பை மாற்றுவதற்கும் கின்டிலை வெளியேற்றுவதற்கும் காத்திருக்கவும். கோப்பு இப்போது Kindle இல் கிடைக்கும்.
ஐபாடில் எபப் கோப்புகளை எவ்வாறு திறப்பது?
ஐபாடில் எபப் கோப்பைத் திறக்க சில வழிகள் உள்ளன. எளிமையான விருப்பத்திலிருந்து தொடங்கி, மிகவும் பொதுவான சிலவற்றைக் காண்பிப்போம்:
உங்கள் ஐபாடில் இருந்து
- Safari இல் விரும்பிய Epub கோப்பிற்கான இணைப்பைத் திறக்கவும்.
- ஐபாடில் "ஐபுக்ஸில் திற" விருப்பத்தைத் தேர்ந்தெடுக்கவும். இது புத்தகத்தை iBooks நூலகத்தில் சேர்க்கும்.
- iBooks பயன்பாட்டைத் திறந்து (iPadல் முன்பே நிறுவப்பட்டது) புத்தக சேகரிப்பில் உள்ள கோப்பைத் தேடவும்.
உங்கள் கணினியிலிருந்து
- கணினியில் Epub கோப்பைக் கண்டறியவும்.
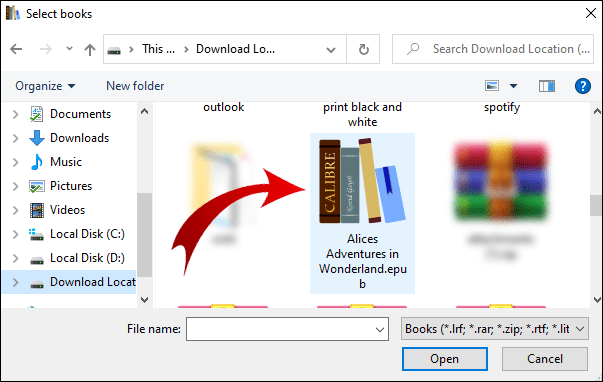
- அதை உங்கள் iTunes நூலகத்தில் விடுங்கள்.
- கணினியுடன் ஐபாட் இணைக்கவும்.
- iTunes இல் "புத்தகங்கள்" தாவலின் கீழ் ஒத்திசைக்க கோப்பு தேர்ந்தெடுக்கப்பட்டுள்ளதா என சரிபார்க்கவும்.
- கோப்பை ஒத்திசைக்கவும்.
- Epub கோப்பை இப்போது உங்கள் iPadல் உள்ள iBooks நூலகத்தில் காணலாம்.
மின்னஞ்சலில் இருந்து ஐபாடில் எபப் கோப்புகளைத் திறப்பது எப்படி?
நீங்கள் மின்னஞ்சல் மூலம் Epub கோப்பைப் பெற்றிருந்தால் அல்லது உங்களுக்கு ஒன்றை அனுப்பியிருந்தால், அதை iPadல் திறக்க கீழே உள்ள படிகளைப் பின்பற்றவும்:
- iPad இல் Epub இணைப்புடன் மின்னஞ்சலைத் திறக்கவும்.
- இணைப்பைப் பதிவிறக்க அதைத் தட்டவும். கோப்பைத் திறக்க எந்த ஆப்ஸைப் பயன்படுத்த வேண்டும் என்பதைத் தேர்ந்தெடுக்கும்படி கேட்கும் சாளரம் இருக்கும்.
- "iBooks இல் திற" விருப்பத்தைத் தேர்ந்தெடுக்கவும்.
- பதிவிறக்கம் முடிவடையும் வரை காத்திருங்கள்.
- "iBooks," பின்னர் "தொகுப்புகள்", பின்னர் "புத்தகங்கள்" என்பதற்குச் சென்று புத்தகத்தைத் திறக்கவும்.
கணினியில் Epub கோப்புகளை எவ்வாறு திறப்பது?
கணினியில் Epub கோப்புகளைத் திறக்க பல வழிகள் உள்ளன. இதுவரை, காலிபர் மற்றும் சுமத்ரா PDF போன்ற திட்டங்களை நாங்கள் உள்ளடக்கியுள்ளோம். அடோப் டிஜிட்டல் பதிப்புகள் அல்லது உலாவி நீட்டிப்புகள் (EpubReader) போன்ற பிற நிரல்களும் உள்ளன. ஒரு நிரலைப் பயன்படுத்தி கணினியில் Epub கோப்புகளைத் திறப்பதற்கான பொதுவான விதி பின்வருமாறு:
- Epub கோப்புகளைப் படிக்க உங்களை அனுமதிக்கும் நிரலைப் பதிவிறக்கி நிறுவவும்.
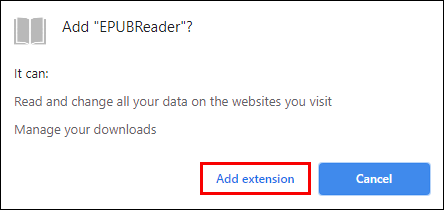
- கணினியிலிருந்து ஒரு Epub கோப்பை நிரலில் சேர்க்கவும்.
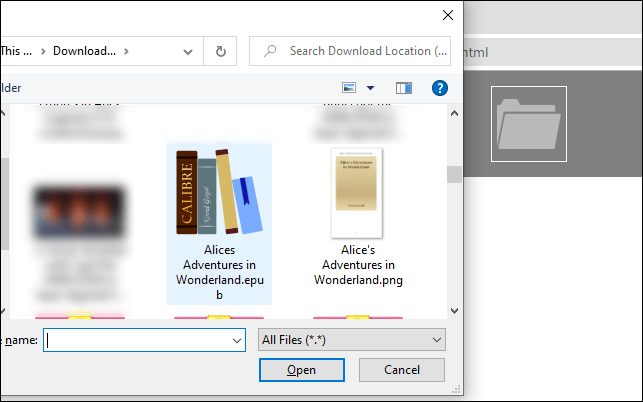
- மின்புத்தகத்தைப் படிக்கத் தொடங்க Epub கோப்பைக் கிளிக் செய்யவும்.
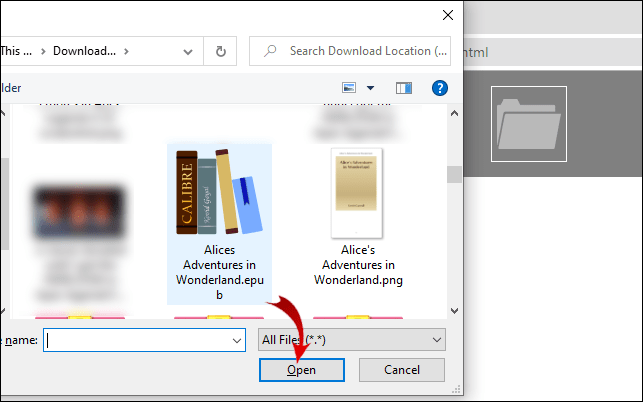
கூடுதல் FAQகள்
Epub கோப்புகளைப் படிப்பதன் மூலம் அதிகப் பலன்களைப் பெற உங்களுக்கு உதவும் மேலும் சில கேள்விகள் இங்கே உள்ளன.
நான் அடோப் ரீடரில் எபப் கோப்புகளைத் திறக்கலாமா?
எதிர்பாராதவிதமாக, அடோப் ரீடரில் எபப் கோப்புகளைத் திறக்க முடியாது. இருப்பினும், நிரலின் மற்றொரு பதிப்பு இலவசம் மற்றும் Epubs: Adobe Digital Editionsஐ அனுபவிக்க உங்களை அனுமதிக்கிறது. நீங்கள் இங்கே பதிவிறக்கம் செய்யலாம்.
Epub கோப்புகளை என்ன நிரல்களால் திறக்க முடியும்?
Epubs உலகளவில் மிகவும் பொதுவான மின்புத்தக கோப்பு வடிவங்களில் ஒன்றாக இருப்பதால், அவற்றைத் திறக்க பல சிறந்த திட்டங்கள் உள்ளன. கலிபர், அடோப் டிஜிட்டல் பதிப்புகள் மற்றும் சுமத்ரா PDF ஆகியவை மிகவும் பிரபலமான சில (இந்தக் கட்டுரையில் நாங்கள் ஏற்கனவே உள்ளடக்கியுள்ளோம்).
FBReader, Cool Reader அல்லது EPUBReader போன்ற வேறு சில நிரல்கள் உள்ளன. பிந்தையது உலாவி நீட்டிப்பாகும், மேலும் இது தற்போது Firefox, Chrome, Edge மற்றும் Opera ஆகியவற்றில் கிடைக்கிறது.
உங்கள் Epub கோப்புகளை அனுபவிக்கிறது
நீங்கள் Windows, iPhone, Kindle அல்லது Android இல் Epub புத்தகங்களை அனுபவிக்க விரும்பினாலும், இந்தக் கட்டுரை உங்கள் எல்லா கேள்விகளுக்கும் பதிலளித்துள்ளது. Epub கோப்புகளை மாற்றுவதில் உங்களுக்கு முன்பு சிக்கல் இருந்தால், இப்போது அவ்வாறு செய்வதிலிருந்து எதுவும் உங்களைத் தடுக்காது.
இறுதியாக, PC பயனர்களுக்கான எங்கள் ஆலோசனை: நீங்கள் ஒரு Kindle பயனராக இருந்தால், Calibre ஐப் பயன்படுத்த பரிந்துரைக்கிறோம். இல்லையெனில், ADE அல்லது சுமத்ரா PDF போன்ற நிரல்களும் சிறப்பாகச் செயல்படும், ஏனெனில் இவை மிகவும் நேரடியான பயனர் இடைமுகத்தைக் கொண்டுள்ளன.
Epub கோப்புகளைத் திறப்பதற்கு நீங்கள் விரும்பும் நிரல் எது? கீழே உள்ள கருத்துகள் பிரிவில் உங்கள் அனுபவங்களைப் பகிர்ந்து கொள்ளுங்கள்.