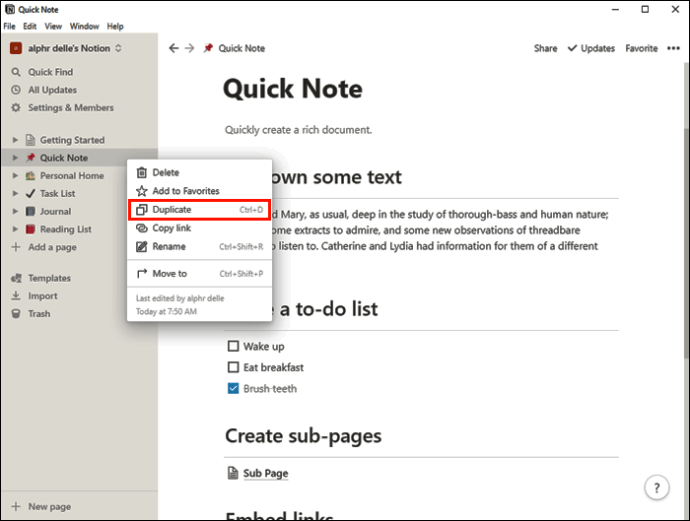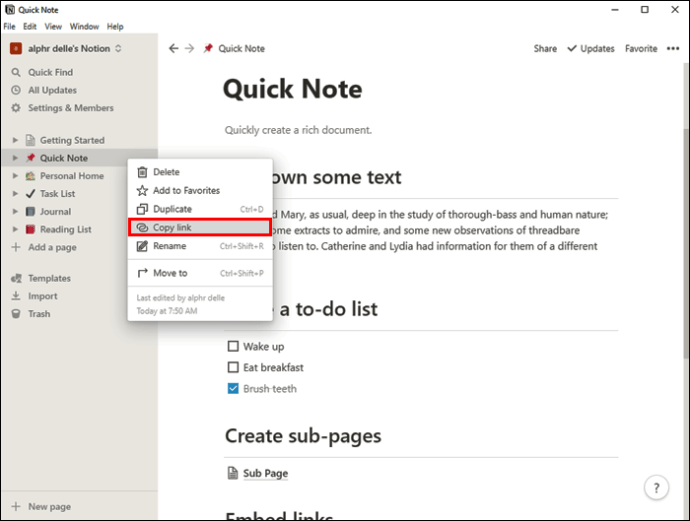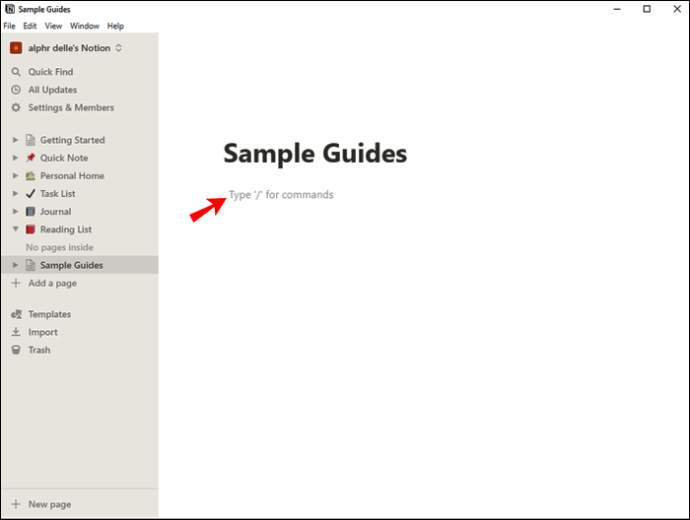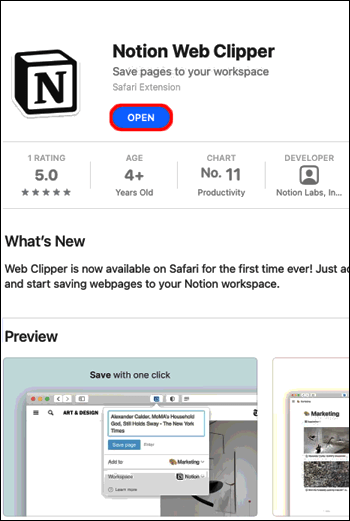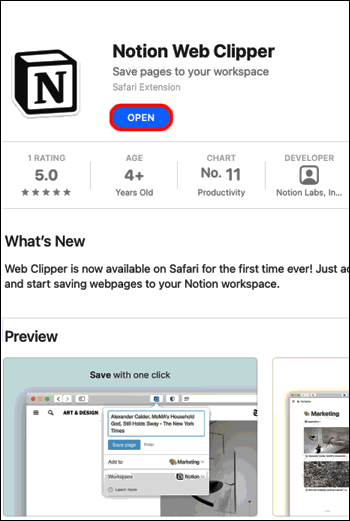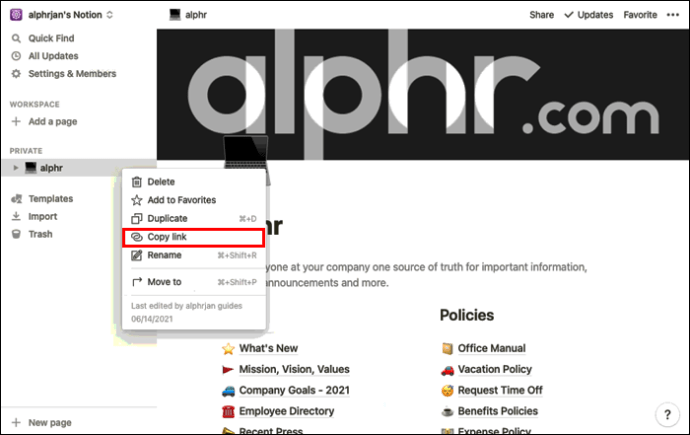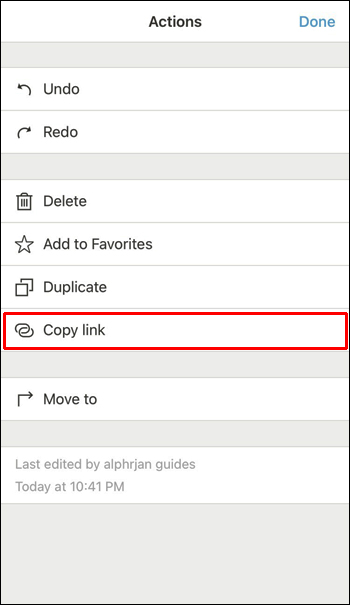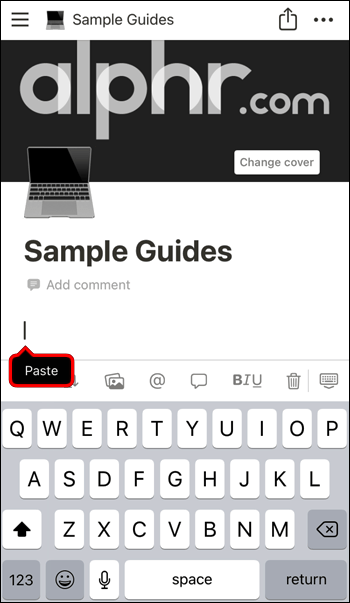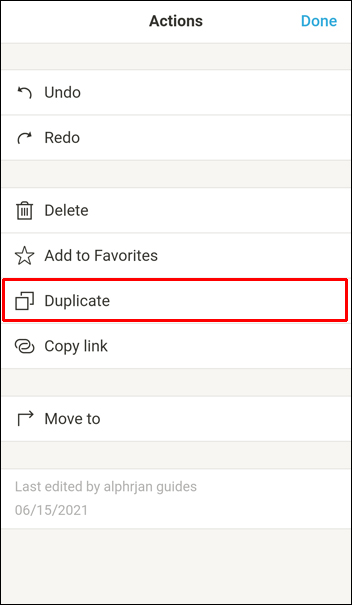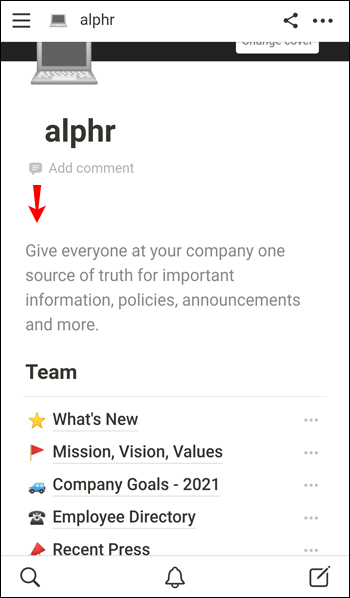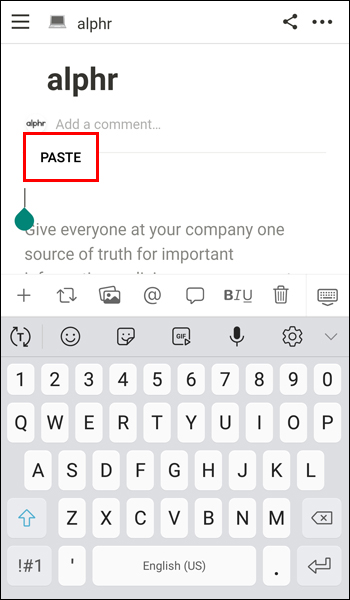ஒரு ஆவணத்திலிருந்து தகவலை மீண்டும் உருவாக்கும் நேரத்தைச் சேமிக்க நீங்கள் விரும்பும் போதெல்லாம், நீங்கள் பயன்படுத்தும் கட்டமைப்பு மற்றும் நிரலைப் பொருட்படுத்தாமல், நகலெடுத்து ஒட்டுவது அத்தியாவசிய செயல்பாடுகளில் ஒன்றாகும். நேரத்தை மிச்சப்படுத்துவதைத் தவிர, ஒரு அட்டவணையை நகலெடுப்பது தவறுகளைச் செய்வதற்கான வாய்ப்பைக் குறைக்க உங்களை அனுமதிக்கிறது.

உற்பத்தித்திறன் பயன்பாடுகளை வசதியாக இணைக்கும் தளமான நோஷனில் அட்டவணையை எவ்வாறு நகலெடுப்பது என்று நீங்கள் யோசிக்கிறீர்கள் என்றால், நாங்கள் உங்களுக்கு உதவ இங்கே இருக்கிறோம். இந்த கட்டுரை அதை எவ்வாறு செய்வது என்பது பற்றிய விரிவான வழிகாட்டியை வழங்கும் மற்றும் இணைக்கப்பட்ட தரவுத்தளத்தை நகலெடுப்பதற்கும் உருவாக்குவதற்கும் உள்ள வித்தியாசத்தை விளக்குகிறது.
விண்டோஸ் கணினியில் ஒரு அட்டவணையை நோஷனில் நகலெடுப்பது எப்படி
நீங்கள் விண்டோஸ் பிசியைப் பயன்படுத்துகிறீர்கள் மற்றும் நோஷனில் ஒரு அட்டவணையை நகலெடுக்க விரும்பினால், அதை இரண்டு வெவ்வேறு வழிகளில் செய்யலாம் என்பதை அறிந்து நீங்கள் மகிழ்ச்சியடைவீர்கள். உங்கள் விருப்பங்களைப் பொறுத்து, உங்கள் அட்டவணையை நகலெடுப்பது அல்லது நகலெடுப்பது என்பதை நீங்கள் தேர்வு செய்யலாம்.
உங்கள் விண்டோஸ் கணினியைப் பயன்படுத்தி நோஷனில் ஒரு அட்டவணையை நகலெடுப்பது எப்படி என்பது இங்கே:
- கருத்தைத் திறக்கவும்.

- இடதுபுற மெனுவில் நீங்கள் நகலெடுக்க விரும்பும் அட்டவணையைக் கண்டறியவும்.

- அட்டவணையின் பெயருக்கு அடுத்துள்ள மூன்று புள்ளிகளை அழுத்தவும்.

- "நகல்" என்பதை அழுத்தவும். கூடுதல் நேரத்தைச் சேமிக்கலாம் மற்றும் உங்கள் அட்டவணையை நகலெடுக்க “Ctrl + D” குறுக்குவழியைப் பிடிக்கலாம்.
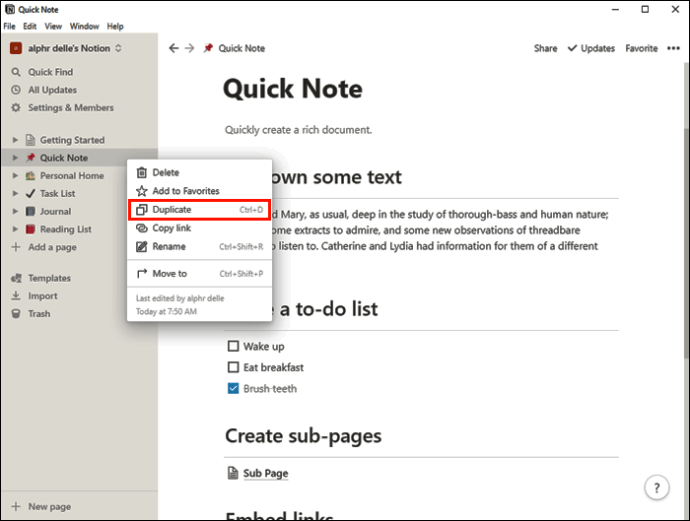
இடதுபுற மெனுவில் அசல் அட்டவணைக்கு கீழே நகல் தோன்றுவதை நீங்கள் காண்பீர்கள்.
நீங்கள் இப்போது புதிய அட்டவணையை மறுபெயரிடலாம் மற்றும் மாற்றலாம். உங்கள் பட்டியல்களை சிறப்பாக ஒழுங்கமைக்க அதை நகர்த்த விரும்பினால், அதை இழுக்க முயற்சிக்கும் முன் சரியான உருப்படியைத் தேர்ந்தெடுத்துள்ளீர்கள் என்பதை உறுதிப்படுத்தவும்.
இந்த முறையைப் பயன்படுத்தி உங்கள் அட்டவணையை நகலெடுக்கும்போது, அசல் பதிப்பைப் பாதிக்காமல் உங்கள் நகலை மாற்ற முடியும் என்பதை நினைவில் கொள்ளவும். நகல் முற்றிலும் சுயாதீனமானது, நீங்கள் அதைத் தனிப்பயனாக்கலாம், ஏற்கனவே உள்ள தரவை மாற்றலாம், நெடுவரிசைகள் அல்லது வரிசைகளைச் சேர்க்கலாம், மேலும் நீங்கள் அசல் அட்டவணையின் கட்டமைப்பைப் பயன்படுத்தினால், முறை சிறந்தது.
நகலையும் அசல் கோப்பையும் ஒரே நேரத்தில் திருத்த விரும்பினால் என்ன செய்வது? அதற்கும் எங்களிடம் தீர்வு இருக்கிறது; கீழே உள்ள படிகளைப் பின்பற்றவும்:
- கருத்தைத் திறக்கவும்.

- இடதுபுற மெனுவில், நீங்கள் நகலெடுக்க விரும்பும் அட்டவணையைக் கண்டறியவும்.

- அதற்கு அடுத்துள்ள மூன்று புள்ளிகளை அழுத்தவும்.

- "இணைப்பை நகலெடு" என்பதை அழுத்தவும்.
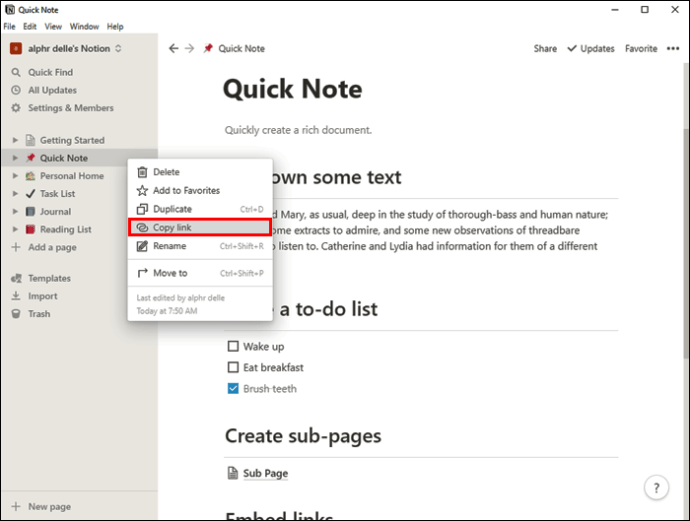
- நீங்கள் இணைப்பைச் செருக விரும்பும் கோப்பிற்குச் செல்லவும்.
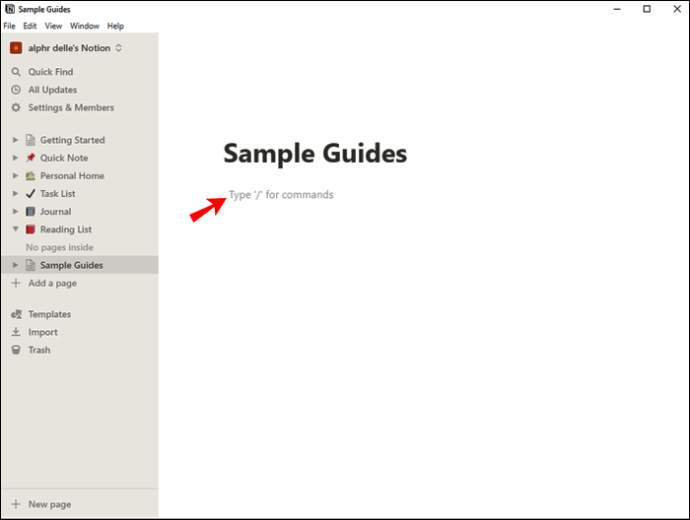
- கோப்பை ஒட்டுவதற்கு "Ctrl + V" ஐ அழுத்தவும்.
- மூன்று விருப்பங்களைக் கொண்ட மெனு தோன்றுவதைக் காண்பீர்கள். "இணைக்கப்பட்ட தரவுத்தளத்தை உருவாக்கு" என்பதை அழுத்தவும்.

உங்கள் அட்டவணையின் நகலை வெற்றிகரமாக உருவாக்கிவிட்டீர்கள். ஒன்றை மாற்றும் போது, மற்றொன்றையும் மாற்றியமைப்பீர்கள் என்பதை நினைவில் கொள்ளுங்கள். மக்கள் தங்கள் அட்டவணையில் குறிப்பிட்ட உள்ளடக்கத்தைச் சேர்ப்பதற்கு அல்லது நீக்குவதற்கு இந்த முறையைப் பயன்படுத்துகின்றனர். சில தரவை நீங்கள் தவறவிடுவீர்கள் அல்லது எண்ணை மாற்றுவதை மறந்துவிடுவீர்கள் என்று நீங்கள் பயப்பட வேண்டியதில்லை. இந்த முறையின் மூலம் நோஷன் உங்களுக்குச் செய்யும்.
மேக்கில் நோஷனில் ஒரு அட்டவணையை நகலெடுப்பது எப்படி
மேக் சாதனத்தில் நோஷனில் அட்டவணையை நகலெடுப்பது ஒரு நேரடியான செயல்முறையாகும், மேலும் இது சில படிகளை மட்டுமே எடுக்கும். விண்டோஸ் பதிப்பைப் போலவே, மேக்கில் நோஷனில் ஒரு அட்டவணையை நகலெடுக்க இரண்டு வழிகள் உள்ளன.
இதோ முதல் வழி:
- கருத்தைத் திறக்கவும்.
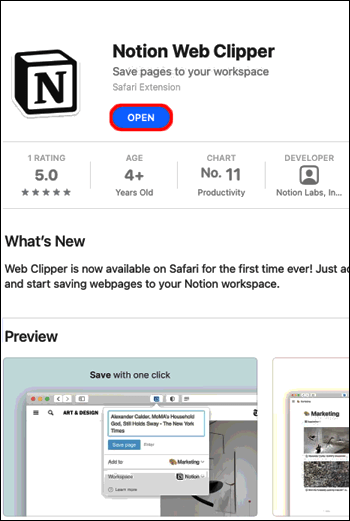
- இடது மெனுவில், நீங்கள் நகலெடுக்க விரும்பும் அட்டவணையைக் கண்டறியவும்.

- விருப்பங்களைத் திறக்க மூன்று புள்ளிகளை அழுத்தவும்.

- "நகல்" என்பதை அழுத்தவும். அதற்கு பதிலாக "Cmd + D" குறுக்குவழியைப் பயன்படுத்தலாம்.

நகல் இப்போது அசல் அட்டவணையின் கீழே தோன்றும்.
இந்த முறை மூலம், அசல் அட்டவணையின் சுயாதீன பதிப்பை உருவாக்குகிறீர்கள். நீங்கள் அதைத் திருத்தலாம், இரண்டும் ஒன்றாக இணைக்கப்படாததால் அசல் பதிப்பு மாறாமல் இருக்கும்.
அசல் மற்றும் நகல் இரண்டையும் ஒரே நேரத்தில் திருத்த விரும்பினால், இரண்டாவது முறையைப் பயன்படுத்தவும்:
- கருத்தைத் திறக்கவும்.
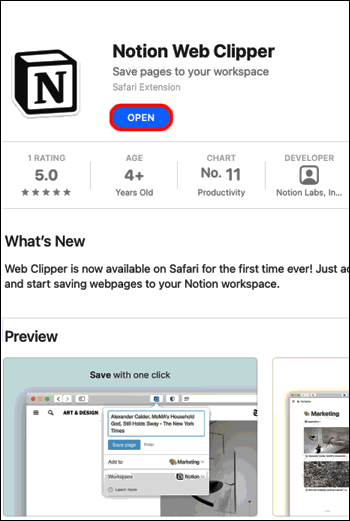
- நீங்கள் நகலெடுக்க விரும்பும் அட்டவணையைத் தேர்ந்தெடுக்கவும்.
- விருப்பங்களை அணுக மூன்று புள்ளிகளை அழுத்தவும்.

- "இணைப்பை நகலெடு" என்பதை அழுத்தவும்.
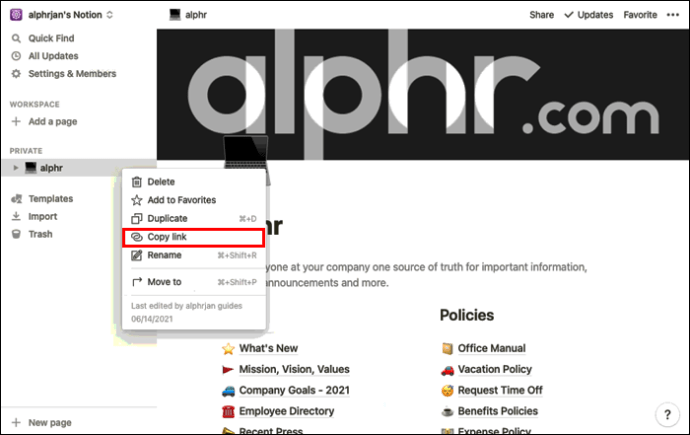
- உங்கள் அட்டவணையை ஒட்ட விரும்பும் கோப்பிற்குச் செல்லவும்.
- அதை ஒட்டுவதற்கு "Cmd+ V" ஐ அழுத்தவும்.
- "இணைக்கப்பட்ட தரவுத்தளத்தை உருவாக்கு" என்பதைத் தேர்ந்தெடுக்கவும்.

நீங்கள் இப்போது இரண்டு நகல்களில் ஒன்றைத் திருத்தலாம், மற்றொன்று தானாகவே பொருந்தும்படி மாறும். திருத்திய பிறகு, நீங்கள் "பண்புகளை" அணுகலாம் மற்றும் நகலை மேலும் தனிப்பயனாக்கலாம்.
ஐபோனில் டேபிளை நகலெடுப்பது எப்படி
நோஷன் பயன்பாடு மொபைல் பதிப்பிலும் கிடைக்கிறது. மொபைல் பயன்பாடு பயன்படுத்த எளிதானது, மேலும் இது டெஸ்க்டாப் பதிப்பைப் போன்றது. உங்கள் தொலைபேசியைப் பயன்படுத்தி அட்டவணைகளை நகலெடுப்பது சிக்கலானதாகத் தோன்றினாலும், செயல்முறை உண்மையில் எளிதானது.
டெஸ்க்டாப் பதிப்பைப் போலவே, நோஷன் மொபைல் பயன்பாடும் அட்டவணையை நகலெடுக்க இரண்டு வழிகளை வழங்குகிறது. நீங்கள் நகலை எவ்வாறு பயன்படுத்த விரும்புகிறீர்கள் என்பதைப் பொறுத்து, அதை நகலெடுப்பது அல்லது இணைக்கப்பட்ட தரவுத்தளத்தை உருவாக்குவது ஆகியவற்றுக்கு இடையே நீங்கள் தேர்வு செய்யலாம்.
உங்கள் அட்டவணையை நகலெடுக்க கீழே உள்ள படிகளைப் பின்பற்றவும்:
- நோஷன் பயன்பாட்டைத் திறக்கவும். உங்களிடம் அது இல்லையென்றால், அதை ஆப் ஸ்டோரிலிருந்து பதிவிறக்கவும்.

- நீங்கள் நகலெடுக்க விரும்பும் அட்டவணையை அணுக, மேல் இடது மூலையில் உள்ள மூன்று வரிகளைத் தட்டவும்.

- விருப்பங்களை அணுக வலதுபுறத்தில் உள்ள மூன்று புள்ளிகளைத் தட்டவும்.

- "நகல்" என்பதைத் தட்டவும்.

நகல் அசல் பதிப்பின் கீழே "நகலின் (அசல் அட்டவணையின் தலைப்பு)" என்ற பெயரில் தோன்றும். இந்த நகல் முற்றிலும் சுயாதீனமானது, அதைத் திருத்துவதன் மூலம் அசல் பதிப்பைப் பாதிக்காது.
நீங்கள் ஒரு அட்டவணையை நகலெடுத்து, நகல் மற்றும் அசல் பதிப்பு இரண்டையும் ஒரே நேரத்தில் திருத்த விரும்பினால், நோஷன் இந்த விருப்பத்தை வழங்குகிறது என்பதை அறிந்து நீங்கள் மகிழ்ச்சியடைவீர்கள். கீழே உள்ள படிகளைப் பின்பற்றுவதை உறுதிப்படுத்தவும்:
- நோஷன் பயன்பாட்டைத் திறக்கவும். உங்கள் ஐபோனில் நிறுவப்படவில்லை என்றால், ஆப் ஸ்டோரிலிருந்து பதிவிறக்கவும்.

- மேல் இடது மூலையில் உள்ள மூன்று வரிகளைத் தட்டி, கேள்விக்குரிய அட்டவணையைக் கண்டறியவும்.

- மேசையின் வலதுபுறத்தில் உள்ள மூன்று புள்ளிகளைத் தட்டவும்.

- "இணைப்பை நகலெடு" என்பதைத் தட்டவும்.
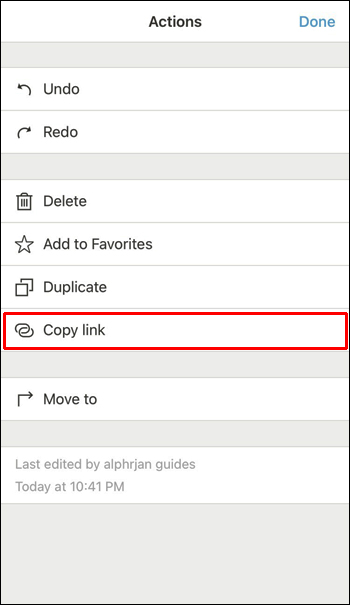
- நீங்கள் அட்டவணையைச் சேர்க்க விரும்பும் கோப்பிற்குச் செல்லவும்.
- கோப்பில் உங்கள் விரலை அழுத்திப் பிடித்து அட்டவணையை ஒட்டவும்.
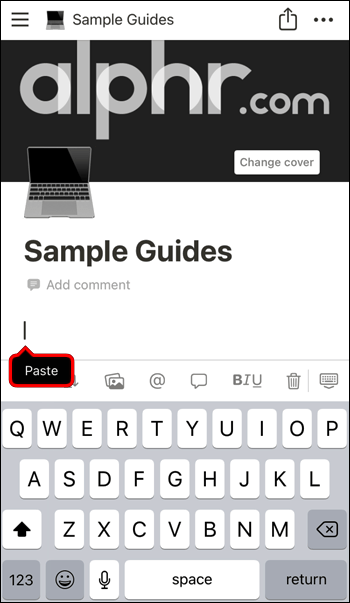
- "இணைக்கப்பட்ட தரவுத்தளத்தை உருவாக்கு" என்பதைத் தட்டவும்.
அதன் அசல் பதிப்போடு இணைக்கப்பட்ட அட்டவணையை வெற்றிகரமாக உருவாக்கியுள்ளீர்கள். அவற்றில் ஒன்றைத் திருத்தியவுடன், மற்றொன்று தானாகவே பொருந்துமாறு மாறும். ஒரே எண்களைக் கொண்ட பல அட்டவணைகள் உங்களிடம் இருந்தால் இது ஒரு சிறந்த வழி. நீங்கள் தரவை உள்ளிடும்போதெல்லாம் நகலில் எந்த நெடுவரிசைகள் மற்றும் வரிசைகள் காட்டப்பட வேண்டும் என்பதைத் தனிப்பயனாக்கலாம்.
ஆண்ட்ராய்டு சாதனத்தில் ஒரு டேபிளை நோஷனில் நகலெடுப்பது எப்படி
ஐபோன் பதிப்பைத் தவிர, ஆண்ட்ராய்டுகளுக்கான மொபைல் பயன்பாடாக நோஷன் கிடைக்கிறது. உங்கள் மொபைல் ஃபோனில் டேபிள்களுடன் பணிபுரிவது மிகப்பெரியது என்று நீங்கள் நினைத்தாலும், அதை எளிமையாக்க நோஷன் தன்னால் முடிந்ததைச் செய்தது. மொபைல் பதிப்பு டெஸ்க்டாப் ஒன்றிற்கு மிகவும் ஒத்ததாக உள்ளது, எனவே உங்கள் கணினியில் நோஷனைப் பயன்படுத்தப் பழகி இருந்தால், பயன்பாட்டை எளிதாகப் பயன்படுத்துவீர்கள்.
"நகல்" மற்றும் "இணைப்பை நகலெடு" ஆகியவற்றிற்கு இடையே தேர்வு செய்வதன் மூலம் நீங்கள் அட்டவணைகளை நகலெடுக்கலாம், மேலும் வித்தியாசத்தை விளக்குவோம்.
நீங்கள் "நகல்" என்பதைத் தேர்வுசெய்தால், அசலை மாற்றாமல் நீங்கள் திருத்தக்கூடிய ஒரு சுயாதீன நகலை உருவாக்குவீர்கள். அவ்வாறு செய்ய கீழே உள்ள படிகளைப் பின்பற்றவும்:
- நோஷன் பயன்பாட்டைத் திறக்கவும். நீங்கள் அதை நிறுவவில்லை என்றால், அதை Play Store இலிருந்து பதிவிறக்கவும்.

- உங்கள் கோப்புகளை அணுக, மேல் இடது மூலையில் உள்ள மூன்று வரிகளைத் தட்டவும்.

- நீங்கள் நகலெடுக்க விரும்பும் அட்டவணையைக் கண்டறிந்து வலதுபுறத்தில் உள்ள மூன்று புள்ளிகளைத் தட்டவும்.

- "நகல்" என்பதைத் தட்டவும்.
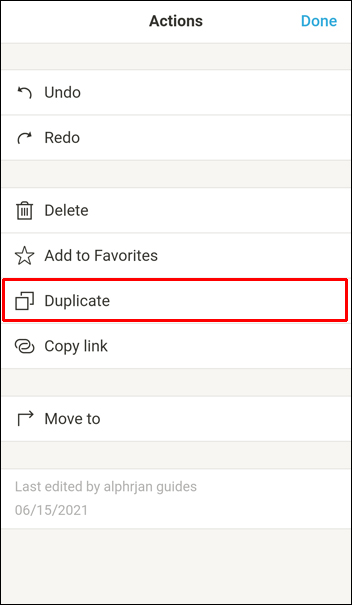
அசல் அட்டவணைக்கு கீழே நகல் தோன்றும். இப்போது அசல் கோப்பைப் பாதிக்காமல் நகலைத் திருத்தலாம்.
நீங்கள் ஒரு கோப்பை நகலெடுத்து, அசல் கோப்புடன் இணைக்க விரும்பினால், இந்தப் படிகளைப் பின்பற்றவும்:
- நோஷன் பயன்பாட்டைத் திறக்கவும். உங்கள் சாதனத்தில் நிறுவப்படவில்லை என்றால், Play Store இலிருந்து பதிவிறக்கவும்.

- நீங்கள் நகலெடுக்க விரும்பும் அட்டவணையைக் கண்டறிய மேல் இடது மூலையில் உள்ள மூன்று வரிகளைத் தட்டவும்.

- மேசையின் வலதுபுறத்தில் உள்ள மூன்று புள்ளிகளைத் தட்டவும்.

- "இணைப்பை நகலெடு" என்பதைத் தட்டவும்.

- நீங்கள் அட்டவணையைச் சேர்க்க விரும்பும் கோப்பிற்குச் செல்லவும்.
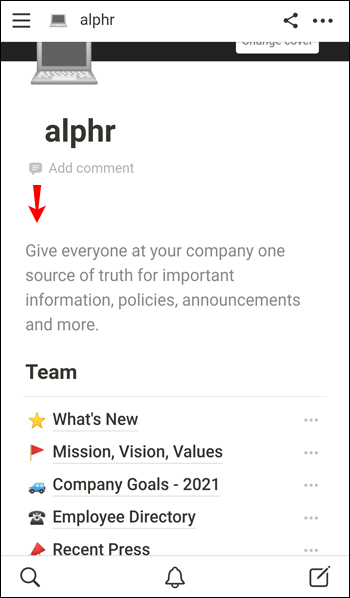
- கேள்விக்குரிய கோப்பில் உங்கள் விரலை அழுத்திப் பிடித்து அட்டவணையை ஒட்டவும்.
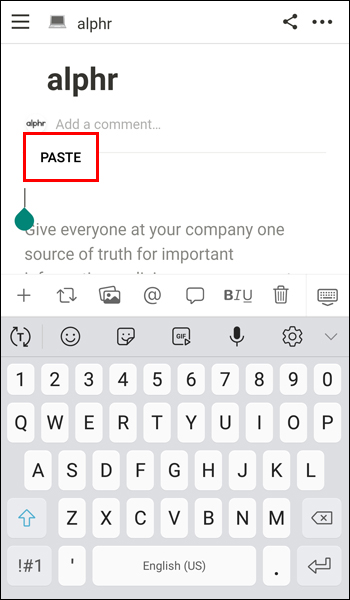
- "இணைக்கப்பட்ட தரவுத்தளத்தை உருவாக்கு" என்பதைத் தட்டவும்.
அசல் அட்டவணையுடன் இணைக்கப்பட்ட நகலை இப்போது உருவாக்கியுள்ளீர்கள். நீங்கள் அசலைத் திருத்தும் போதெல்லாம், நகல் நகலில் மாறும், அதற்கு நேர்மாறாகவும் மாறும். ஒரே தகவலுடன் பல அட்டவணைகள் இருக்கும்போது இந்த விருப்பம் பயனுள்ளதாக இருக்கும்.
அட்டவணையை நகலெடுக்க முடியும்
நோஷனில் ஒரு அட்டவணையை எவ்வாறு நகலெடுப்பது என்பதைக் கற்றுக்கொள்வது உங்கள் நேரத்தைச் சேமிக்கும் மற்றும் உங்கள் தரவை ஒழுங்கமைக்க வைக்கும் திறமையாகும். ஒரு அட்டவணையை நகலெடுக்க இரண்டு முறைகள் உள்ளன: அதை நகலெடுப்பது அல்லது அசல் மற்றும் நகலுக்கு இடையே ஒரு இணைப்பை உருவாக்குதல். நீங்கள் ஒரு சுயாதீன நகலை உருவாக்க விரும்புகிறீர்களா அல்லது இரண்டையும் ஒரே நேரத்தில் திருத்த விரும்புகிறீர்களா என்பதைப் பொறுத்து விருப்பங்களில் ஒன்றைத் தேர்ந்தெடுக்கவும்.
நீங்கள் எப்போதாவது நோஷனில் அட்டவணைகளை நகலெடுத்திருக்கிறீர்களா? நீங்கள் எந்த முறையை விரும்புகிறீர்கள்? கீழே உள்ள கருத்துகள் பிரிவில் எங்களிடம் கூறுங்கள்.