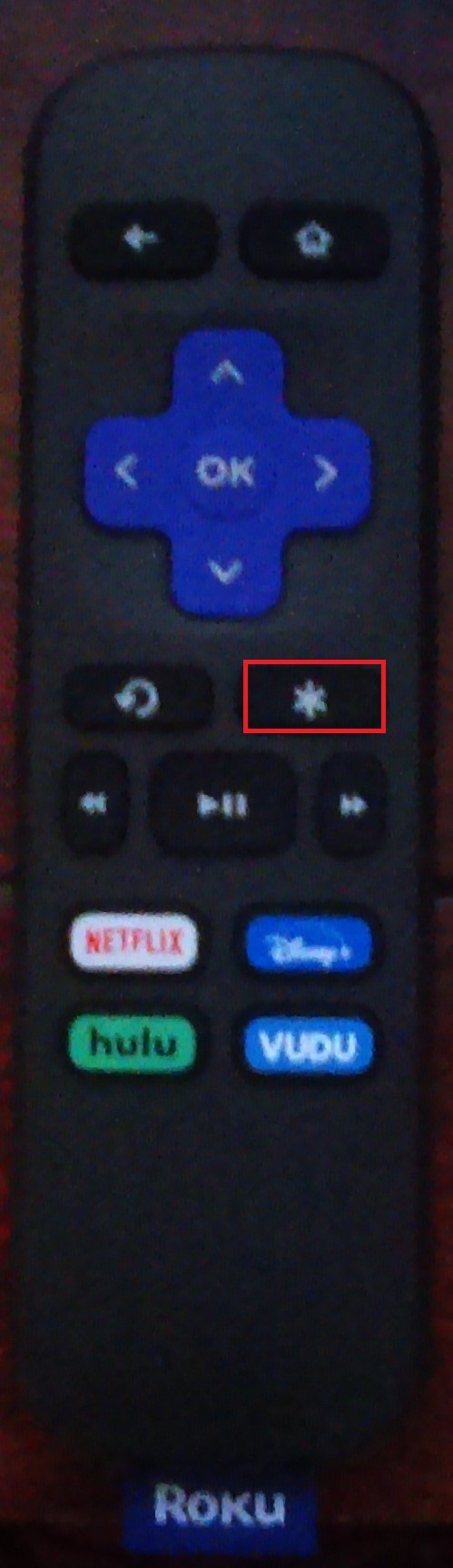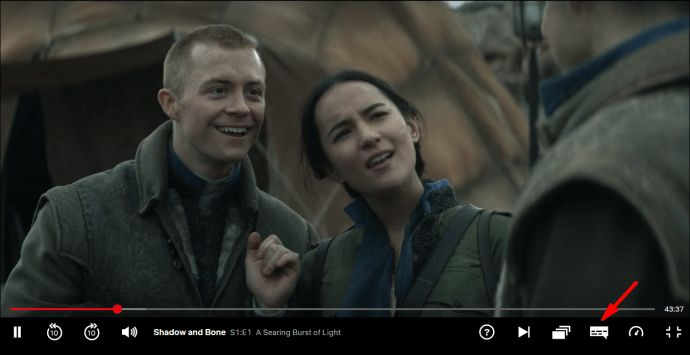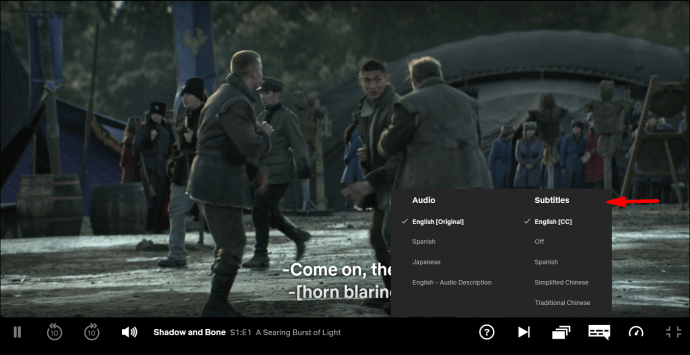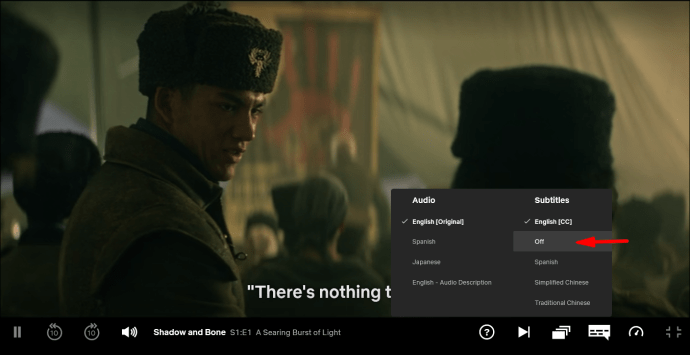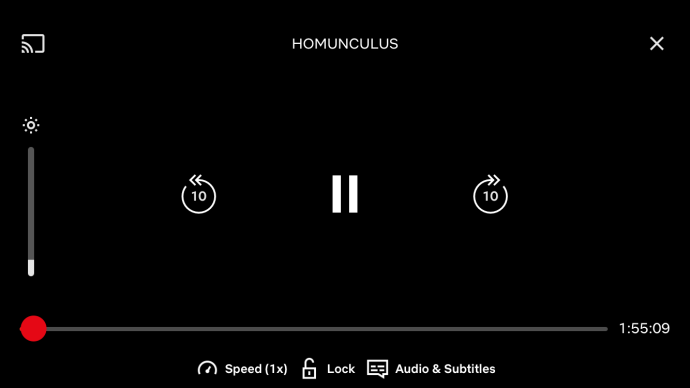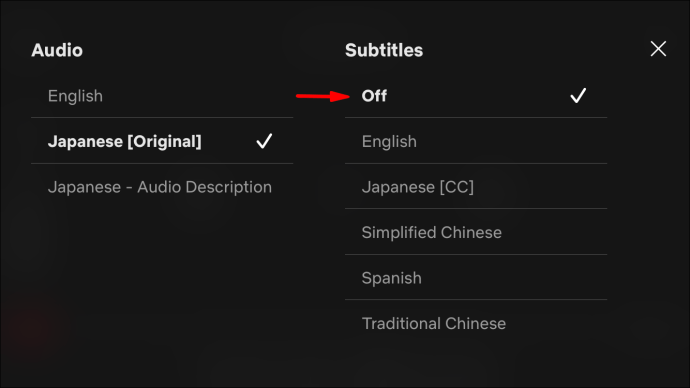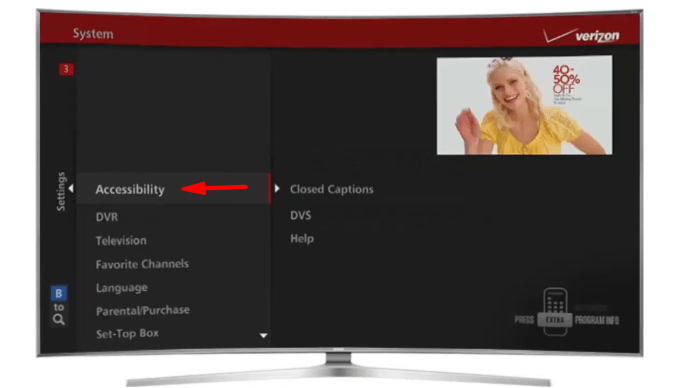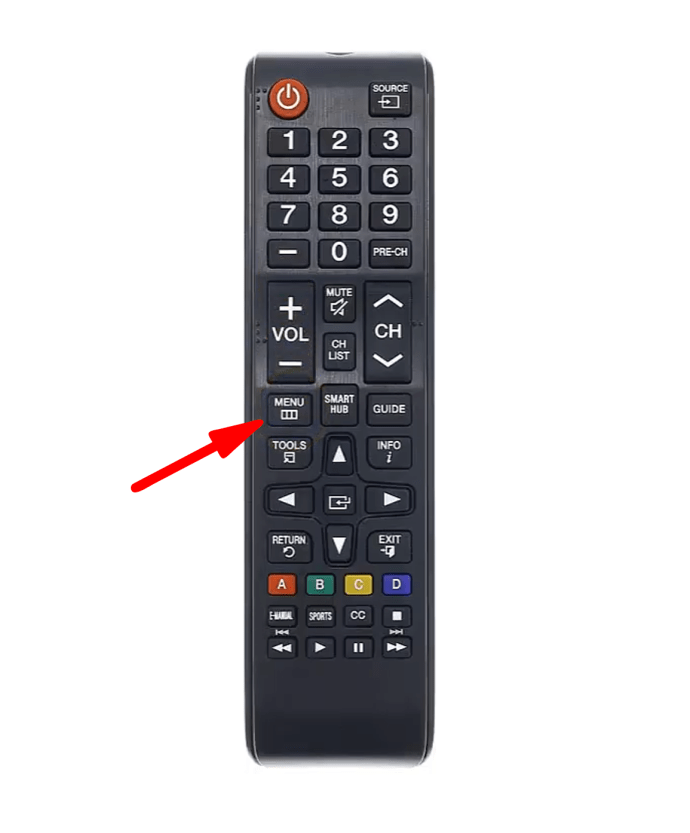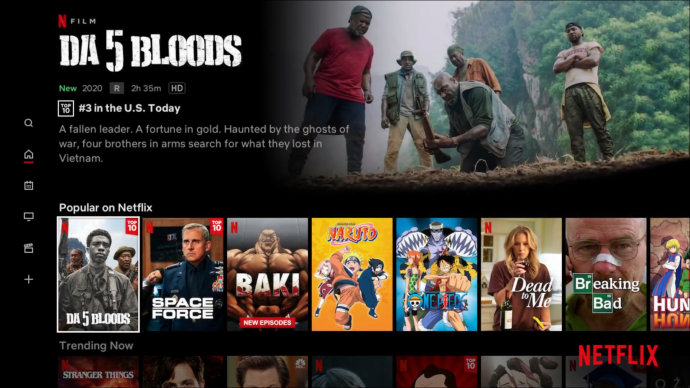Netflix மற்றும் சில் அமர்வு மிகவும் வேடிக்கையாக இருக்கும். சிற்றுண்டி மற்றும் பானத்தை எடுத்துக் கொள்ளுங்கள், உட்கார்ந்து, உங்களுக்குப் பிடித்த திரைப்படம் அல்லது நிகழ்ச்சியை விளையாடுங்கள். ஆனால் சமீபத்திய தொடரை அதிகமாகப் பார்க்கும்போது உங்களுக்குத் தேவையில்லாத ஒன்று உள்ளது - மேல் இடதுபுறத்தில் வெள்ளை உரையின் எரிச்சலூட்டும் வரிகள்.

சில சமயங்களில் பிட் வீதம், கழிந்த நேரம் மற்றும் வசனங்களின் நிலை ஆகியவற்றைப் பற்றி அறிந்து கொள்வது உதவியாக இருக்கும் - இதைத்தான் உரை காட்டுகிறது. இருப்பினும், அந்தத் தகவல் தொடர்ந்து உங்கள் திரையில் காட்டப்படுவதை நீங்கள் நிச்சயமாக விரும்ப மாட்டீர்கள், மூலையைத் தடுத்து உங்கள் கவனத்தைத் திசைதிருப்புவீர்கள்.
அதிர்ஷ்டவசமாக, மேல் இடதுபுற உரையை அணைப்பது சிக்கலானது அல்ல. இந்தக் கட்டுரையில், வேறு சில Netflix தொடர்பான உதவிக்குறிப்புகள் மற்றும் தந்திரங்களுடன் அதை எப்படி செய்வது என்பதை நீங்கள் கற்றுக் கொள்வீர்கள்.
Netflix இல் மேல் இடதுபுறத்தில் இருந்து விடுபடுவது எப்படி?
Netflix இல் மேல் இடதுபுறத்தை அகற்ற நீங்கள் பயன்படுத்தக்கூடிய முறை உங்கள் சாதனத்தைப் பொறுத்தது. இணைய அணுகல் உள்ள அனைத்து சாதனங்களிலும் ஸ்ட்ரீமிங் சேவை கிடைக்கும் என்பது உங்களுக்கு ஏற்கனவே தெரியும்.
உங்கள் சாதனத்தின் அடிப்படையில் மேல் இடதுபுற உரையை எவ்வாறு முடக்கலாம் என்பது இங்கே:
- ஸ்மார்ட் டிவியில், கண்டுபிடிக்கவும் தகவல் அல்லது விருப்பம் உரையை அகற்ற விசையை அழுத்தவும். அத்தகைய பொத்தான் இல்லை என்றால், முயற்சிக்கவும் நட்சத்திரக் குறியீடு பொத்தானை.
- Roku இல், நீங்கள் முகப்புத் திரைக்குச் செல்ல வேண்டும், அழுத்தவும் நட்சத்திரக் குறியீடு பொத்தானை, நீங்கள் பார்த்துக் கொண்டிருந்ததற்குச் செல்லவும்.
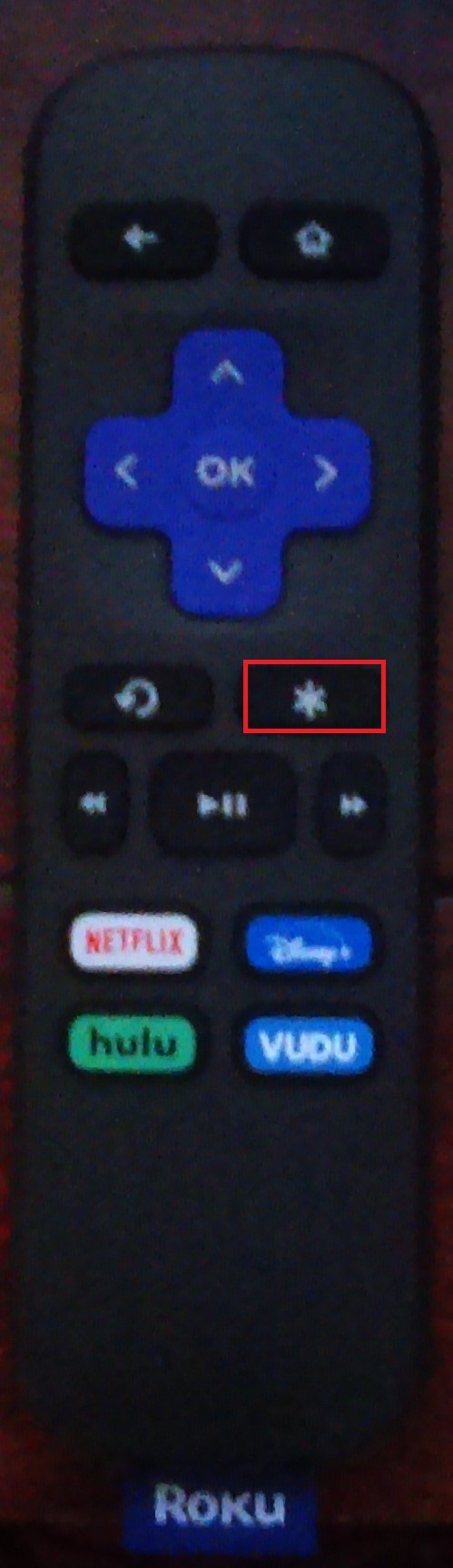
- எக்ஸ்பாக்ஸைப் பொறுத்தவரை, சரியான கட்டுப்பாட்டு குச்சியை அழுத்தினால், உரை மறைந்துவிடும்.
- பிளேஸ்டேஷன் 4 க்கு, நீங்கள் சரியான ஜாய்ஸ்டிக்கை அழுத்தலாம் அல்லது தி விருப்பங்கள் முக்கோணத்திற்கு அடுத்துள்ள பொத்தான்.
சில காரணங்களால் உங்கள் சாதனத்தில் மேல் இடதுபுறத்தில் உள்ள உரையை அகற்ற முடியாவிட்டால், நீங்கள் அகற்றிவிட்டு Netflix ஐ இயக்க முயற்சி செய்யலாம். மாற்றாக, உங்கள் சாதனத்தை மறுதொடக்கம் செய்வது தந்திரத்தை செய்யக்கூடும்.
Netflix இல் சப்டைட்டில்களை எவ்வாறு அகற்றுவது?
Netflix இல் வசன வரிகள் எரிச்சலூட்டும், மேலும் அவை இயல்பாகவே இயக்கப்படலாம். அதிர்ஷ்டவசமாக, அவற்றை அகற்றுவது ஒப்பீட்டளவில் நேரடியானது.
நிச்சயமாக, Netflix இல் வசனங்களை எவ்வாறு அகற்றுவது என்பது நீங்கள் பயன்படுத்தும் சாதனத்தைப் பொறுத்தது. Netflix இல் வசனங்களை முடக்க, இந்தப் படிகளைப் பின்பற்றவும்:
Netflix ஐப் பயன்படுத்தி கணினியில் வசன வரிகளை அகற்றுதல்
- கீழ் வலது மூலையில் உள்ள உரை பெட்டி ஐகானைக் கண்டறியவும் - அது முழுத்திரை பொத்தானுக்கு அடுத்ததாக இருக்க வேண்டும்.
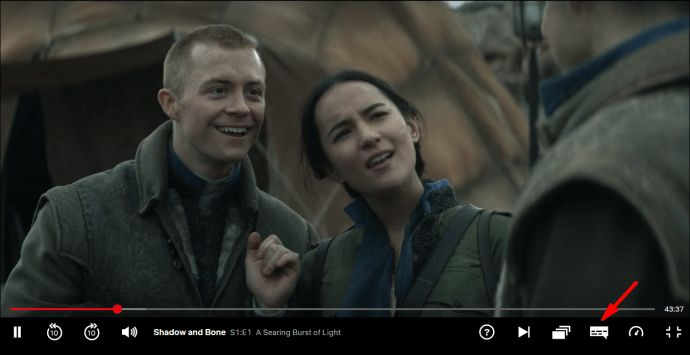
- மெனு தோன்றும் வரை உரைப்பெட்டியின் மேல் வட்டமிடவும்.
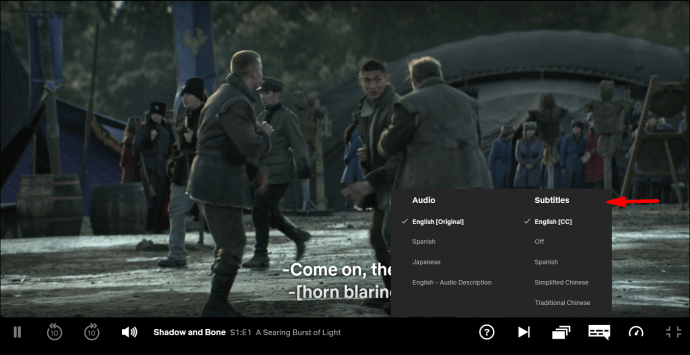
- மெனுவில், கீழ் வசன வரிகள் வசனங்களை மாற்றுவதற்கான விருப்பத்தை நீங்கள் காண்பீர்கள் ஆஃப். அதைக் கிளிக் செய்யவும், வேலை செய்யப்பட வேண்டும்.
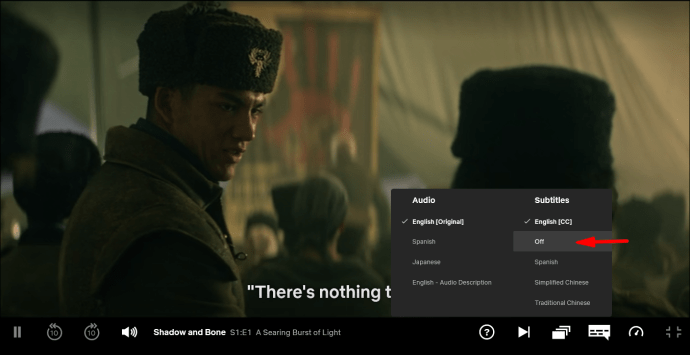
ஸ்மார்ட்போனில் நெட்ஃபிக்ஸ் வசனங்களை நீக்குகிறது
- நிகழ்ச்சி அல்லது திரைப்படத்தை இயக்கும்போது உங்கள் திரையைத் தட்டவும்.
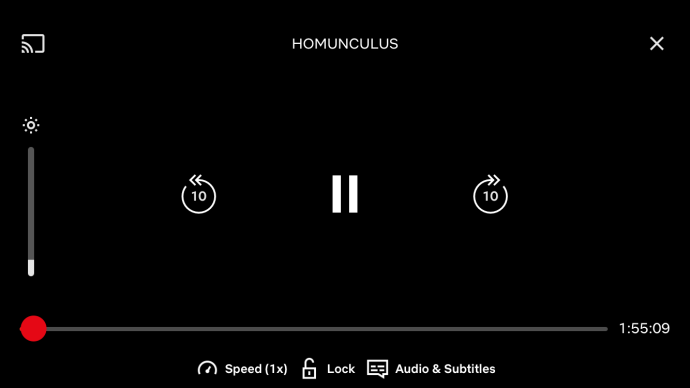
- திரையின் அடிப்பகுதியில் வெவ்வேறு விருப்பங்களைக் கொண்ட மெனுவைக் காண்பீர்கள். கண்டுபிடி ஆடியோ & வசனங்கள் மற்றும் அதை திறக்க.

- வசனங்களை மாற்ற ஒரு விருப்பம் இருக்கும் ஆஃப் வலது பக்கத்தில். அதைத் தட்டவும், நீங்கள் செல்வது நல்லது.
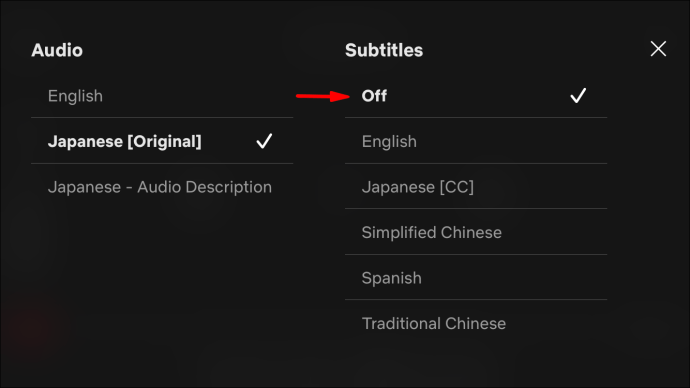
ஸ்மார்ட் டிவியில் வசனங்களை நீக்குகிறது
நீங்கள் ஸ்மார்ட் டிவியில் Netflix ஐப் பார்க்கிறீர்கள் என்றால், குறிப்பிட்ட விருப்பங்கள் வேறுபட்டிருக்கலாம். பொதுவாக, முறை இதுபோன்றதாக இருக்கும்:
- தேடுங்கள் அணுகல் உங்கள் டிவியின் அமைப்புகளில் விருப்பங்கள். அத்தகைய விருப்பம் இருந்தால், அது மாற்றப்பட்டிருப்பதை உறுதிப்படுத்தவும். மறுபுறம், அணுகல்தன்மை அமைப்புகளை நீங்கள் காணவில்லை என்றால், அடுத்த படிக்குச் செல்லவும்.
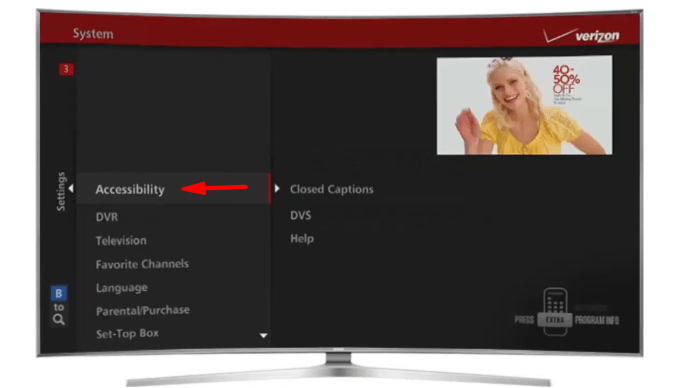
- உங்களுக்கு விருப்பமான நிகழ்ச்சி இயங்கும் போது, அழுத்திப் பிடிக்கவும் பட்டியல் பொத்தான் அல்லது அதற்கு சமமான.
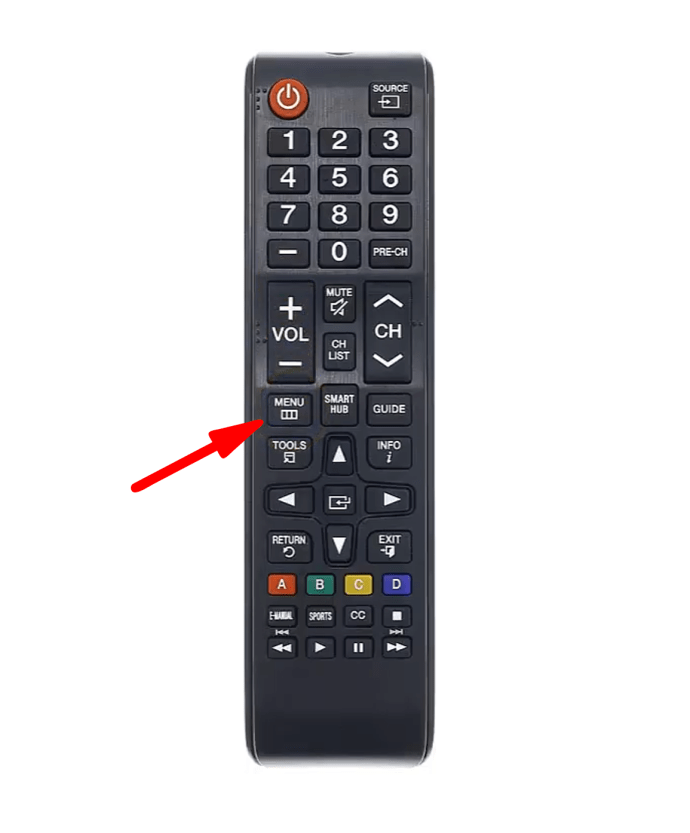
- நீங்கள் ஒரு மெனு பாப் அப் பார்க்க வேண்டும். கண்டுபிடி தலைப்புகள், வசன வரிகள், அல்லது இதே போன்ற விருப்பம், அதைத் தேர்ந்தெடுப்பதன் மூலம் அதை அணைக்கவும்.
எக்ஸ்பாக்ஸில் நெட்ஃபிக்ஸ் வசனங்களை நீக்குகிறது
- நீங்கள் பார்க்க விரும்புவதைத் தேர்ந்தெடுக்கும்போது, இடது பக்கத்தில் ஒரு மெனு தோன்றும்.
- செல்லவும் ஆடியோ மற்றும் வசன வரிகள் பின்னர் அழுத்தவும் ஏ.
- நீங்கள் பார்ப்பீர்கள் வசன வரிகள் பட்டியல். அவற்றை அணைக்க விருப்பத்தைக் கண்டறிந்து தட்டவும் ஏ அதை தேர்ந்தெடுக்க.
மாற்றாக, நீங்கள் விளையாடுவதற்கு முன் எல்லாவற்றையும் அமைப்பதற்குப் பதிலாக, நிரலைப் பார்க்கும்போது அதே மெனுக்களை அணுகலாம். அழுத்துகிறது பி மெனுவைக் காண்பிக்கும், அதன் பிறகு மேலே விவரிக்கப்பட்ட 2 மற்றும் 3 படிகளைப் பின்பற்றலாம்.
பிளேஸ்டேஷன் 4 அல்லது 3 இல் வசனங்களை அகற்றுதல்
- மெனுவை அணுக வலது ஜாய்ஸ்டிக்கை அழுத்தவும்.
- கண்டறிக ஆடியோ மற்றும் வசன வரிகள் மற்றும் அழுத்தவும் எக்ஸ்.
- ஒரு இருக்கும் ஆஃப் கீழ் விருப்பம் வசன வரிகள். அதற்குச் சென்று அழுத்துவதன் மூலம் அதைத் தேர்ந்தெடுக்கவும் எக்ஸ்.
உங்கள் ரோகுவில் நெட்ஃபிக்ஸ் பிளேபேக் கவுண்டரை எவ்வாறு இயக்குவது?
இது உங்கள் பார்வையின் மகிழ்ச்சிக்கு இடையூறாக இருந்தாலும், மேல் இடதுபுற உரை சில சூழ்நிலைகளில் மிகவும் பயனுள்ளதாக இருக்கும். உதாரணமாக, உங்கள் ஸ்ட்ரீமிங் போதுமானதாக உள்ளதா அல்லது ஒரு நிகழ்ச்சி எவ்வளவு காலம் நீடிக்கும் என்பதைச் சரிபார்க்க விரும்பினால், மேல் இடதுபுறம் பயனுள்ளதாக இருக்கும்.
நீங்கள் Roku ஐப் பயன்படுத்தினால், Netflix பிளேபேக் கவுண்டரை எவ்வாறு இயக்குவது என்பது இங்கே:
- உங்கள் Roku இல் Netflix க்குச் சென்று ஒரு திரைப்படம் அல்லது நிகழ்ச்சியைத் தேர்ந்தெடுக்கவும்.
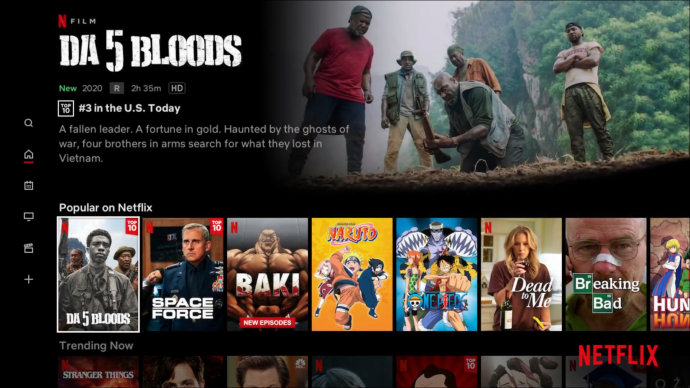
- நிரல் ஏற்றத் தொடங்கிய உடனேயே, அழுத்திப் பிடிக்கவும் நட்சத்திரக் குறியீடு பொத்தானை கீழே.

- இந்தச் செயலைச் சரியாகச் செய்தால், மேல் இடதுபுறத்தில் வெள்ளை உரை தோன்றுவதைக் காண்பீர்கள். இருப்பினும், அதைச் செயல்படுத்துவதற்கான நேர சாளரத்தை நீங்கள் தவறவிட்டால், வேறு மெனு தோன்றும் மற்றும் உரை இல்லாமல் இருக்கும்.
Netflix பிளேபேக் புள்ளிவிபரங்களைப் பெறுவது எப்படி?
நீங்கள் தேர்ந்தெடுத்த திட்டத்தைப் பார்க்கும்போது, உங்கள் திரையின் மேல் இடதுபுறத்தில் காண்பிக்கப்படும் சில அடிப்படை பின்னணி புள்ளிவிவரங்களை நீங்கள் அணுக முடியும். இந்த விருப்பத்தை நீங்கள் செயல்படுத்தும் அதே வழியில் மாற்றலாம் என்பதை நினைவில் கொள்ளவும்.
- ஸ்மார்ட் டிவிக்கு, குறிக்கப்பட்ட விசையை அழுத்தவும் தகவல், விருப்பம், அல்லது தி நட்சத்திரக் குறியீடு உங்கள் ரிமோட்டில் சின்னம்.
- Roku மீது, அடிக்கவும் நட்சத்திரக் குறியீடு ரிமோட்டில் உள்ள பொத்தான்.

- Xboxக்கு, உரை தோன்றுவதற்கு வலது கட்டுப்பாட்டு குச்சியை அழுத்தவும்.
- பிளேஸ்டேஷன் 4 இல், வலது ஜாய்ஸ்டிக்கை அழுத்தவும். மாற்றாக, பயன்படுத்தவும் விருப்பங்கள் பொத்தான் - இது முக்கோணத்திற்கு அருகில் உள்ளது.
உங்கள் கணினியில் Netflix ஐப் பார்ப்பது பல்வேறு முறைகளைப் பயன்படுத்தி மிகவும் விரிவான தகவல்களை அணுக உங்களை அனுமதிக்கும்.
Netflix க்கான மேம்பட்ட புள்ளிவிவரங்களைக் காண நீங்கள் பயன்படுத்தக்கூடிய சில விசைப்பலகை குறுக்குவழிகள் இங்கே:
- அழுத்துகிறது Ctrl+Alt+Shift+S பிட் வீதம் மற்றும் உங்கள் சிஎன்டியை நீங்கள் பார்த்து சரிசெய்யக்கூடிய ஒரு கட்டுப்பாட்டுப் பலகத்தைக் கொண்டு வரும்.
- Ctrl+Alt+Shift+D வீடியோவிற்கான விரிவான புள்ளிவிவரங்களைக் காட்டுகிறது. பிட் ரேட், பஃபர், பிரேம் ரேட், சிஎன்டி மற்றும் பல புள்ளிவிவரங்களைக் காண்பீர்கள்.
- ஹிட் Ctrl+Alt+Shift+L வீடியோவில் பயன்படுத்தப்படும் ஒவ்வொரு மாற்றத்தின் பதிவையும் பார்க்க. இந்த பதிவின் மூலம் நீங்கள் அணுகக்கூடிய பல மேம்பட்ட விருப்பங்கள் உள்ளன, அவை சரிசெய்தலுக்கு பயனுள்ளதாக இருக்கும்.
- அழுத்தினால் Alt+Shift மற்றும் அதே நேரத்தில் இடது கிளிக் செய்தால், மேலே குறிப்பிட்டுள்ள விருப்பங்கள் மற்றும் ஒத்திசைவு அமைப்புகளை உள்ளடக்கிய விரிவான மெனுவைப் பெறுவீர்கள்.
Netflix க்கான பயனுள்ள புள்ளிவிவரங்களுக்கான அணுகலைப் பெறுவதற்கான மற்றொரு வழி, பிரத்யேக உலாவி நீட்டிப்பை நிறுவுவதாகும். இந்த வகையான நீட்டிப்பு நீங்கள் பார்த்த அனைத்து நிகழ்ச்சிகள் மற்றும் திரைப்படங்கள், Netflix இல் தினசரி எவ்வளவு நேரம் செலவிட்டீர்கள் மற்றும் ஸ்ட்ரீமிங் தரம் தொடர்பான பல நுண்ணறிவு புள்ளிவிவரங்களைப் பார்க்க உங்களை அனுமதிக்கும்.
நெட்ஃபிக்ஸ் மூலையில் பெட்டியை மறைப்பது எப்படி?
Netflixல் கார்னர் பாக்ஸை மறைப்பதற்கான வழிகளை நீங்கள் தேடுகிறீர்கள் என்றால், பிளேபேக் புள்ளிவிவரங்கள் அல்லது பிளேபேக் கவுண்டரைக் காண்பிக்கும் பிரபலமற்ற வெள்ளை உரையைப் பற்றி நீங்கள் சிந்திக்கலாம்.
உரையை அகற்ற, உங்கள் சாதனத்தைப் பொறுத்து சில எளிய படிகளைச் செய்ய வேண்டும்:
- ஸ்மார்ட் டிவிக்கு, அழுத்தவும் விருப்பம் அல்லது தகவல் பொத்தானை. உங்கள் ரிமோட்டில் அந்தப் பொத்தான்களைக் கண்டுபிடிக்க முடியவில்லை எனில், நட்சத்திரக் குறி பொத்தானை அழுத்தவும்.
- Rokuக்கு, முகப்புத் திரைக்குத் திரும்பி, தட்டவும் நட்சத்திரக் குறியீடு உங்கள் ரிமோட்டில் உள்ள பொத்தான்.
- Xbox இல், வலது கட்டுப்பாட்டு குச்சியை அழுத்தவும்.
- பிளேஸ்டேஷன் 4 இல், சரியான ஜாய்ஸ்டிக்கை அழுத்தவும் அல்லது விருப்பங்கள் பொத்தானை.
சில சமயங்களில் பெட்டியில் வீடியோ பிளே செய்வதையும் நீங்கள் பார்க்கலாம். அப்படியானால், நீங்கள் மறுதொடக்கம் செய்ய வேண்டும்:
- Android சாதனங்களுக்கு, ஆற்றல் பொத்தானை அழுத்துவதன் மூலம் அதை மீண்டும் தொடங்கவும்.
- ப்ளூ-ரே பிளேயர்களுக்கு, நீங்கள் Netflix இலிருந்து வெளியேறி சாதனத்தை மறுதொடக்கம் செய்ய வேண்டும்.
- ஒரு செட்-டாப் பாக்ஸுக்கு, இரண்டு நிமிடங்களுக்குக் குறையாமல், அதை மின்னழுத்தத்திலிருந்து அவிழ்த்துவிட்டு, அதை மறுதொடக்கம் செய்யவும்.
- ஸ்மார்ட் டிவிக்கு, Netflix இலிருந்து வெளியேறி டிவியை மறுதொடக்கம் செய்யவும்.
முழுத் திரைக்குப் பதிலாக மூலையில் ஒரு மையப்படுத்தப்பட்ட சிறிய படத்தைப் பார்த்தால் இந்த முறைகள் உதவும்.
கூடுதல் FAQகள்
1. நீங்கள் எப்படி Netflix க்கு திரும்புவீர்கள்?
நீங்கள் ஒரு கட்டத்தில் Netflix இலிருந்து ஓய்வு எடுக்க முடிவு செய்து, திரும்ப விரும்பினால், இரண்டு வழிகளில் ஒன்றில் உங்கள் கணக்கை மறுதொடக்கம் செய்யலாம்:
1. உங்கள் கணக்கு இன்னும் செயலில் இருந்தால், Netflix இல் உள்நுழைந்து அதற்குச் செல்லவும் உங்கள் உறுப்பினர்களை மீண்டும் தொடங்கவும்.
2. உங்கள் கணக்கு செயலிழந்தால், வேறொரு பில்லிங் தேதியுடன் நீங்கள் மெம்பர்ஷிப்பை மறுதொடக்கம் செய்ய வேண்டும்.
2. Netflixல் உள்ள அமைப்புகளுக்கு நீங்கள் எவ்வாறு செல்வது?
ஆன்லைனில் சென்று அதிகாரப்பூர்வ Netflix இணையதளத்தைப் பார்வையிடுவதன் மூலம் Netflix இல் அமைப்புகளை அணுகலாம். நீங்கள் உள்நுழைந்ததும், உங்கள் சுயவிவரத்தின் வலதுபுறத்தில் அம்புக்குறி பொத்தானைக் காண்பீர்கள். பொத்தானைத் தேர்ந்தெடுத்து, அழுத்தவும் கணக்கு Netflix அமைப்புகள் மெனுவில் நுழைய. 
ஒவ்வொரு நெட்ஃபிக்ஸ் அமர்வையும் ஒரு முழுமையான மகிழ்ச்சியாக ஆக்குங்கள்
பார்ப்பதற்கு பல புரோகிராம்கள் இருப்பதால், வேடிக்கையான மற்றும் அற்புதமான உள்ளடக்கத்திற்கான இறுதி மையமாக நெட்ஃபிக்ஸ் உள்ளது. மேல் இடதுபுற உரையை எவ்வாறு அகற்றுவது மற்றும் கவனச்சிதறல்களை அகற்ற உங்கள் அமைப்புகளை ஆய்வு செய்வது எப்படி என்பது இப்போது உங்களுக்குத் தெரியும், நீங்கள் விரும்பும் அனைத்து நிகழ்ச்சிகளையும் நிதானமாக அனுபவிக்கலாம்.
மீண்டும் உட்கார்ந்து, அதிகமாகப் பார்ப்பதைத் தொடங்கட்டும்.
உங்கள் சாதனத்தில் எரிச்சலூட்டும் மேல் இடதுபுற உரையை உங்களால் அகற்ற முடிந்ததா? சில புள்ளிவிவரங்கள் சுவாரஸ்யமாக அல்லது பயனுள்ளதாக இருப்பதைக் கண்டீர்களா? கீழே உள்ள கருத்துகள் பிரிவில் எங்களுக்குத் தெரியப்படுத்துங்கள்.