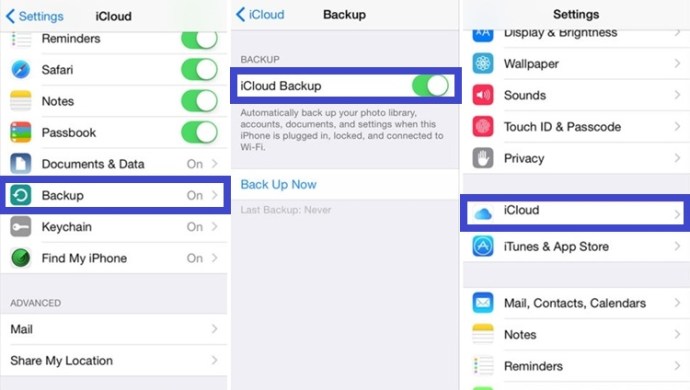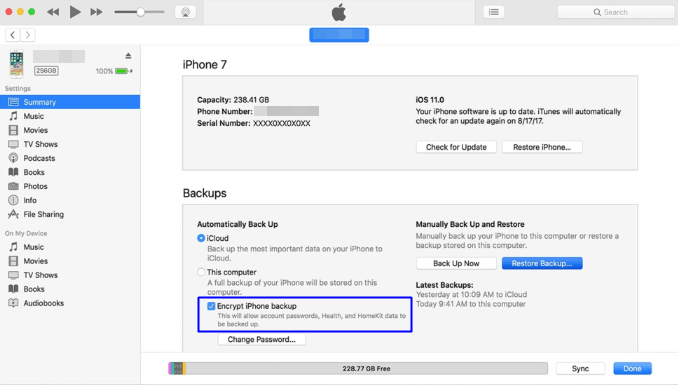புதிய iPadஐப் பெறுவது எப்போதுமே உற்சாகமாக இருக்கும், ஆனால் உங்கள் கேம்கள் மற்றும் சேமிப்பிற்கு என்ன நடக்கும்? நீங்கள் ஒரு புதிய சாதனத்தில் மீண்டும் தொடங்க வேண்டுமா அல்லது உங்கள் ஐபோனிலிருந்து ஐபாடிற்கு சேமிப்பை மாற்ற வழி உள்ளதா?

உங்களுக்கு அதிர்ஷ்டம், உங்களுக்குத் தேவையான கோப்புகளை மாற்றுவதற்கும், நீங்கள் நிறுத்திய விளையாட்டைத் தேர்வு செய்வதற்கும் நீங்கள் செய்யக்கூடிய சில விஷயங்கள் உள்ளன. அதை எப்படி செய்வது என்று இந்த கட்டுரை உங்களுக்குச் சொல்லும்.
முறை 1: கேம் கோப்புகளை கைமுறையாக மாற்றவும்
எந்த மற்றும் அனைத்து iOS சாதனங்களுக்கும் இடையில் கோப்புகளை மாற்ற இந்த முறையைப் பயன்படுத்தலாம். முறைக்கு நீங்கள் கோப்புகளை கைமுறையாக மாற்ற வேண்டும், ஆனால் ஒரு காப்புப்பிரதியை உருவாக்கிய பின்னரே. நாங்கள் iExplorer என்ற திட்டத்தைப் பயன்படுத்தினோம், அது முழு விஷயத்தையும் இன்னும் சமாளிக்கக்கூடியதாக மாற்றுகிறது. இது அனைத்து iOS சாதனங்களிலும் வேலை செய்கிறது, மேலும் ஒரு சாதனத்திலிருந்து மற்றொரு சாதனத்திற்கு தரவை இழுப்பதே இதன் பங்கு. இங்கே ஒரு படிப்படியான வழிகாட்டி:
- உங்கள் முன்னேற்றத்தை iPadல் நகலெடுக்க விரும்பும் பயன்பாட்டைப் பெறவும்.
- iExplorer பயன்பாட்டை கணினியில் பதிவிறக்கவும்.
- உங்கள் ஐபோனை உங்கள் கணினியுடன் இணைக்கவும்.
- iExplorer ஐத் தொடங்கி, கோப்பு உலாவியில் உங்கள் சாதனத்தை அடையாளம் காண காத்திருக்கவும்.
- உங்கள் சாதனத்தின் பெயருக்கு அடுத்துள்ள சிறிய அம்புக்குறியைக் கிளிக் செய்யவும்.
- பயன்பாடுகளுக்கு அடுத்துள்ள அம்புக்குறியைக் கிளிக் செய்யவும்.
- நீங்கள் தரவை மாற்ற விரும்பும் பயன்பாட்டைக் கண்டறிந்து அம்புக்குறியைக் கிளிக் செய்யவும்.
- நீங்கள் பயன்பாட்டின் பிரதான கோப்புறைக்குள் வரும்போது, ஆவணங்கள் எனப்படும் கோப்புறையைத் தேடவும். கேம் சேமிப்புகள் உட்பட, நீங்கள் சேமித்த எல்லா தரவையும் அங்கே காணலாம். உங்கள் டெஸ்க்டாப் கணினியில் உள்ளடக்கத்தை நகலெடுக்கவும்.
- உங்கள் ஐபோனைத் துண்டித்து, ஐபாடைச் செருகவும். iExplorer ஐபேடை அடையாளம் காண காத்திருக்கவும்.
- iExplorer ஐப் பயன்படுத்தி உங்கள் iPad இல் உள்ள விரும்பிய பயன்பாட்டின் பிரதான கோப்புறைக்கு உங்கள் டெஸ்க்டாப்பில் இருந்து "ஆவணங்கள்" கோப்புறையை நகலெடுக்கவும்.
சில பயன்பாடுகள் பல சேமிப்பு கோப்புகளைப் பயன்படுத்துகின்றன என்பதை நினைவில் கொள்ளவும், எனவே நீங்கள் ஒரு சாதனத்திலிருந்து மற்றொன்றுக்கு பல கோப்புகளை மாற்ற வேண்டியிருக்கும். இருப்பினும், அவற்றில் பெரும்பாலானவை, நீங்கள் நகலெடுத்து ஒட்டுவதற்கு ஒரே ஒரு கோப்பை மட்டுமே வைத்திருக்கின்றன.
இடமாற்றம் வேலை செய்யவில்லை என்றால் என்ன செய்வது?
சில அரிதான சந்தர்ப்பங்களில், பரிமாற்றம் வேலை செய்யாது. இரண்டு சாதனங்களிலும் நிறுவப்பட்ட பயன்பாடு ஒரே பதிப்பிற்கு புதுப்பிக்கப்படாவிட்டால் இது வழக்கமாக நடக்கும். சேமித்த தரவை மாற்ற, இரண்டு சாதனங்களும் கேம் அல்லது ஆப்ஸின் ஒரே பதிப்பில் இயங்குவதை உறுதிசெய்ய வேண்டும்.
மேலும், சில பயன்பாடுகள் தங்கள் சேமித்த கோப்புகளை "ஆவணங்கள்" கோப்புறையில் வைத்திருப்பதில்லை. அப்படியானால், முழு "லைப்ரரி" கோப்புறையையும் ஒரு சாதனத்திலிருந்து மற்றொரு சாதனத்திற்கு நகலெடுக்க வேண்டும். இது அதிக மதிப்பெண்களை இழக்க நேரிடலாம், இல்லையெனில், சேமிப்புகள் மாற்றப்படும். உங்கள் சேமித்த கோப்புகள் நன்றாக வேலை செய்ய வேண்டும்.
முறை 2: iCloud சேவைகளைப் பயன்படுத்தி கேம் டேட்டாவை மாற்றவும்
உங்கள் iPhone இல் உள்ள பெரும்பாலான உள்ளடக்கம் iCloud இல் காப்புப் பிரதி எடுக்கப்பட்டுள்ளது. கேம் கோப்புகள் சேர்க்கப்படவில்லை, ஆனால் மற்ற கேம் தரவை அங்கு காணலாம். இது உங்கள் பழைய ஐபோனை காப்புப் பிரதி எடுப்பதன் மூலம் உங்கள் புதிய சாதனத்திற்கு கேம் தரவை மாற்றுவதற்கான விருப்பத்தை உங்களுக்கு வழங்குகிறது. அதே கோப்புகளுடன் புதிய சாதனத்தை மீட்டமைக்கவும், உங்கள் சேமித்த கோப்புகள் தோன்றும். iCloud காப்புப்பிரதியைப் பயன்படுத்தி கேம் தரவுக் கோப்புகளை எவ்வாறு மாற்றலாம் என்பது இங்கே.
- உங்கள் பழைய சாதனத்தில் "அமைப்புகள்" என்பதைத் திறந்து, "ஆப்பிள் ஐடி பேனர்" என்பதைத் தட்டவும்.
- "iCloud" என்பதைத் தட்டி, "iCloud காப்புப்பிரதி" என்பதைத் தேர்ந்தெடுக்கவும். "இப்போது காப்புப்பிரதி" என்பதைத் தட்டவும்.
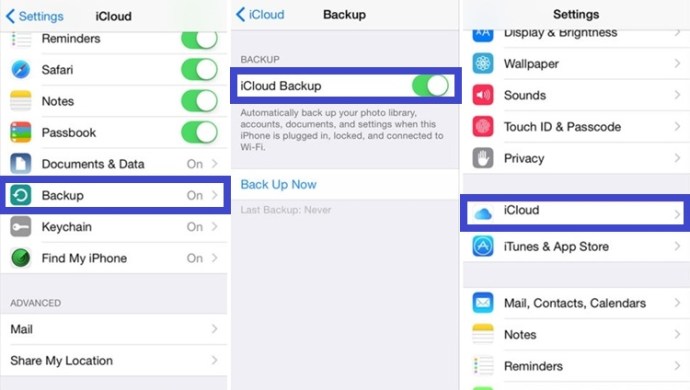
- இப்போது, உங்கள் ஐபோன் காப்புப் பிரதி எடுக்கப்பட்டதால், அதை அணைத்து, சிம் கார்டை அகற்றவும். உங்கள் புதிய சாதனத்தில் சிம் கார்டை வைக்கவும்.
- புதிய சாதனத்தை இயக்கி, "ஆப் & டேட்டா" என்பதை நீங்கள் பார்க்கும் வரை திரையில் உள்ள வழிமுறைகளைப் பின்பற்றவும்.
- "iCloud இலிருந்து மீட்டமை" விருப்பத்தைத் தேர்ந்தெடுத்து உங்கள் ஆப்பிள் பயனர்பெயர் மற்றும் கடவுச்சொல்லை உள்ளிடவும். "அடுத்து" என்பதைத் தட்டவும் மற்றும் செயல்முறையை முடிக்கவும்.
- உங்கள் கேம் தரவு இப்போது உங்கள் புதிய சாதனத்திற்கு மாற்றப்பட்டது.
முறை 3 - ஐடியூன்ஸ் பயன்படுத்தி கேம் டேட்டாவை மாற்றவும்
ஐடியூன்ஸ் உங்கள் ஐபோனின் காப்புப்பிரதிகளை உருவாக்க உங்களை அனுமதிக்கிறது, மேலும் இது கேம் தரவு மற்றும் சேமிப்பையும் உள்ளடக்கியது. நீங்கள் iTunes இல் உங்கள் தொலைபேசியின் காப்புப்பிரதியை உருவாக்கலாம் மற்றும் உங்கள் iPad இல் தரவை மீட்டெடுக்கலாம். நீங்கள் அதை எப்படி செய்யலாம் என்பது இங்கே:
- உங்கள் கணினியிலிருந்து iTunes ஐ இயக்கவும் மற்றும் உங்கள் iPhone ஐ இணைக்கவும்.
- மெனு பட்டியைத் தட்டி ஐபோன் ஐகானைத் தேர்ந்தெடுக்கவும்.
- "ஐபோன் காப்புப்பிரதியை குறியாக்கு" என்பதைத் தேர்ந்தெடுத்து கடவுச்சொல்லை உள்ளிடவும். "இப்போது காப்புப்பிரதி" என்பதைத் தட்டவும்.
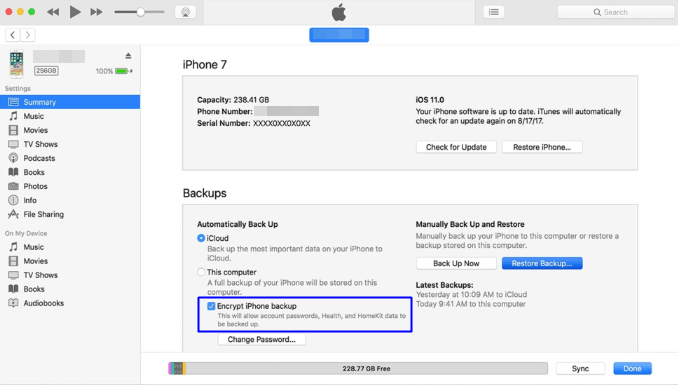
- காப்புப்பிரதி செயல்முறை செயல்படுத்தப்பட்டதும், உங்கள் சிம் கார்டை அகற்றி புதிய சாதனத்தில் வைக்கவும்.
- iPad ஐ இயக்கி உங்கள் கணினியுடன் இணைக்கவும். Wi-Fi இணைப்பை அமைத்து, "iTunes இலிருந்து மீட்டமை" என்பதைத் தேர்ந்தெடுக்கவும்.
- படி மூன்றிலிருந்து கடவுச்சொல்லை உள்ளிட்டு, முன்பு செய்த மறைகுறியாக்கப்பட்ட ஐபோன் காப்புப்பிரதியிலிருந்து தரவை மீட்டெடுக்கவும்.
நீங்கள் விட்ட இடத்தில் தொடரவும்
நீங்கள் பார்க்க முடியும் என, உங்கள் iPhone இலிருந்து உங்கள் புதிய iPad க்கு கேம்களைச் சேமித்தல் உட்பட கேம் தரவை மாற்ற பல வழிகள் உள்ளன. 2 மற்றும் 3 முறைகள் எல்லா விளையாட்டுகளுக்கும் எப்போதும் வேலை செய்யாது, ஆனால் அவை பெரும்பாலும் வேலையைச் செய்துவிடும். எனவே, உங்களுக்குப் பிடித்த கேம்களை மீண்டும் விளையாடுவதற்குப் பதிலாக, இப்போது நீங்கள் விட்ட இடத்தில் தொடரலாம்.