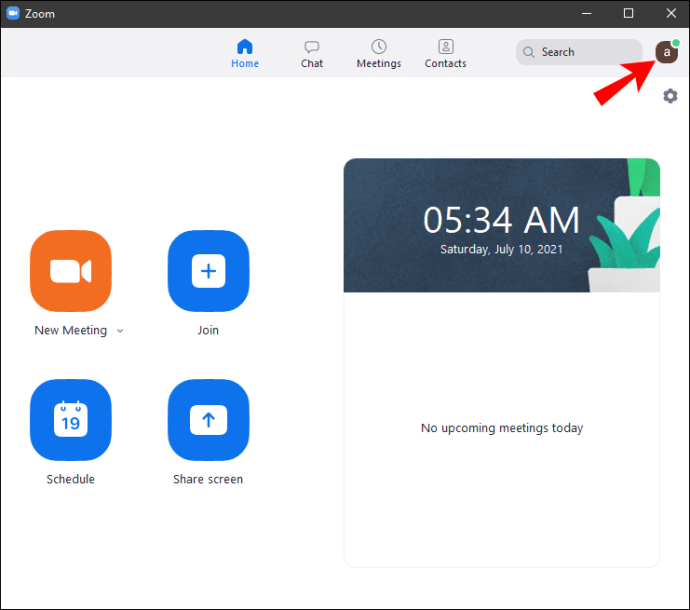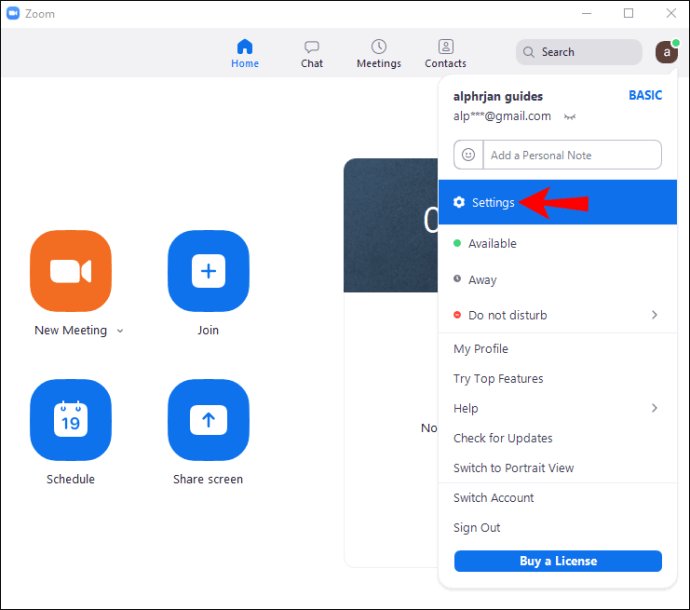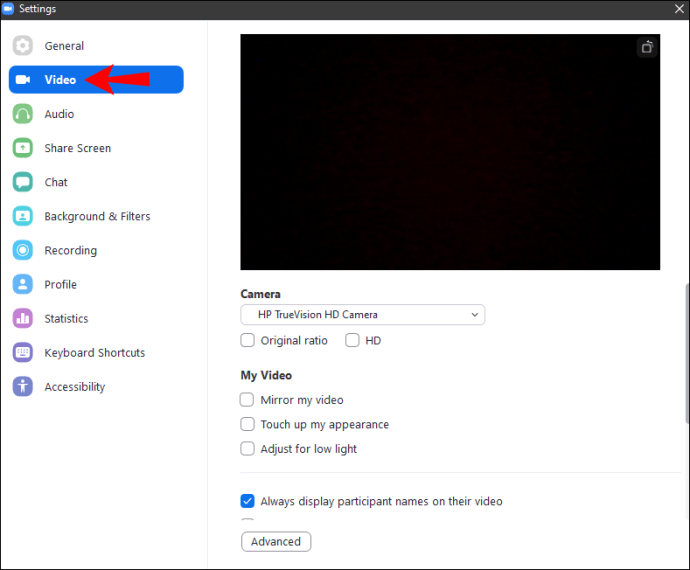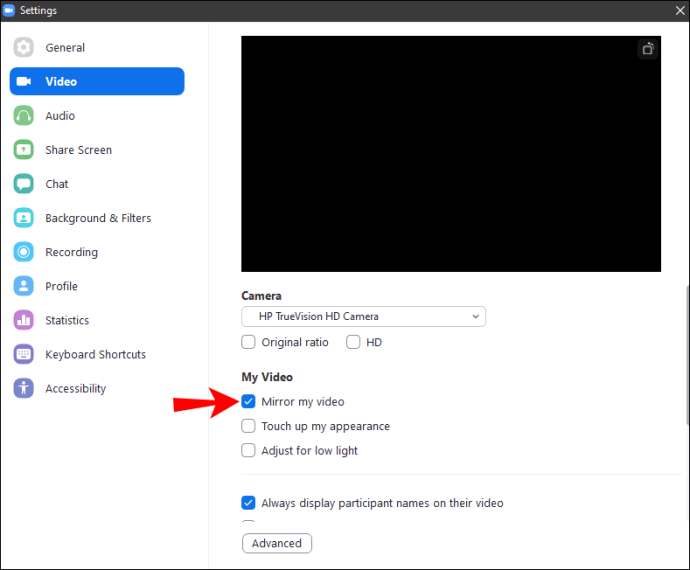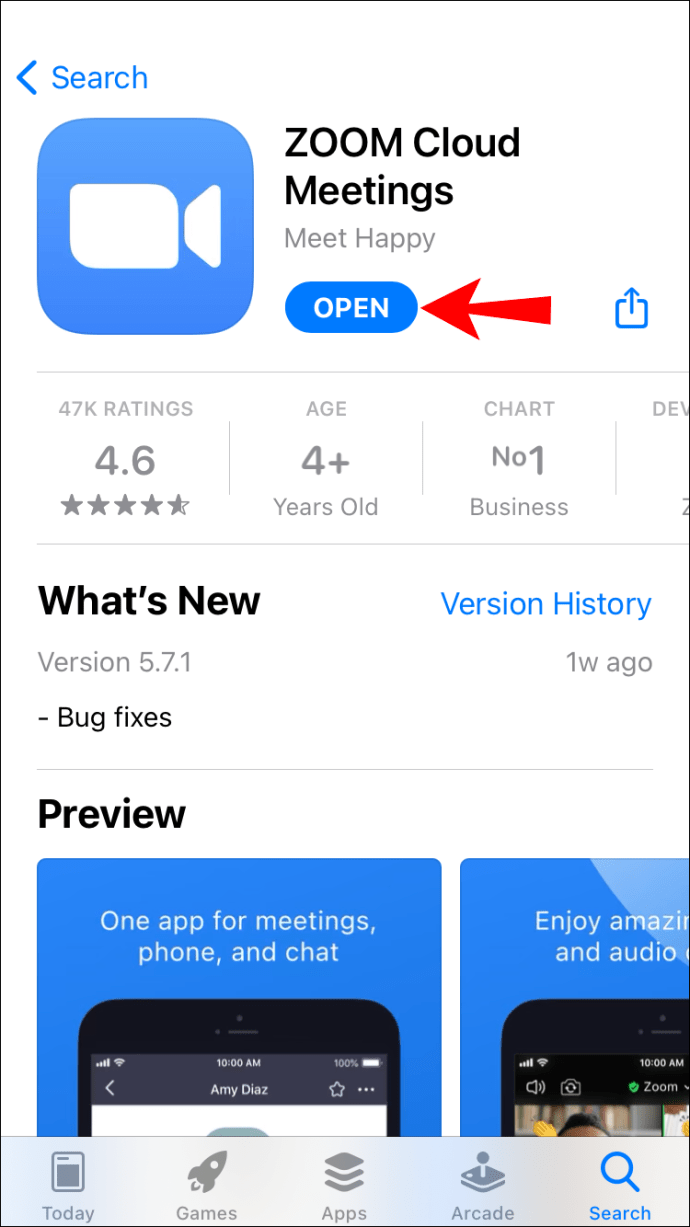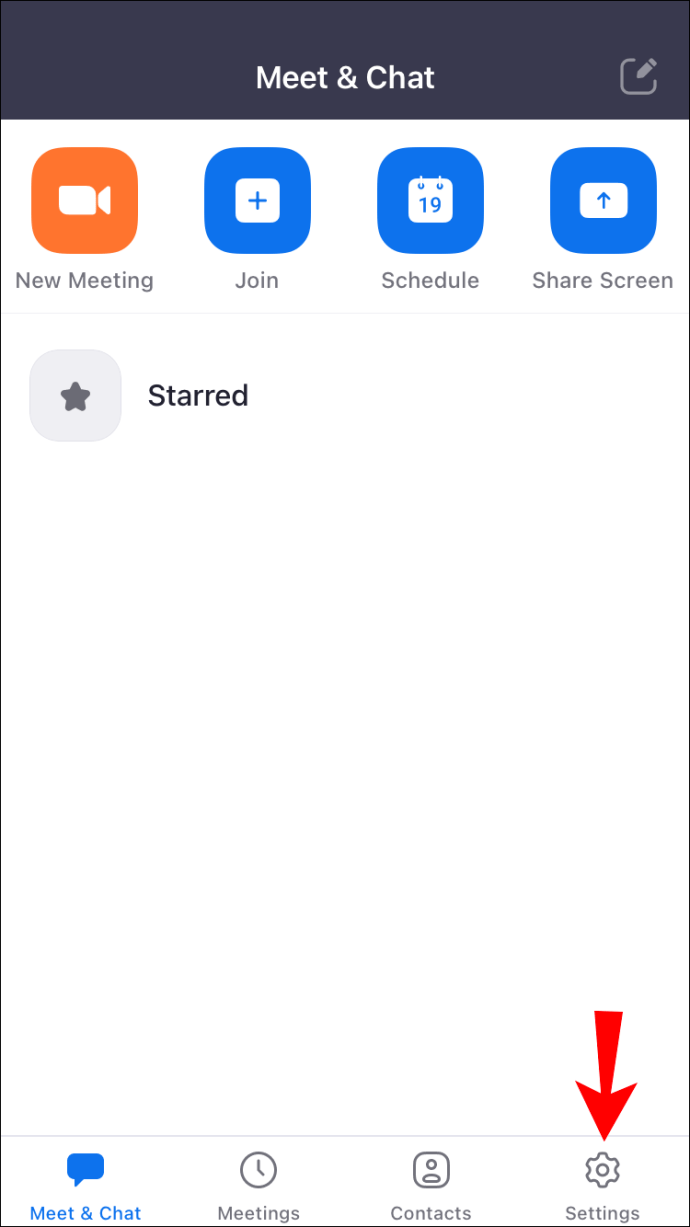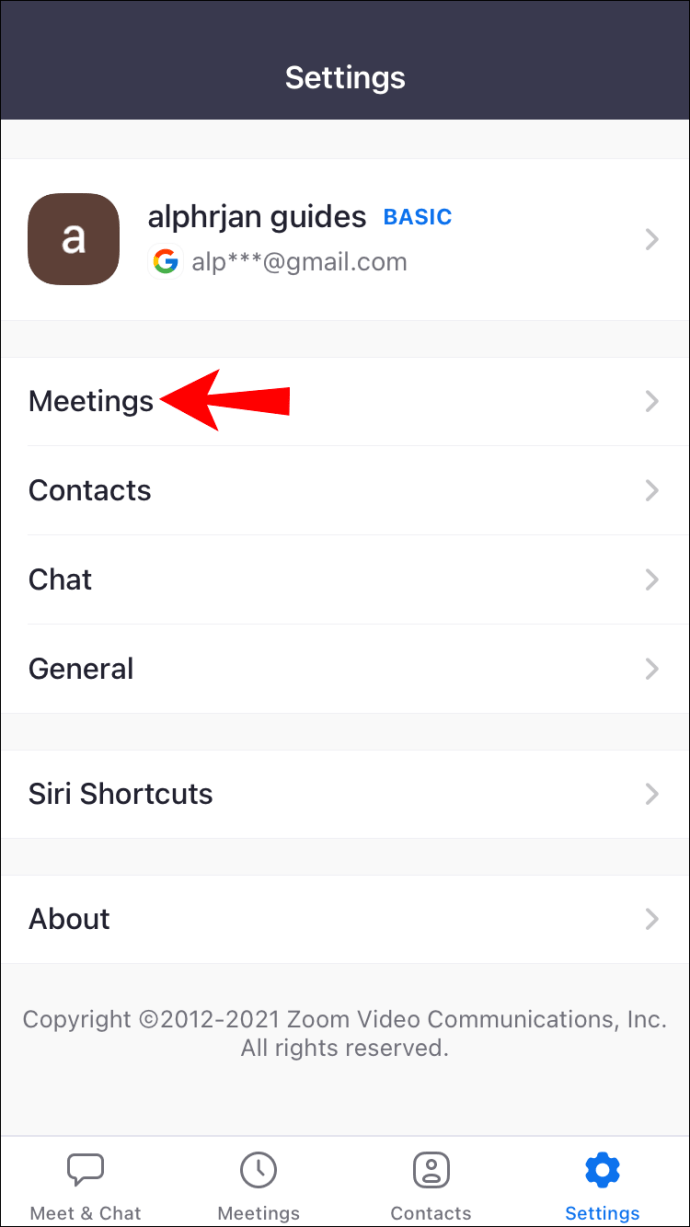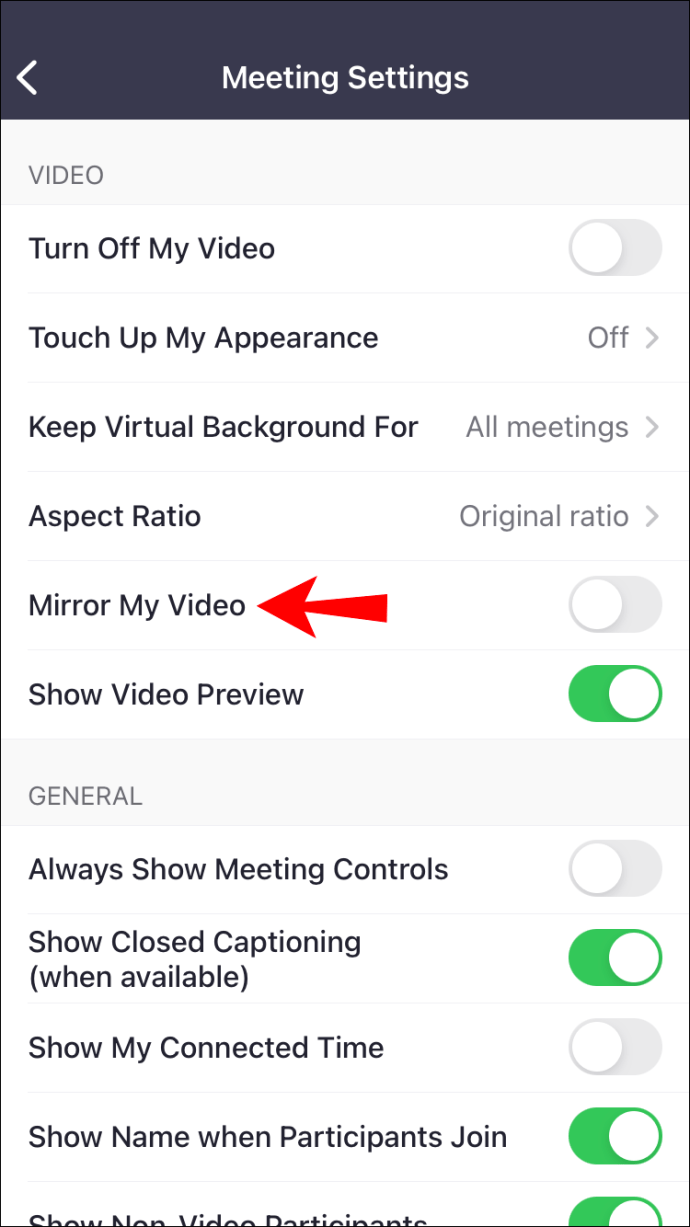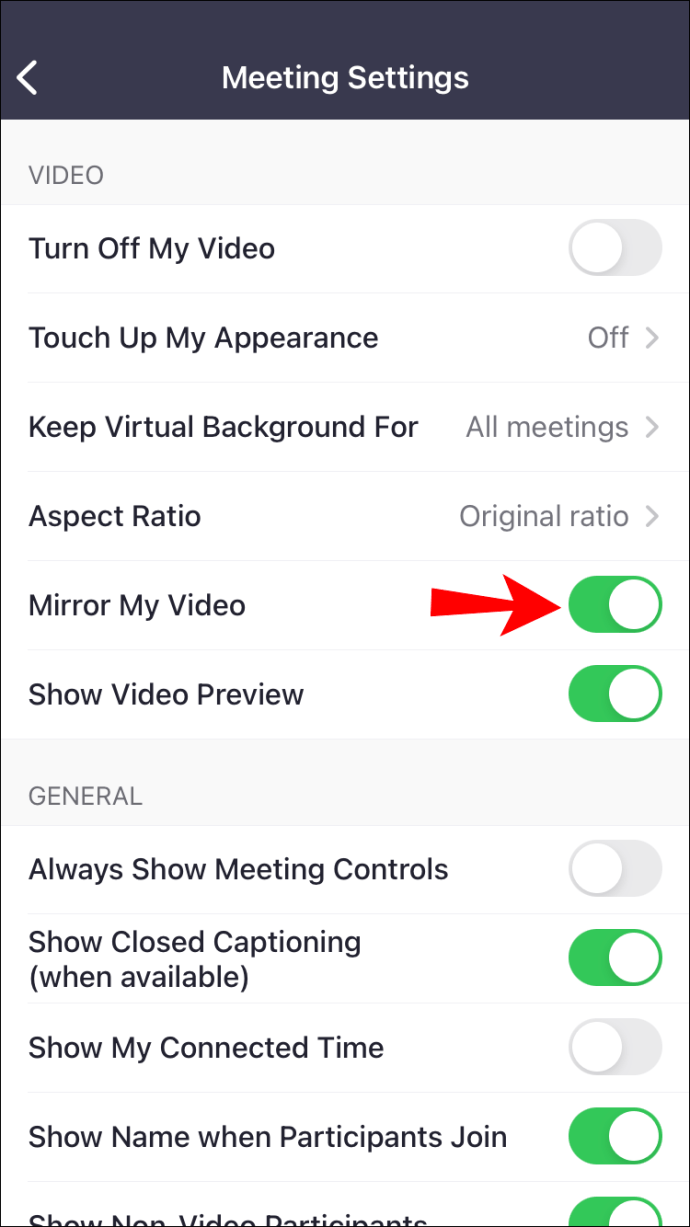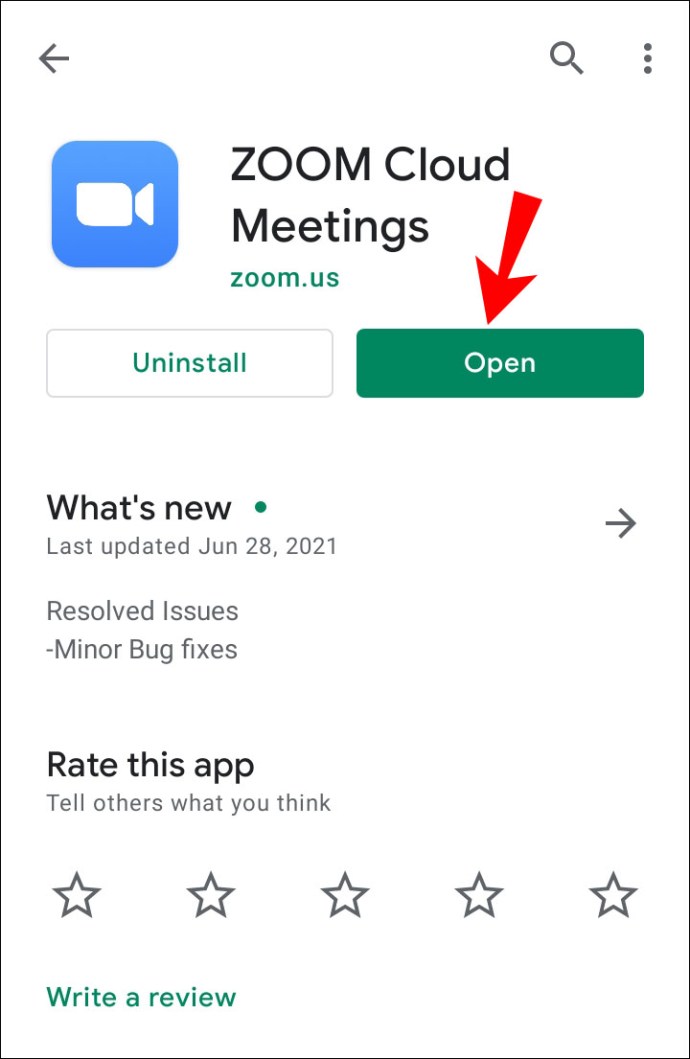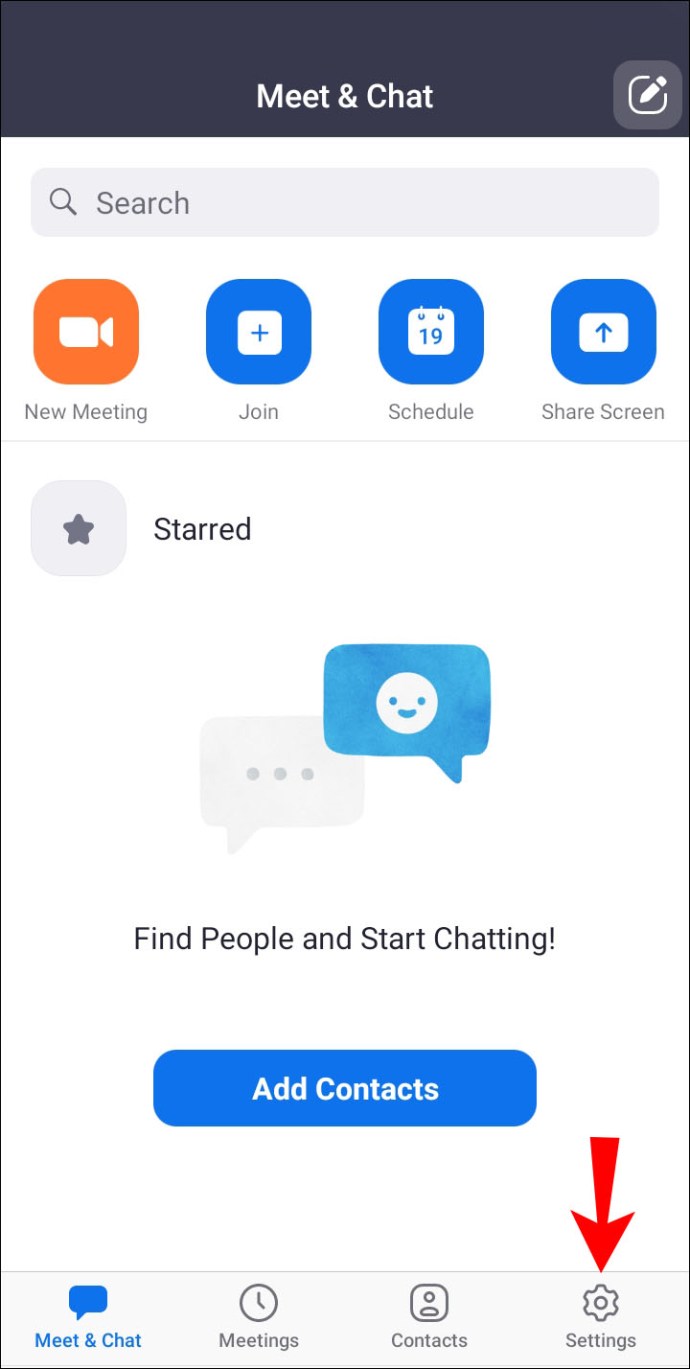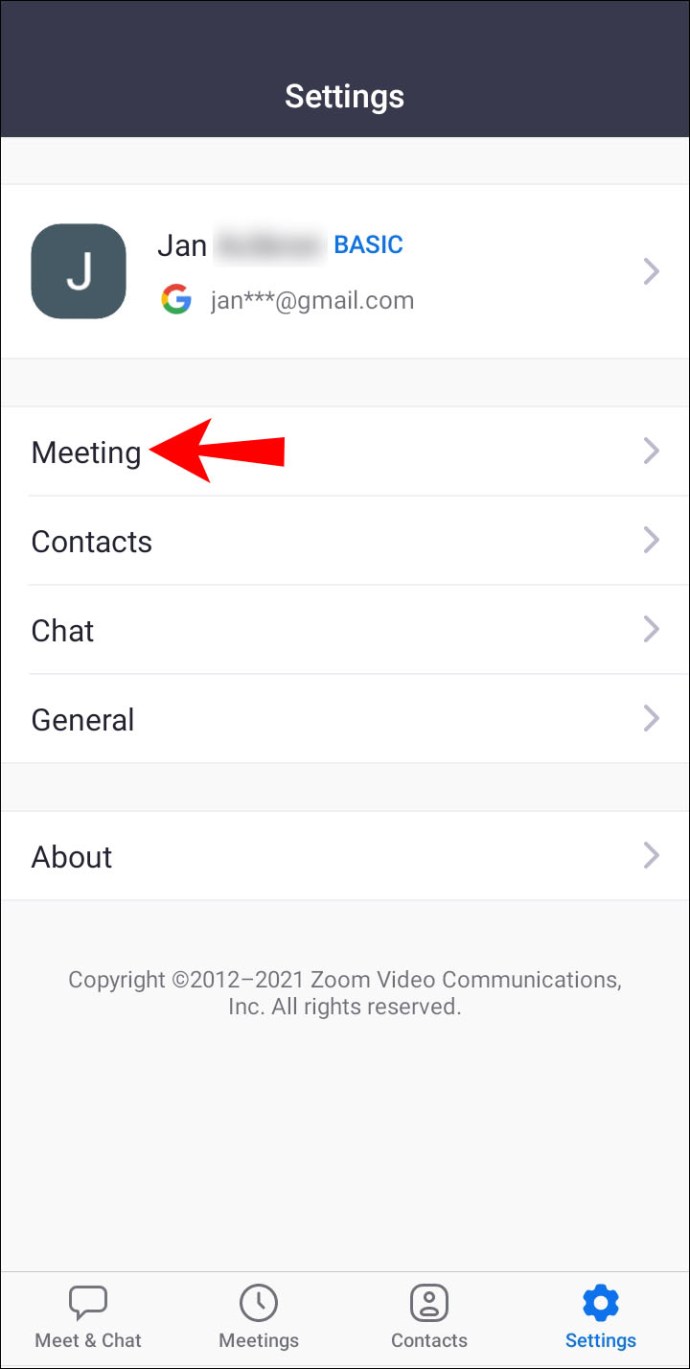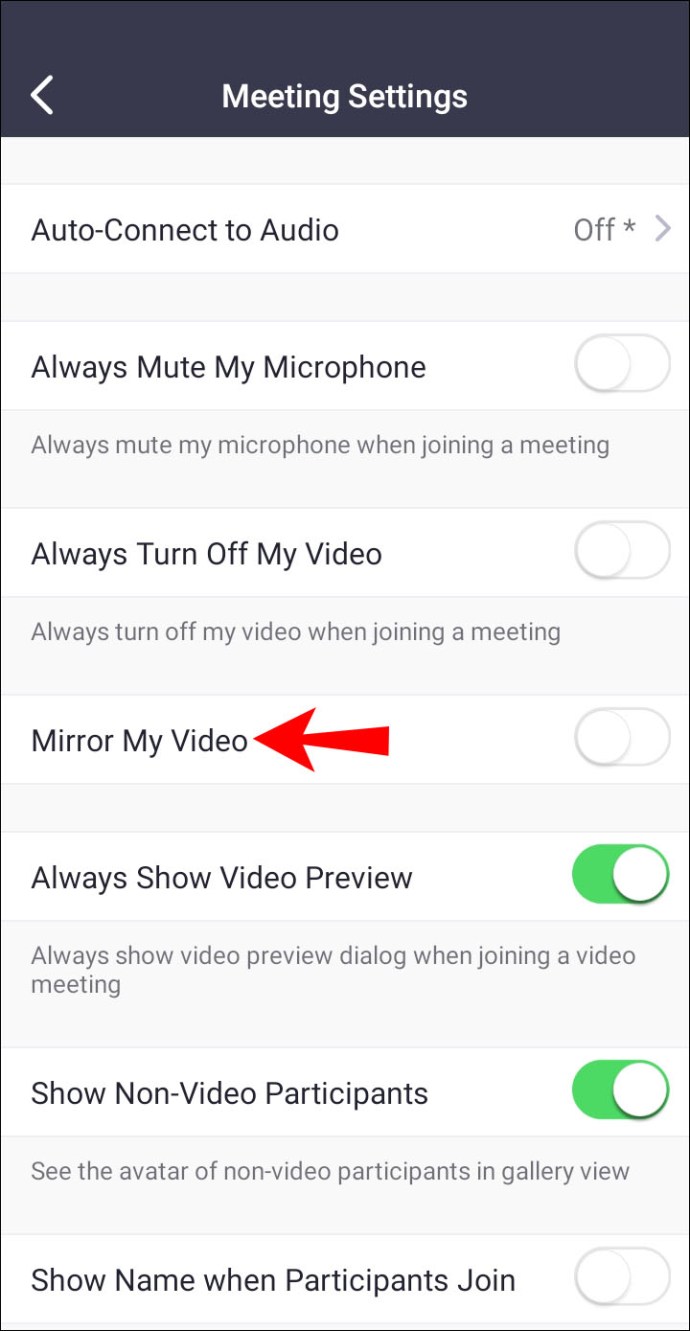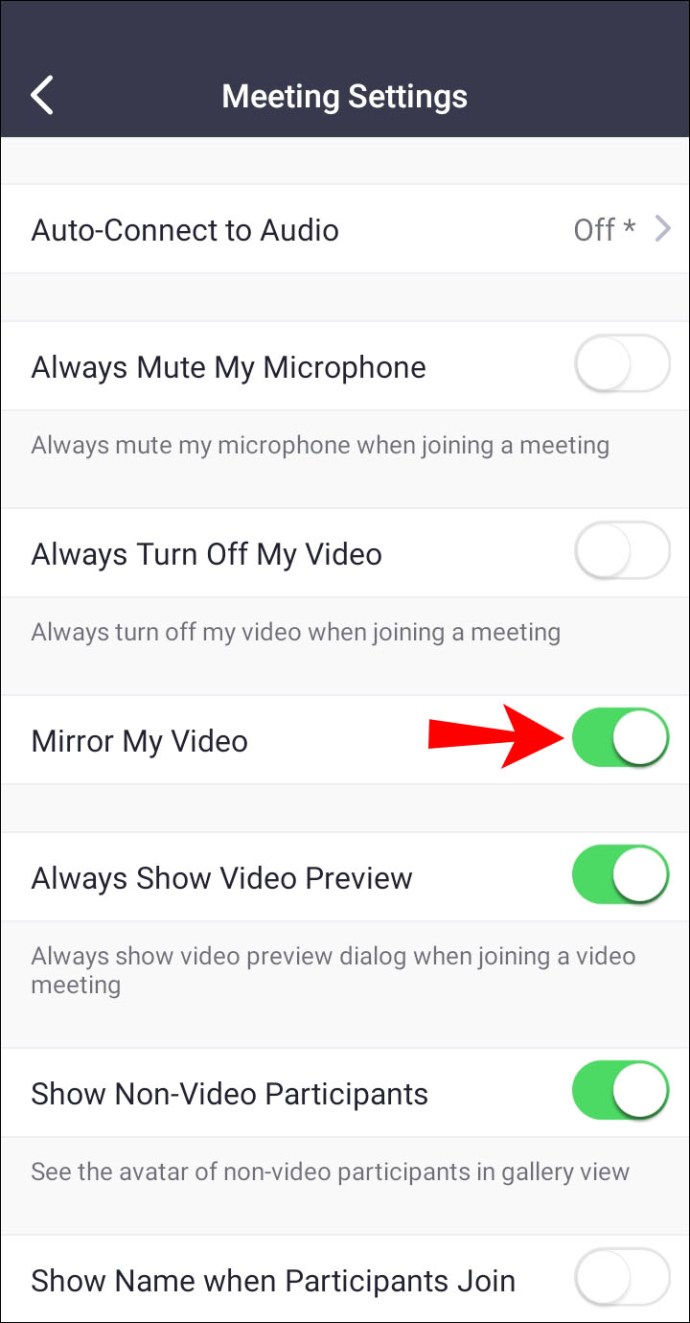ஜூம் என்பது எத்தனை குழுக்கள் மெய்நிகர் சந்திப்புகளை நடத்துகின்றன. இருப்பினும், சிலருக்கு, ஜூம் அழைப்பில் முன்னோட்டத் திரையில் தங்களைப் பார்ப்பது திசைதிருப்பும். முதன்மையாக, ஏனெனில் படம் பிரதிபலிக்கப்படவில்லை.

இதை எவ்வாறு சரிசெய்து உங்கள் வீடியோவைப் பிரதிபலிப்பது என்று நீங்கள் யோசித்தால், நீங்கள் சரியான இடத்தில் உள்ளீர்கள். இந்த கட்டுரையில், நீங்கள் தெரிந்து கொள்ள வேண்டிய அனைத்தையும் நீங்கள் கற்றுக் கொள்வீர்கள் மற்றும் உங்கள் வீடியோவை ஏன் முதலில் பிரதிபலிக்க வேண்டும். தலைப்பு தொடர்பான சில எரியும் கேள்விகளுக்கும் நாங்கள் பதிலளிப்போம்.
கணினியில் உங்கள் படத்தை பெரிதாக்குவது எப்படி
உங்களுக்குப் பிடித்த உலாவியில் ஜூம் கிளையண்டைப் பயன்படுத்தினால், அமைப்புகளின் மூலம் உங்கள் படத்தைப் பிரதிபலிக்கலாம். மற்றவர்கள் பிரதிபலித்த படத்தைப் பார்க்காவிட்டாலும், நீங்கள் அதைத் தொந்தரவு செய்யலாம். இணைய கிளையண்டில் உங்கள் ஜூம் படத்தை பிரதிபலிப்பதற்கான படிகள் இங்கே உள்ளன.
- உங்கள் உலாவியில் பெரிதாக்கு கிளையண்டைத் திறக்கவும்.
- உங்கள் அவதாரத்தில் கிளிக் செய்யவும்.
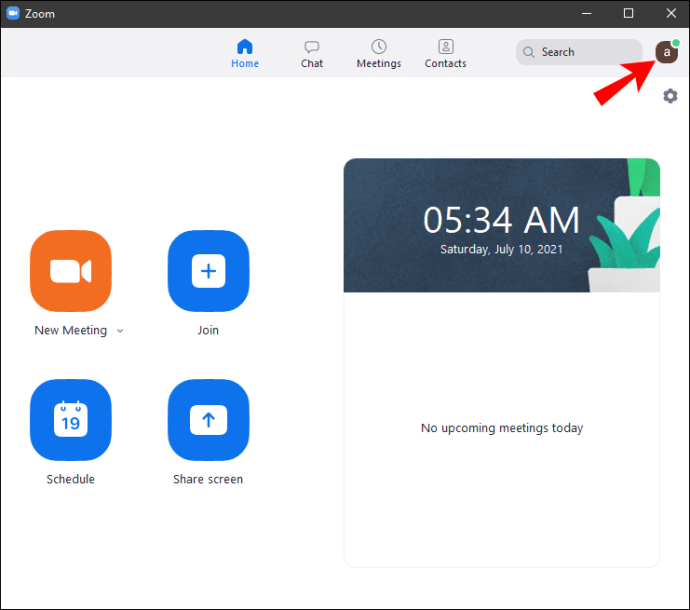
- "அமைப்புகள்" என்பதைத் தேர்ந்தெடுக்கவும்.
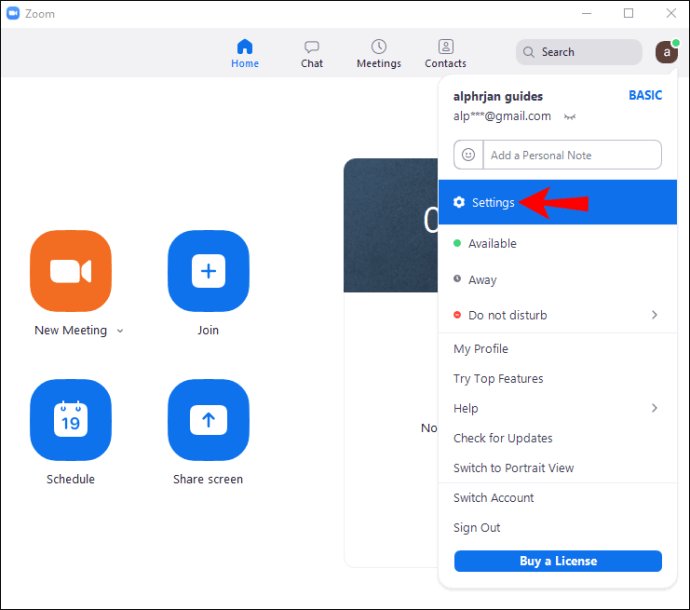
- சிறிய சாளரம் தோன்றும் போது, இடது பக்கப்பட்டியில் "வீடியோ" என்பதைத் தேர்ந்தெடுக்கவும்.
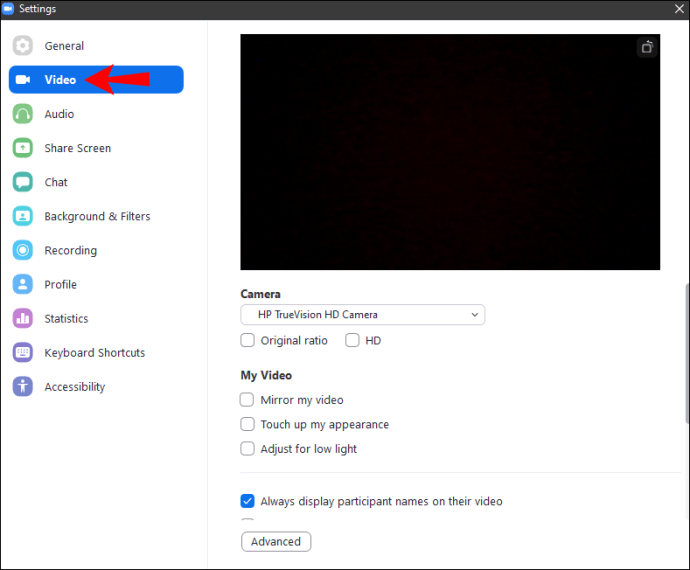
- வலதுபுறத்தில், "எனது வீடியோவைப் பிரதிபலிக்கவும்" உள்ளிட்ட பல்வேறு விருப்பங்களைப் பார்ப்பீர்கள்.
- "எனது வீடியோவைப் பிரதிபலிக்கவும்" என்ற பெட்டியை சரிபார்க்கவும்.
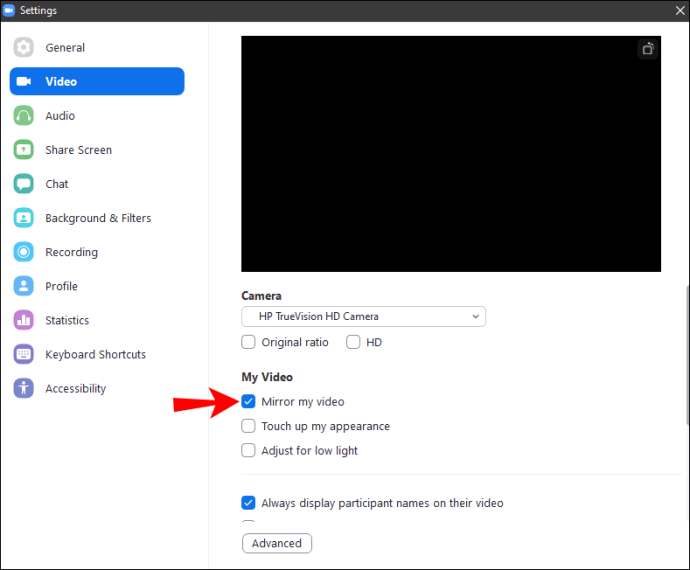
- இப்போது நீங்கள் சாளரத்தை மூடலாம் மற்றும் உங்கள் படம் பிரதிபலிக்கப்படும்.
இயல்பாக, அனைத்து ஜூம் வீடியோக்களும் பிரதிபலிக்கப்படுகின்றன. இது பிரதிபலிக்காத படத்துடன் ஒப்பிடும் போது உங்களை மிகவும் இயல்பாக தோற்றமளிக்கும். விருப்பத்தை ஆன் செய்வதன் மூலம் மற்றவர்கள் உங்களை உணரும் விதத்தில் உங்களை நீங்கள் உணர முடியும்.
நிச்சயமாக, நீங்கள் பிரதிபலிப்பை அணைக்க விரும்பும் நேரங்கள் உள்ளன. நாங்கள் அதை பின்னர் பெறுவோம்.
ஐபோனைப் பயன்படுத்தி உங்கள் படத்தை பெரிதாக்குவது எப்படி
தங்கள் மொபைல் சாதனங்களில் ஜூம் பயன்பாட்டைப் பயன்படுத்த விரும்புபவர்கள், கவலைப்பட வேண்டாம். பயன்பாட்டிலிருந்து உங்கள் படத்தைப் பிரதிபலிக்கவும் முடியும். நீங்கள் இணைய கிளையண்டிற்கு மாறினால், அமைப்புகள் ஒரே மாதிரியாக இருக்காது என்பதை நினைவில் கொள்ளவும்.
iOS இல் உங்கள் படத்தை எவ்வாறு பிரதிபலிப்பது என்பது இங்கே:
- உங்கள் ஆப்பிள் சாதனத்தில் பெரிதாக்கு என்பதைத் திறக்கவும்.
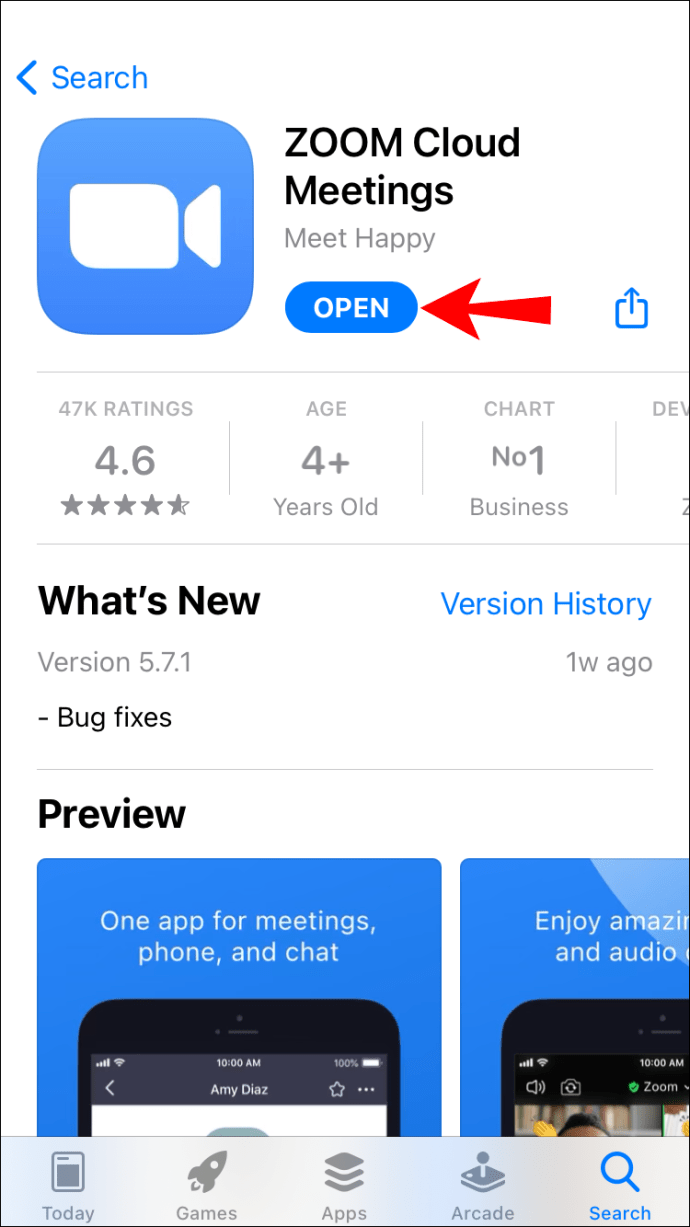
- நீங்கள் உள்நுழைந்திருந்தால் கீழ் வலது மூலையில் உள்ள "அமைப்புகள்" என்பதைத் தட்டவும், நீங்கள் உள்நுழைந்திருந்தால் மேல் இடதுபுறம்.
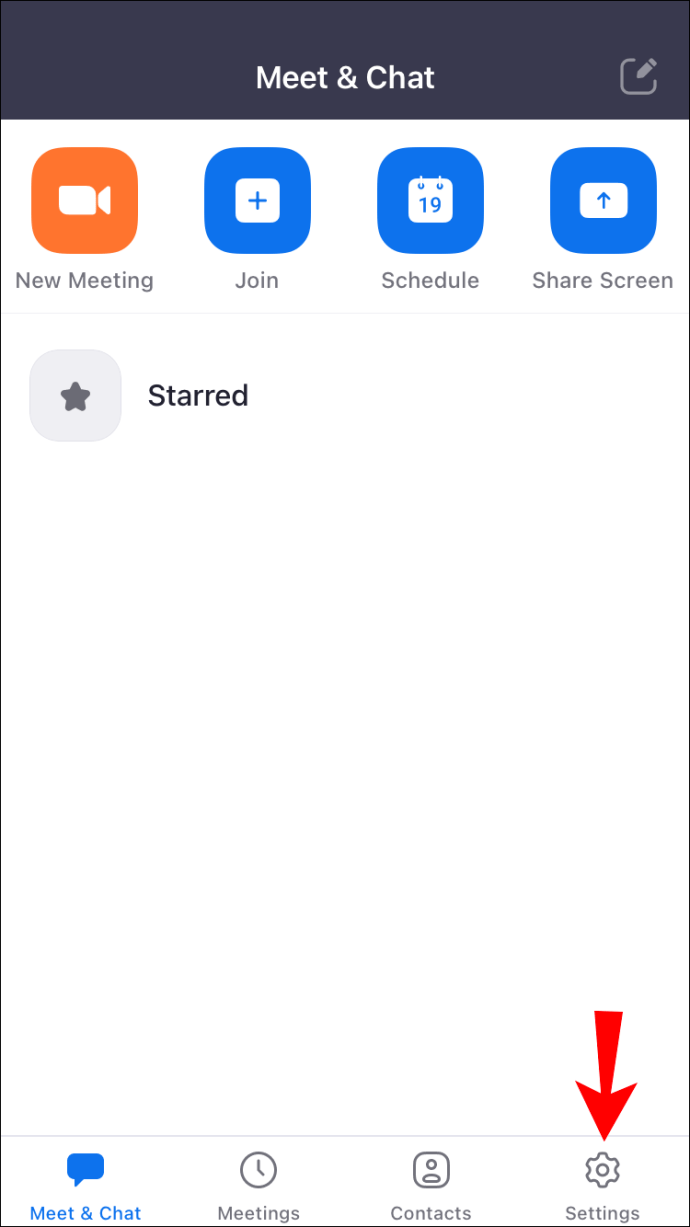
- அங்கிருந்து, மெனுவிலிருந்து "கூட்டங்கள்" என்பதைத் தேர்ந்தெடுக்கவும்.
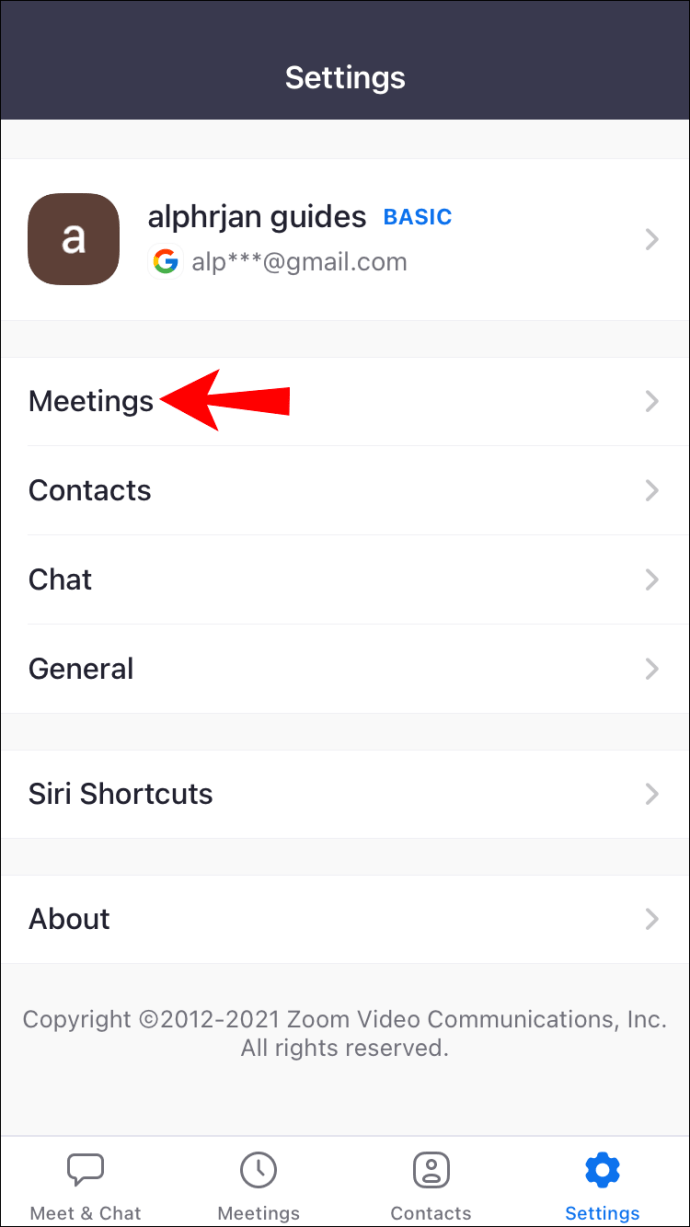
- கீழே ஸ்க்ரோல் செய்து "Mirror My Video" விருப்பத்தைக் கண்டறியவும்.
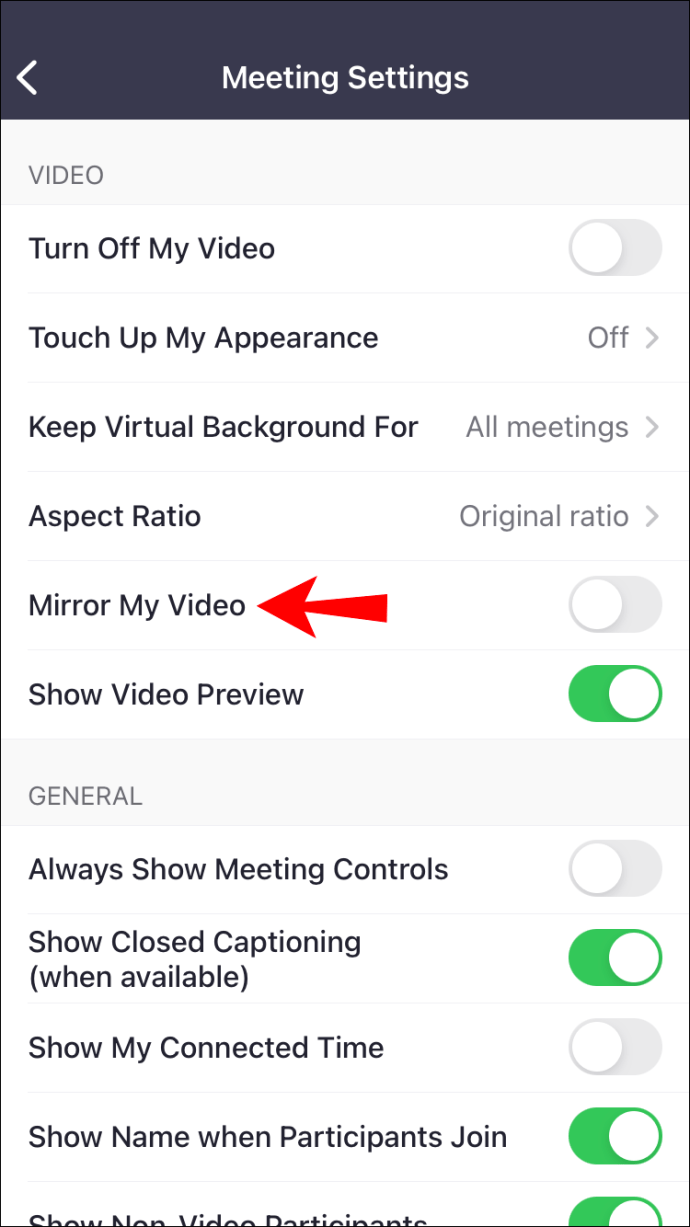
- சுவிட்சை இயக்கி அதை பச்சையாக்கு.
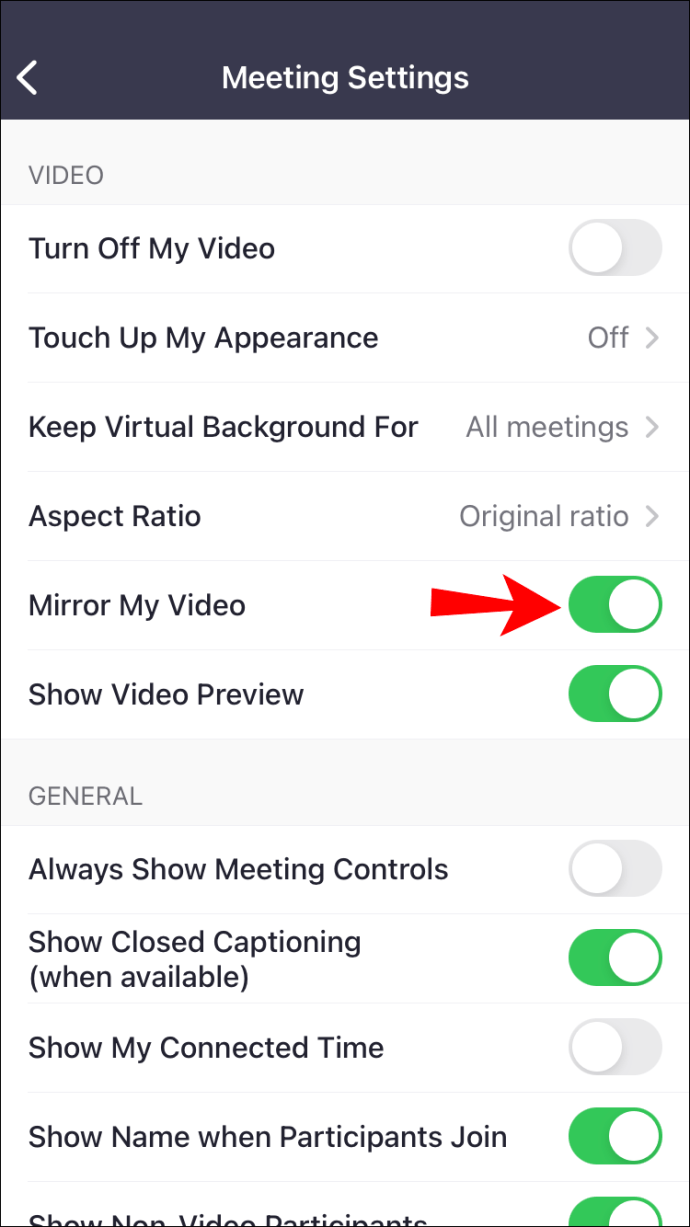
- உங்கள் வீடியோ இப்போது பிரதிபலிக்கப்பட வேண்டும்.
ஆண்ட்ராய்டு சாதனத்தைப் பயன்படுத்தி உங்கள் படத்தை பெரிதாக்குவது எப்படி
ஆண்ட்ராய்டு பதிப்பானது இடைமுகத்திற்கு வித்தியாசமான தோற்றத்தைக் கொண்டிருப்பதால், இங்குள்ள வழிமுறைகளையும் சேர்ப்போம்.
- உங்கள் Android சாதனத்தில் பெரிதாக்கு என்பதைத் திறக்கவும்.
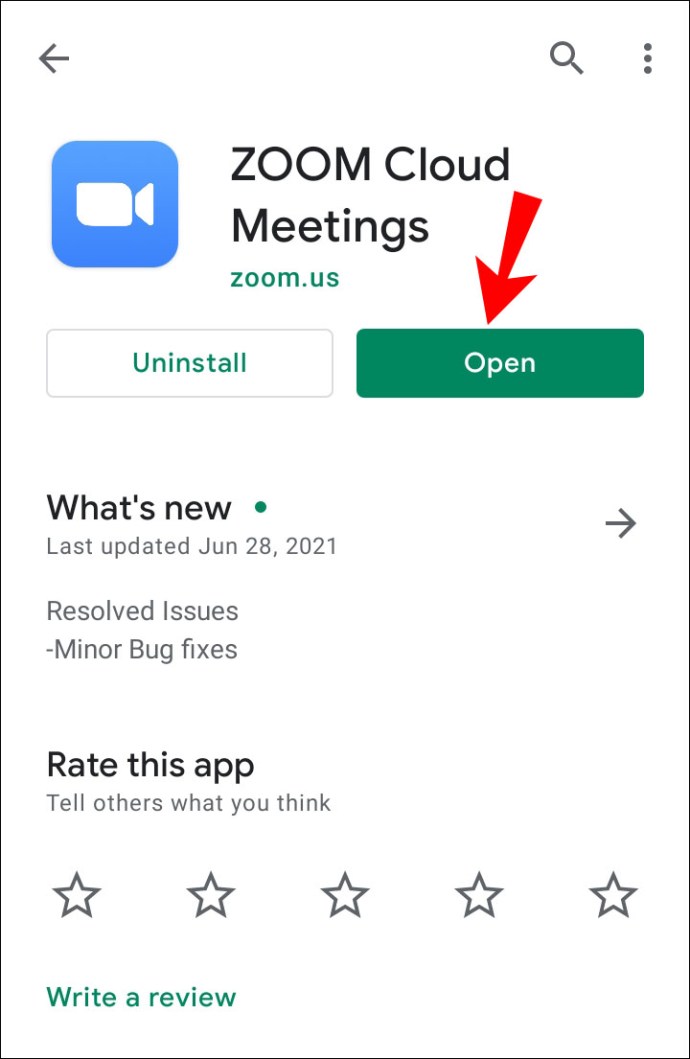
- நீங்கள் உள்நுழைந்திருந்தால் கீழ் வலது மூலையில் உள்ள "அமைப்புகள்" என்பதைத் தட்டவும், நீங்கள் உள்நுழைந்திருந்தால் மேல் இடதுபுறம்.
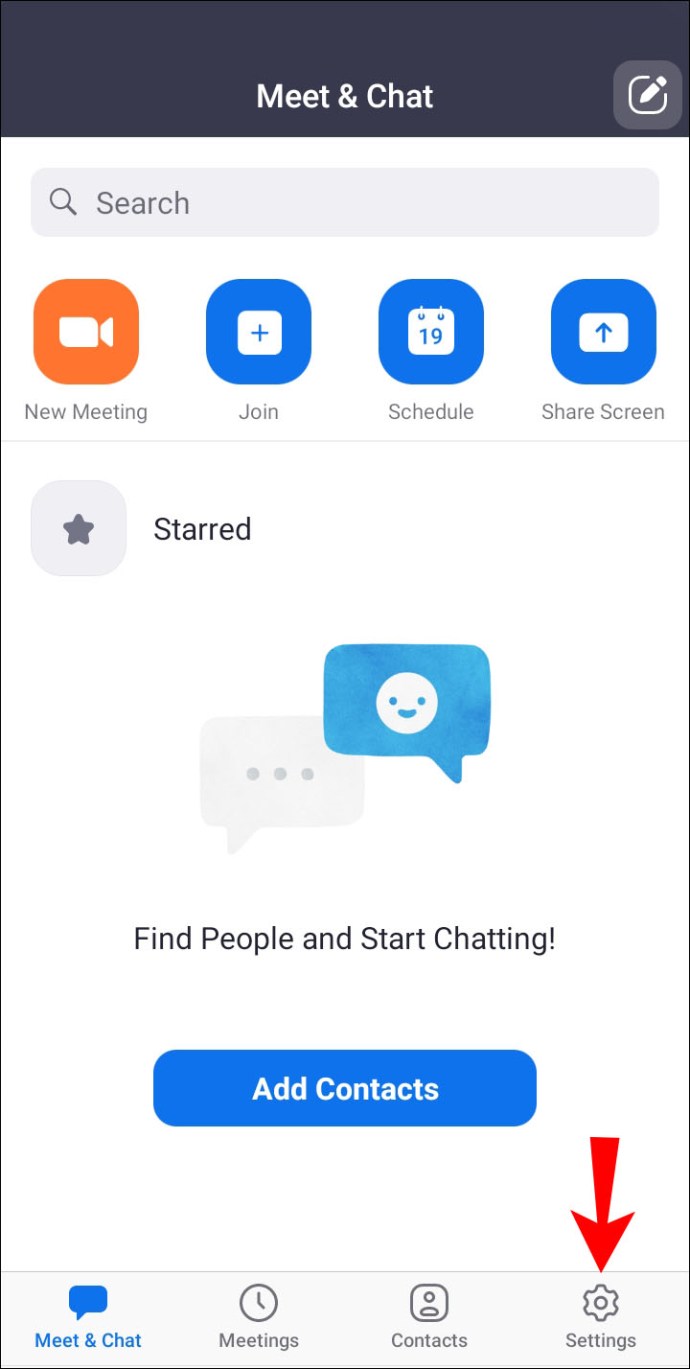
- அங்கிருந்து, மெனுவிலிருந்து "மீட்டிங்" என்பதைத் தேர்ந்தெடுக்கவும்.
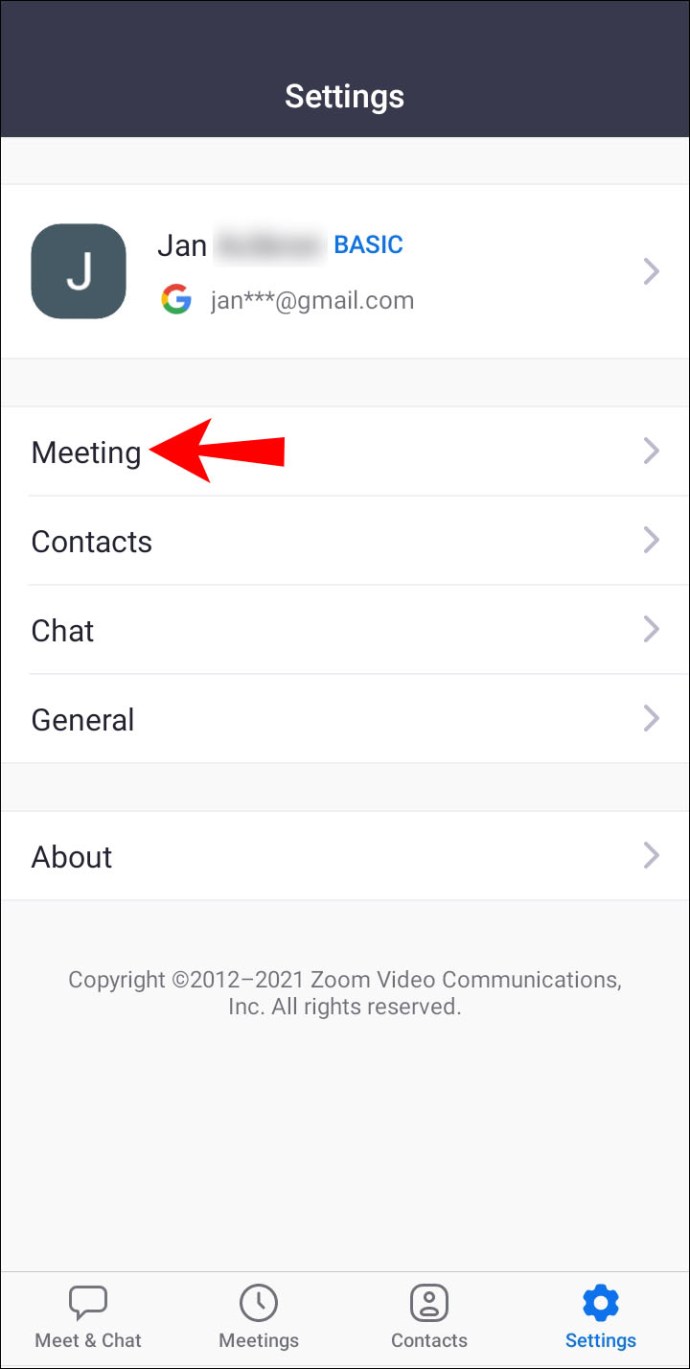
- கீழே ஸ்க்ரோல் செய்து "Mirror My Video" விருப்பத்தைக் கண்டறியவும்.
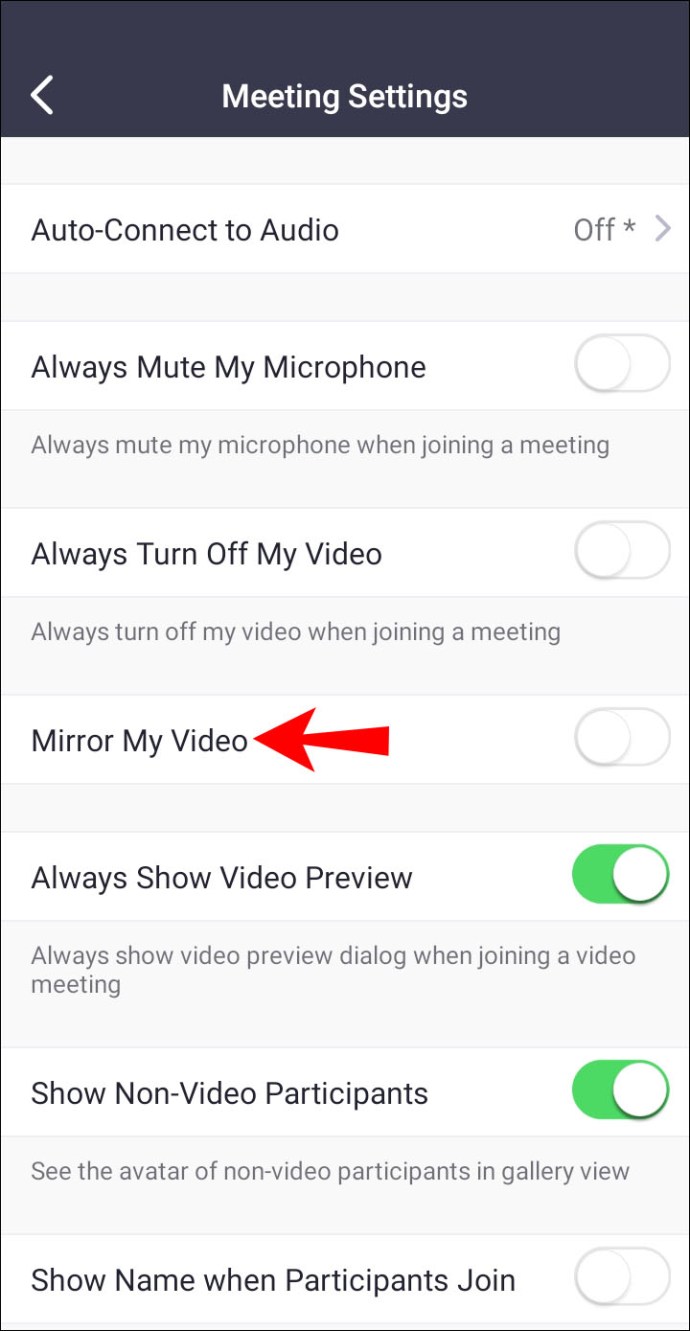
- சுவிட்சை இயக்கி அதை பச்சையாக்கு.
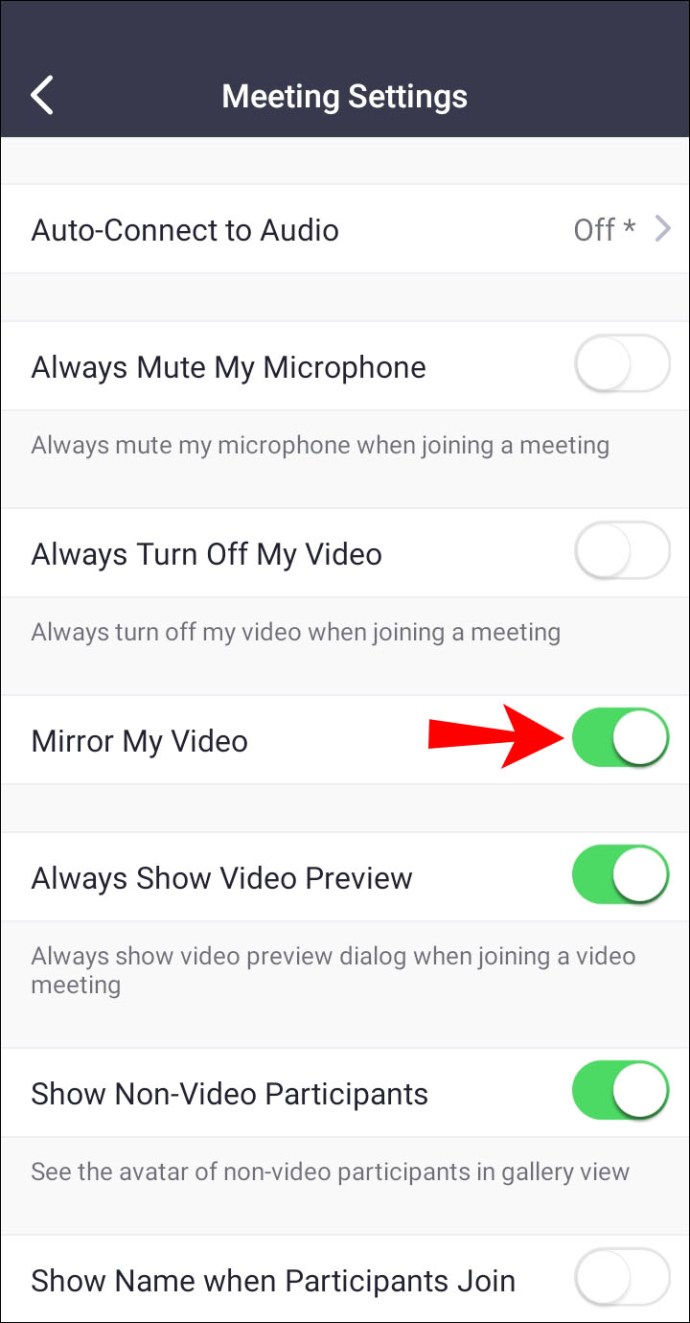
- உங்கள் வீடியோ இப்போது பிரதிபலிக்கப்பட வேண்டும்.
நீங்கள் ஃபோன் அல்லது டேப்லெட்டைப் பயன்படுத்தினாலும், செயல்முறை ஒன்றுதான். நிச்சயமாக, இது உங்கள் இயக்க முறைமையைப் பொறுத்தது. எல்லாவற்றிற்கும் மேலாக, நாங்கள் விவரித்தபடி, இடைமுகம் சற்று வித்தியாசமானது.
அடிக்கடி கேட்கப்படும் கேள்விகள்
பிரதிபலித்த படத்தை மற்றவர்கள் பார்ப்பார்களா?
இல்லை, அவர்கள் மாட்டார்கள். பிரதிபலித்த படத்தை நீங்கள் மட்டுமே பார்க்க முடியும். உங்கள் பிரதிபலித்த படத்தைப் பார்க்க எந்த அமைப்புகளும் இல்லை.
உங்களை அப்படிப் பார்ப்பது அதிக அர்த்தமுள்ளதாக இருப்பதால், அவர்கள் பார்ப்பது பிரதிபலிப்பு இல்லாத படம். பிரதிபலித்த படம் உங்கள் நன்மைக்காக மட்டுமே உள்ளது.
எனது வீடியோவை மற்றவர்களுக்கு பிரதிபலிக்க ஏதேனும் வழி உள்ளதா?
பெரிதாக்குக்குள் இல்லை. துரதிர்ஷ்டவசமாக, உங்கள் பிரதிபலித்த வீடியோவை மீட்டிங்கில் உள்ள மற்றவர்களுக்கு ஒளிபரப்பும் அம்சம் Zoom இல் இல்லை. இருப்பினும், இது உலகின் முடிவு அல்ல.
மூன்றாம் தரப்பு மென்பொருளைப் பயன்படுத்துவதே தீர்வு. இந்த வகையான மென்பொருள்கள் உங்கள் வீடியோ ஊட்டத்தை புரட்டலாம். இதற்கு சில அமைப்புகள் தேவைப்படும், ஆனால் அதன் பிறகு, நீங்கள் பிரதிபலித்த காட்சியை மற்றவர்களுக்கு ஒளிபரப்ப முடியும்.
வழக்கமான சந்தேக நபர்கள் மெய்நிகர் வெப் கேமராக்கள். இவை செட்டிங்ஸ் மூலம் கைமுறையாக ஜூம் உடன் இணைக்கப்பட வேண்டும். நல்ல செய்தி என்னவென்றால், நீங்கள் விஷயங்களை அமைத்தவுடன், ஜூம் மெய்நிகர் வெப்கேம்களைக் கண்டறிய முடியும்.
உங்கள் அமைப்புகளில், வீடியோ அமைப்புகளில் விர்ச்சுவல் வெப்கேமைக் கண்டறிய முடியும். இது கேமரா கீழ்தோன்றும் மெனுவில் இருக்கும். மெனுவில் வழக்கமாக உண்மையான கேமரா இருக்கும், ஆனால் ஒரு மெய்நிகர் வெப்கேமை அமைத்த பிறகு, அது விருப்பங்களில் தோன்றும்.
இது மிகவும் சிக்கலானது என்று நீங்கள் நினைத்தால், கவலைப்பட வேண்டாம். நடன பயிற்றுனர்கள் மற்றும் விளையாட்டு வீரர்களுக்கு குறைந்த தொழில்நுட்ப விருப்பம் உள்ளது. வெறுமனே சுவர் கண்ணாடிகள் உள்ள அறைக்குச் சென்று உங்கள் கேமராவை கண்ணாடியில் சுட்டிக்காட்டுங்கள்.
கண்ணாடியில் கேமராவைக் காட்டிய பிறகு, மிரரிங் அமைப்பு செயல்படுகிறதா என்பதை நீங்கள் சரிபார்க்கலாம். இந்த முறையைப் பயன்படுத்தும் நடனப் பயிற்றுனர்கள் இது பயனுள்ளதாக இருப்பதைக் கண்டறிந்துள்ளனர். இதைப் பொருட்படுத்தாமல் ஜூமின் சொந்த அம்சமாக இருக்க வேண்டும் என்று அவர்கள் விரும்புகிறார்கள்.
மீட்டிங் நடக்கும் போது நான் ஜூமில் மிரர் செய்யலாமா?
ஆம், உங்களால் முடியும். உங்கள் வீடியோவைப் பிரதிபலிப்பதற்கோ அல்லது அதை இயக்குவதற்கோ நீங்கள் சந்திப்பை முடிக்க வேண்டியதில்லை. சந்திப்பின் போது அமைப்புகளுக்குச் சென்று உங்கள் வீடியோவைப் பிரதிபலிக்கும் விருப்பத்தைக் கண்டறியவும். மாற்றம் நடைமுறைக்கு வர அதிக நேரம் எடுக்கக்கூடாது.
இந்தக் குறிப்புகளைப் பாருங்கள்
ஜூமில் உங்கள் வீடியோவைப் பிரதிபலிப்பது உங்களுக்கு இயல்பாகத் தோற்றமளிக்கும். உரை இப்போது பின்னோக்கித் தோன்றினாலும், நீங்கள் மிகவும் இயல்பாகத் தெரிகிறீர்கள். அப்போதுதான் நீங்கள் குழப்பமடைவதைத் தடுக்க அதை அணைக்கிறீர்கள்.
உங்கள் ஜூம்க்கு மிரரிங் விருப்பம் இயக்கப்பட்டுள்ளதா? சந்திப்புகளின் போது இந்த அம்சத்தை விரும்புகிறீர்களா? கீழே உள்ள கருத்துகள் பிரிவில் எங்களுக்குத் தெரியப்படுத்துங்கள்.