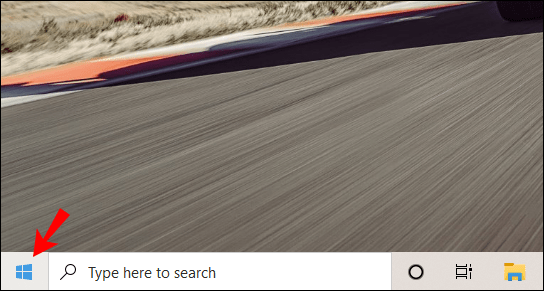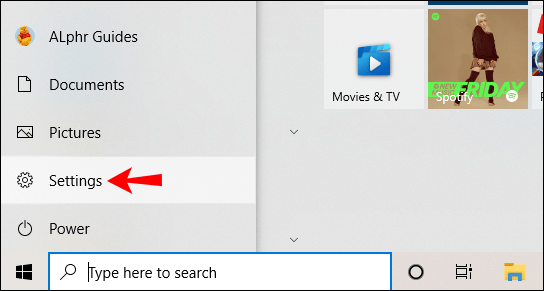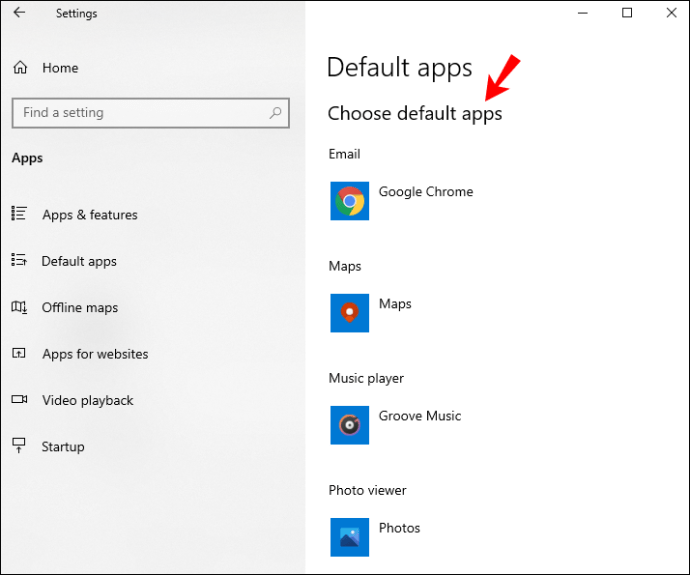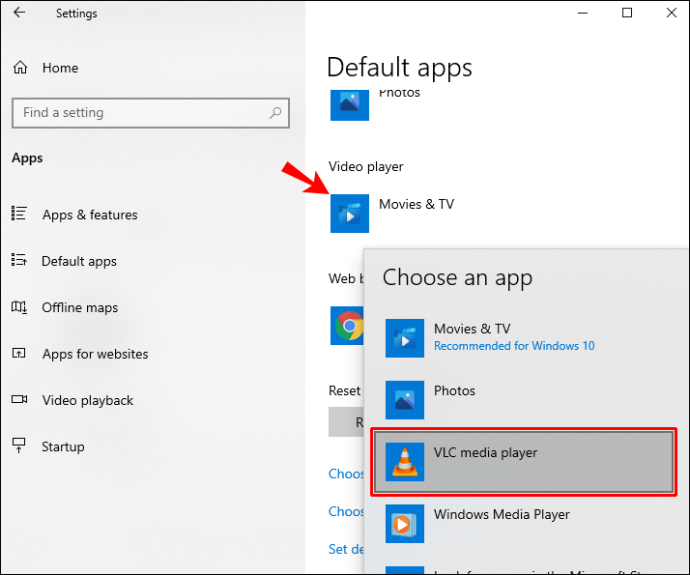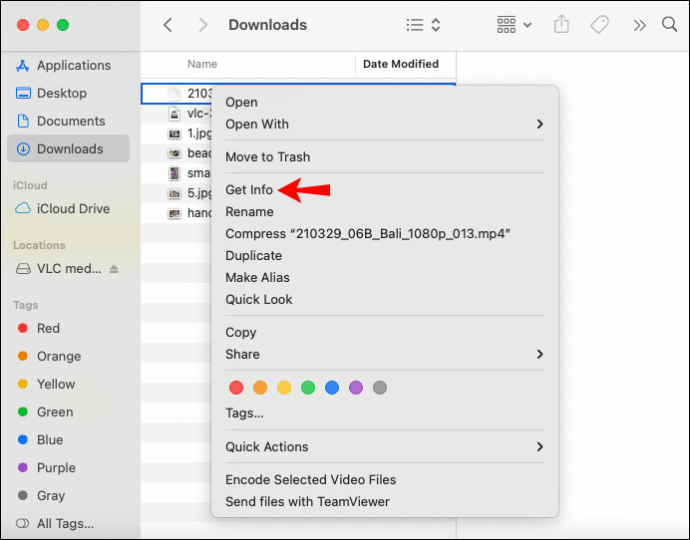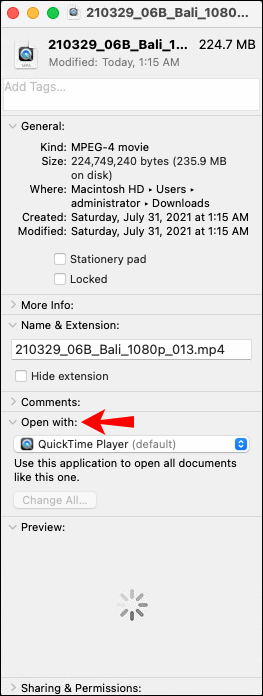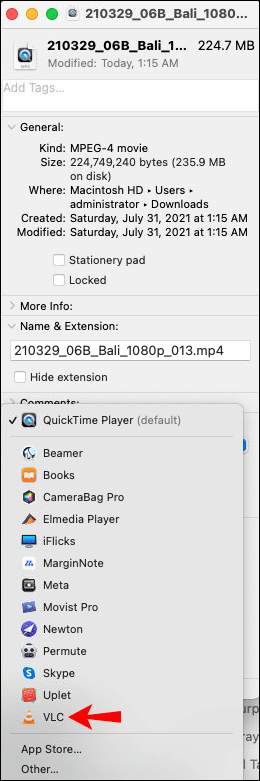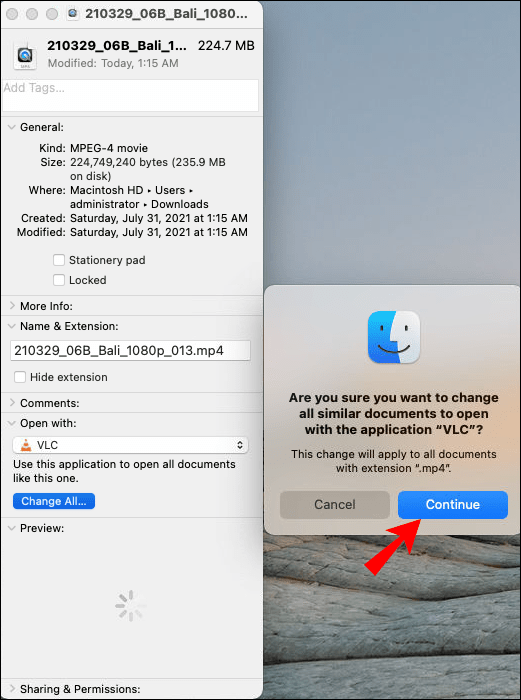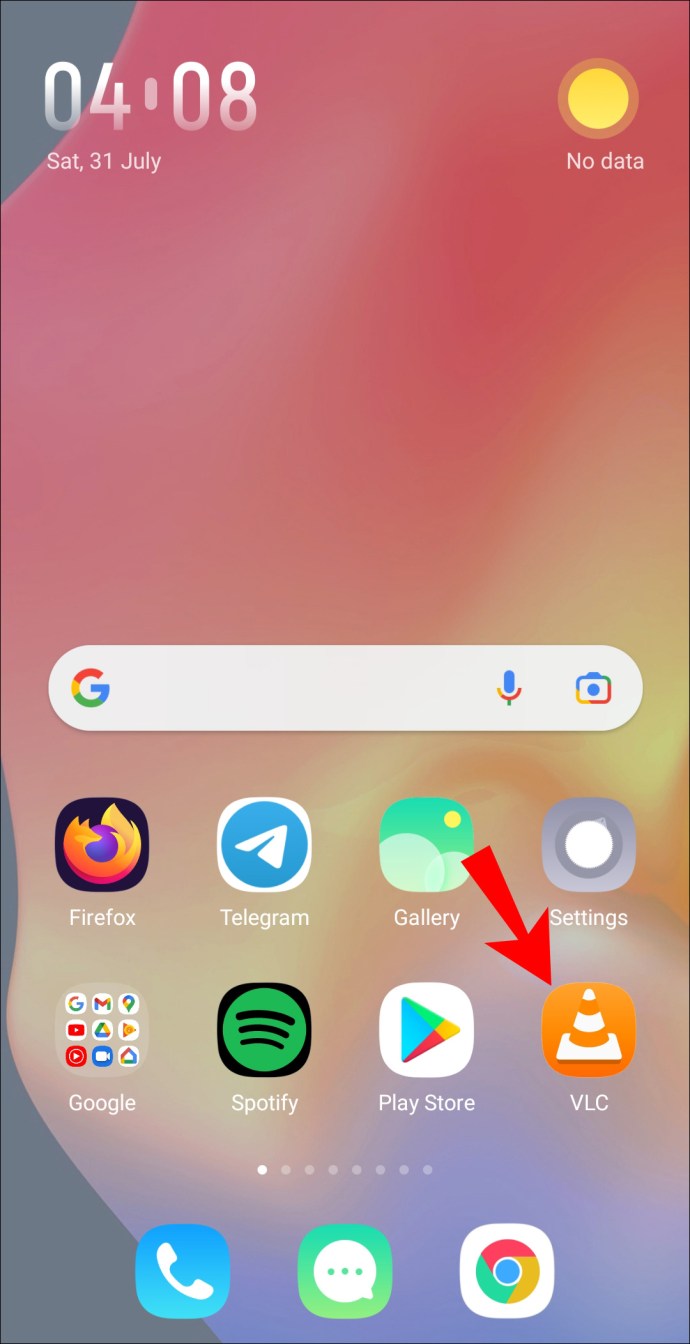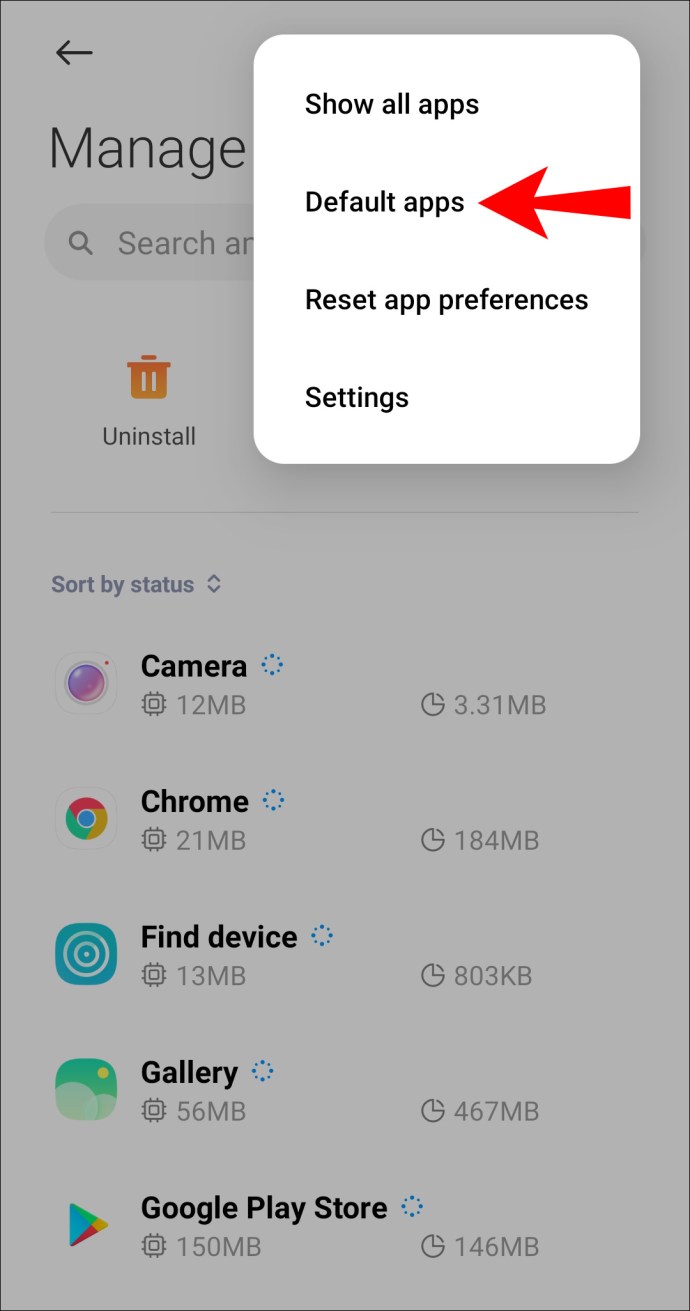VLC மீடியா பிளேயர் பல்வேறு கோப்பு வடிவங்கள், வட்டு வடிவங்கள் மற்றும் ஸ்ட்ரீமிங் உட்பட எந்த மூலத்திலிருந்தும் உங்களுக்குப் பிடித்த மீடியாவை இயக்க அனுமதிக்கிறது. அதன் அம்சங்கள் மற்றும் கருவிகளின் வரிசை சிறந்த பின்னணி தரத்தை உருவாக்க உங்களுக்கு உதவுகிறது.

மற்ற உள்ளமைக்கப்பட்ட மீடியா பிளேயர்களுக்கு மாறாக VLC மீடியா பிளேயரைப் பயன்படுத்தி உங்கள் மீடியாவை இயக்க விரும்பினால், பல்வேறு இயக்க முறைமைகளுக்கு VLC ஐ எவ்வாறு இயல்புநிலையாக அமைப்பது என்பதை இந்தக் கட்டுரையில் காண்போம். எங்களின் அடிக்கடி கேட்கப்படும் கேள்விகள் பிரிவில் உங்கள் இசை மற்றும் வீடியோக்களை இணையத்தில் ஸ்ட்ரீம் செய்ய VLC ஐ எவ்வாறு பயன்படுத்துவது மற்றும் ஸ்ட்ரீமுடன் எவ்வாறு இணைப்பது என்பது அடங்கும்.
VLC ஐ Default Media Player ஆக்குவது எப்படி
VLC ஐ உங்கள் இயல்புநிலை மீடியா பிளேயராக மாற்றுவது:
- உங்கள் பயன்பாட்டு அமைப்புகளில் VLC ஐக் கண்டறிந்து, அதை இயல்புநிலை பயன்பாடாக அமைக்கவும் அல்லது
- மீடியா கோப்பைத் துவக்கி, அதை VLC உடன் திறக்க தேர்வு செய்து, பின்னர் VLC ஐ இயல்புநிலையாக அமைக்கவும்.
விண்டோஸில் விஎல்சியை இயல்புநிலை மீடியா பிளேயராக மாற்றுவது எப்படி
- ஸ்டார்ட் பட்டனை கிளிக் செய்யவும்.
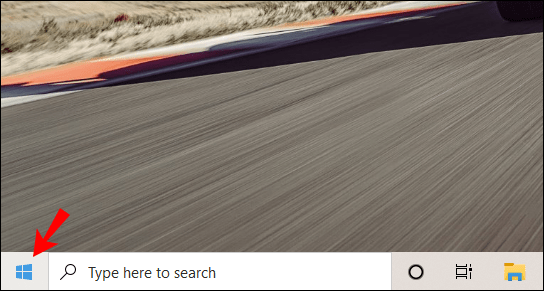
- "அமைப்புகள்", பின்னர் "பயன்பாடுகள்" என்பதைத் தேர்ந்தெடுக்கவும்.
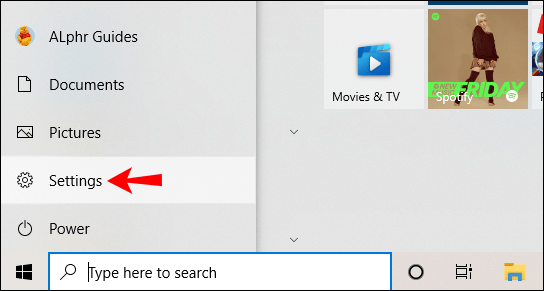
- "இயல்புநிலை பயன்பாடுகளுக்கு" செல்லவும்.

- வீடியோ பிளேயருக்கான "இயல்புநிலை பயன்பாடுகளைத் தேர்ந்தெடு" பகுதிக்குச் செல்லவும்.
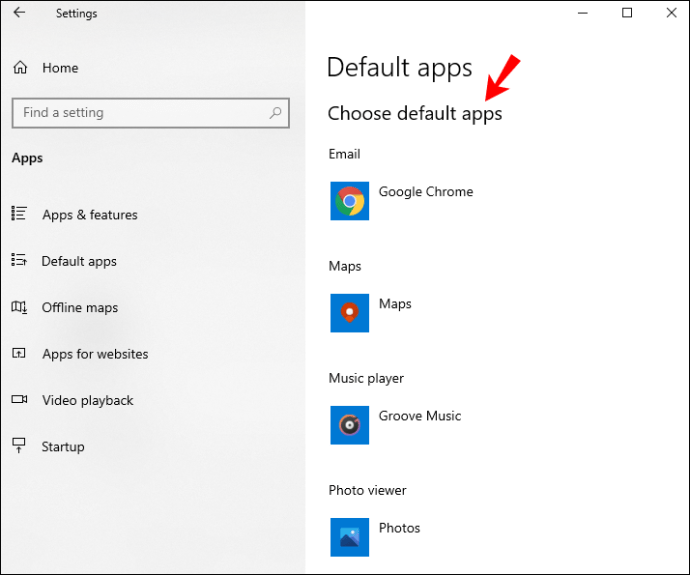
- "திரைப்படங்கள் & டிவி" என்பதைத் தேர்ந்தெடுத்து "VLC மீடியா பிளேயருக்கு" மாறவும்.
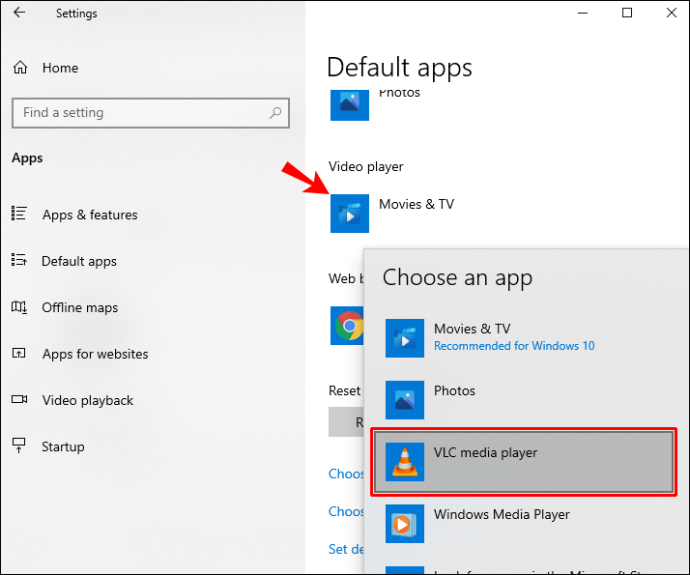
மேக்கில் VLC ஐ இயல்புநிலை மீடியா பிளேயராக மாற்றுவது எப்படி
- நீங்கள் திறக்க விரும்பும் வீடியோ அல்லது ஆடியோ கோப்பிற்குச் சென்று, அதை வலது கிளிக் செய்யவும். மேக்கில் வலது கிளிக் செய்ய, "கண்ட்ரோல்", பின்னர் மவுஸ் அல்லது டிராக்பேடை அழுத்தவும்.
- "தகவலைப் பெறு" என்பதைத் தேர்ந்தெடுக்கவும்.
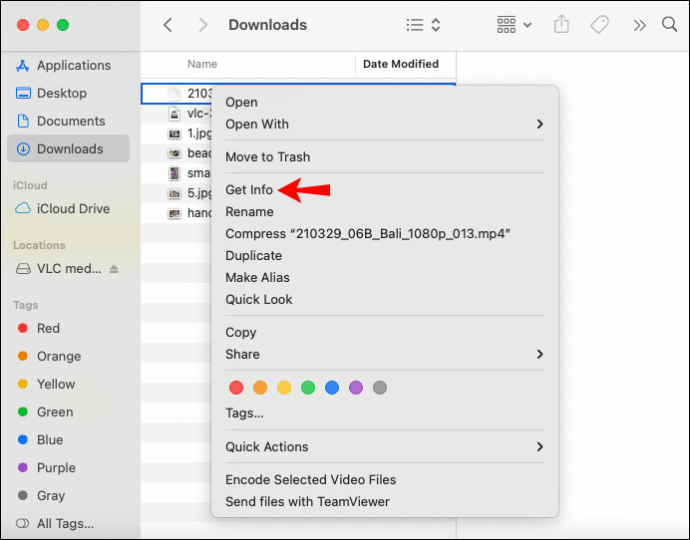
- "இதனுடன் திற" என்பதைத் தேர்ந்தெடுக்கவும். உங்கள் தற்போதைய இயல்புநிலை பிளேயர் மற்றும் நிறுவப்பட்ட பிற வீடியோ பிளேயர்கள் காண்பிக்கப்படும்.
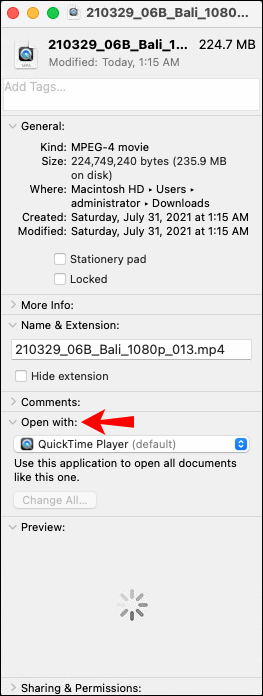
- தற்போதைய பிளேயரை VLC ஆக மாற்றவும்.
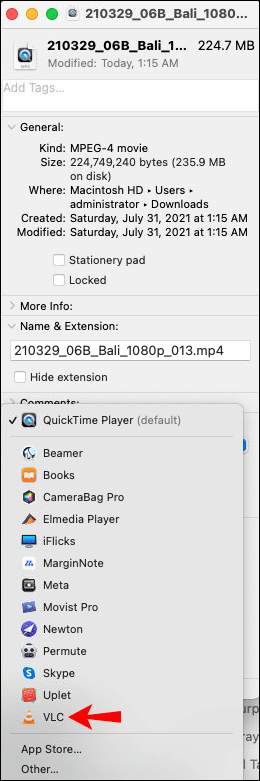
- "அனைத்தையும் மாற்று..." விருப்பத்தை கிளிக் செய்து, தோன்றும் வரியில் "தொடரவும்" என்பதைத் தேர்ந்தெடுக்கவும்.
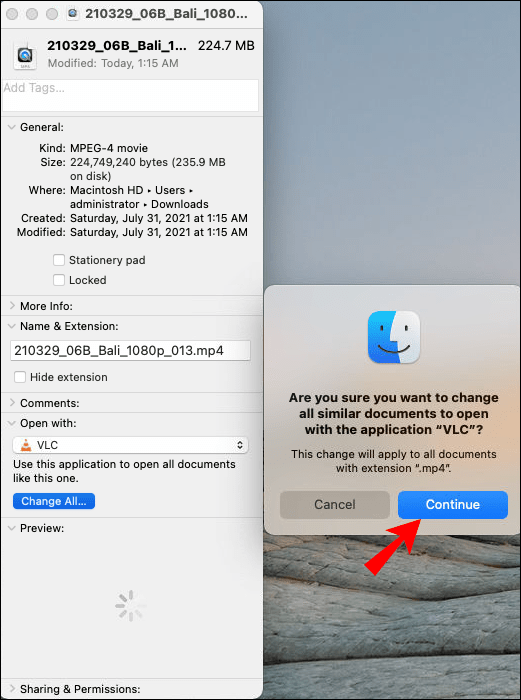
ஆண்ட்ராய்டில் VLC ஐ இயல்புநிலை மீடியா பிளேயராக மாற்றுவது எப்படி
- VLC ஐ துவக்கவும்.
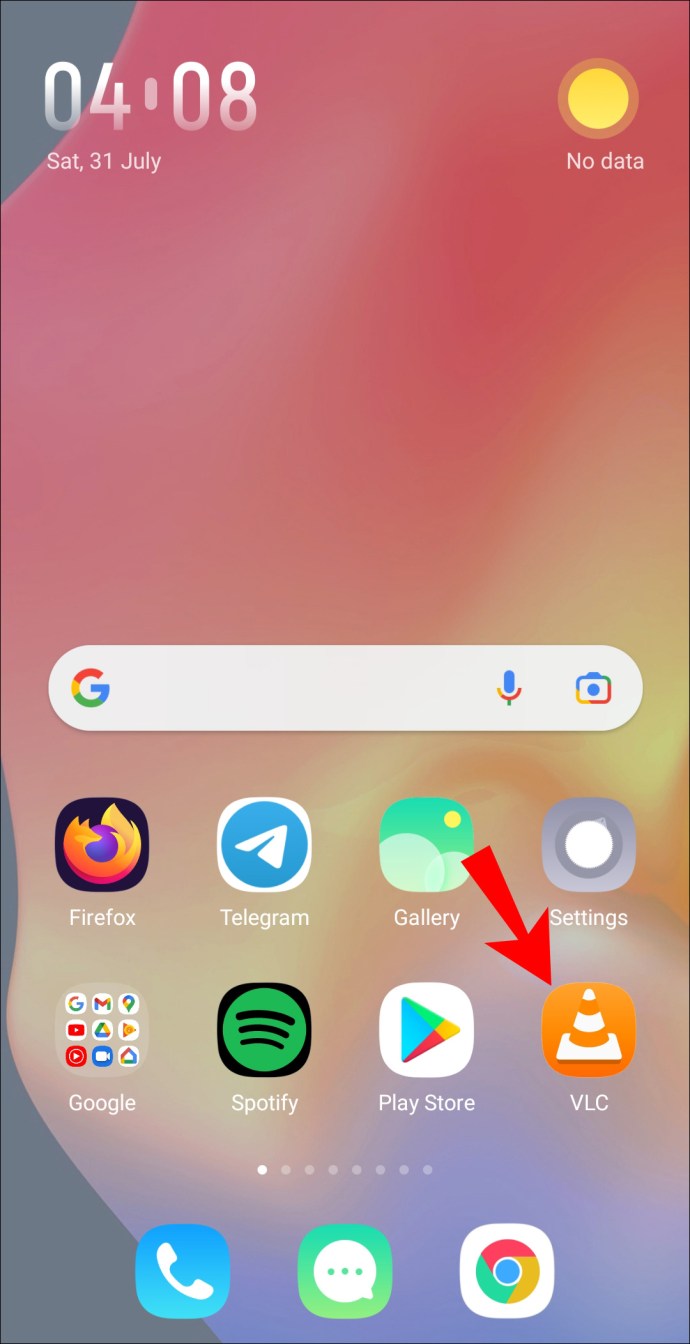
- "பயன்பாடுகள்" என்பதற்குச் செல்லவும்.

- மேல் வலதுபுறத்தில் இருந்து, மூன்று புள்ளிகள் கொண்ட மெனுவைக் கிளிக் செய்யவும்.
- "இயல்புநிலை பயன்பாடுகள்" என்பதற்குச் சென்று, "இயல்புநிலை ஆப்ஸ் தேர்வு" என்பதைத் தேர்ந்தெடுக்கவும்.
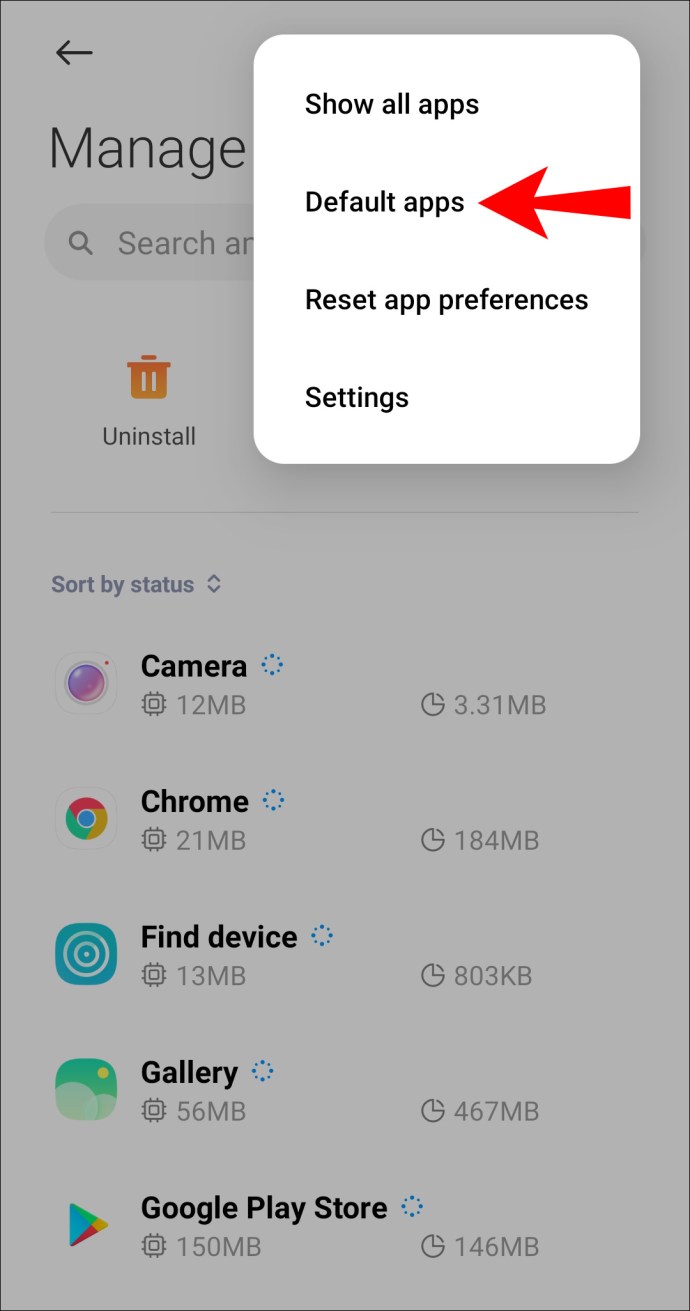
- "இயல்புநிலை பயன்பாடுகளை அமைப்பதற்கு முன் கேளுங்கள்" என்பதைக் கிளிக் செய்யவும்.
- "VLC" ஐ துவக்கவும்.
- VLC ஐ இயல்புநிலை பிளேயராக அமைக்க திரையில் உள்ள வழிமுறைகளை முடிக்கவும்.

லினக்ஸில் VLC ஐ இயல்புநிலை மீடியா பிளேயராக மாற்றுவது எப்படி
- திரையின் மேல் வலதுபுறத்தில் உள்ள அம்புக்குறியைத் தேர்ந்தெடுக்கவும்.
- "அமைப்புகள்" ஐகானைத் தேர்ந்தெடுக்கவும்.
- இடதுபுற மெனுவிலிருந்து, "விவரங்கள்" மற்றும் "இயல்புநிலை பயன்பாடுகள்" என்பதைக் கிளிக் செய்யவும்.
- "வீடியோ" விருப்பத்தை "VLC மீடியா பிளேயர்" ஆக மாற்றவும். (நீங்கள் விரும்பினால் "இசை" க்கும் இதைச் செய்யலாம்).
- மாற்றங்களைச் சேமிக்கவும்.
VLC மீடியா பிளேயர், நான் உன்னைத் தேர்வு செய்கிறேன்!
சக்திவாய்ந்த VLC மீடியா பிளேயர் இசையைக் கேட்பதற்கும் வீடியோக்களைப் பார்ப்பதற்கும் சிறந்த வழிகளில் ஒன்றாகும். இது எந்த வடிவமைப்பையும் இயக்க முடியும் மற்றும் மற்ற மீடியா பிளேயர்களைக் காட்டிலும் சிறந்த ஒலி பெருக்கிகளைக் கொண்டுள்ளது. இது இலவச மென்பொருள் மற்றும் பொதுவாக உள்ளமைக்கப்பட்ட மீடியா பிளேயர்களைக் காட்டிலும் அதிக சக்தி வாய்ந்தது என்பது இதை ஒரு சிறந்த மாற்று இயல்புநிலை பிளேயராக ஆக்குகிறது.
உங்கள் இயல்புநிலை மீடியா பிளேயராக VLC ஐ எவ்வாறு அமைப்பது மற்றும் உங்கள் கணினியிலிருந்து மற்றொன்றுக்கு உள்ளடக்கத்தை ஸ்ட்ரீம் செய்வது எப்படி என்பதை இப்போது நாங்கள் உங்களுக்குக் காட்டியுள்ளோம், எந்த வகையான உள்ளடக்கத்தை நீங்கள் அதிகம் விரும்புகிறீர்கள்? இதுவரை VLC பற்றி நீங்கள் என்ன நினைக்கிறீர்கள்? மற்ற மீடியா பிளேயர்களை விட இதை விரும்புகிறீர்களா - அப்படியானால், ஏன்? கீழே உள்ள கருத்துகள் பிரிவில் எங்களுக்குத் தெரியப்படுத்துங்கள்.