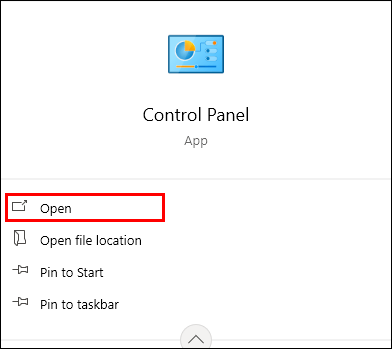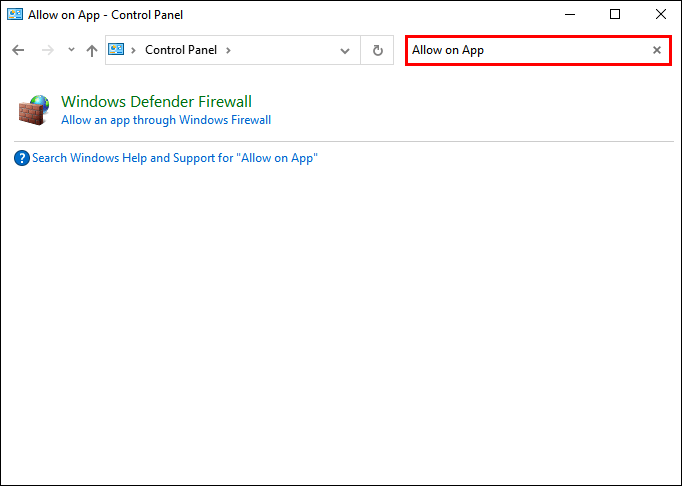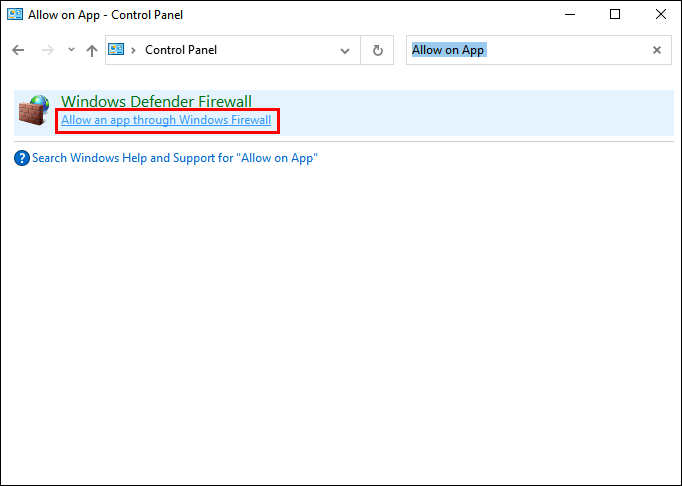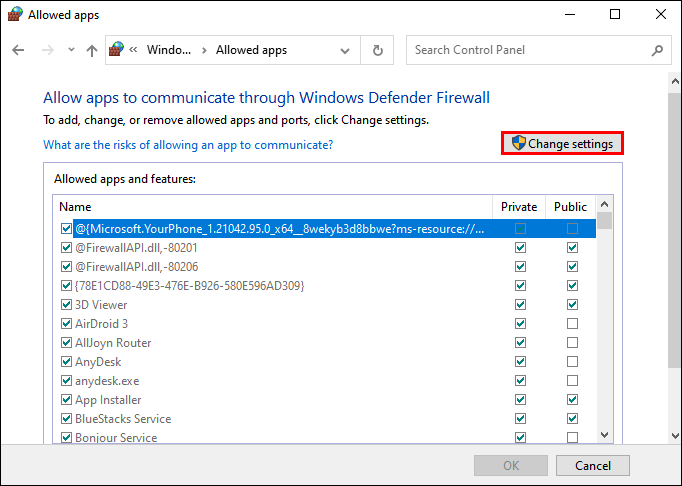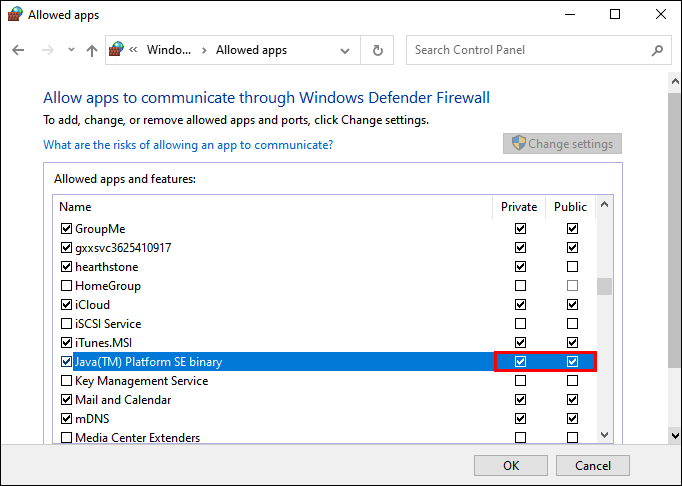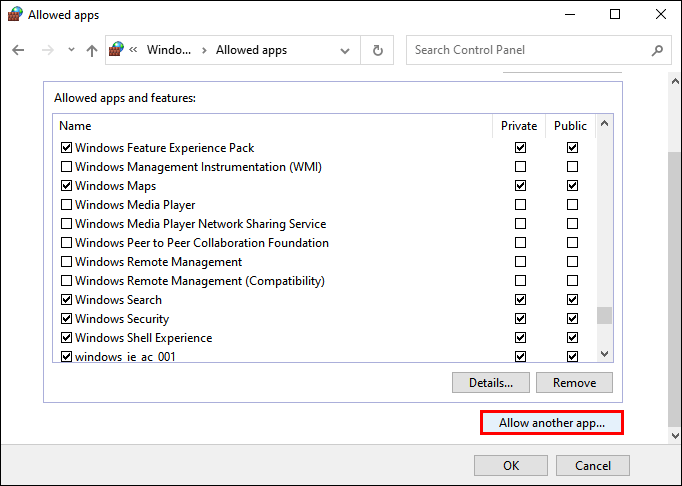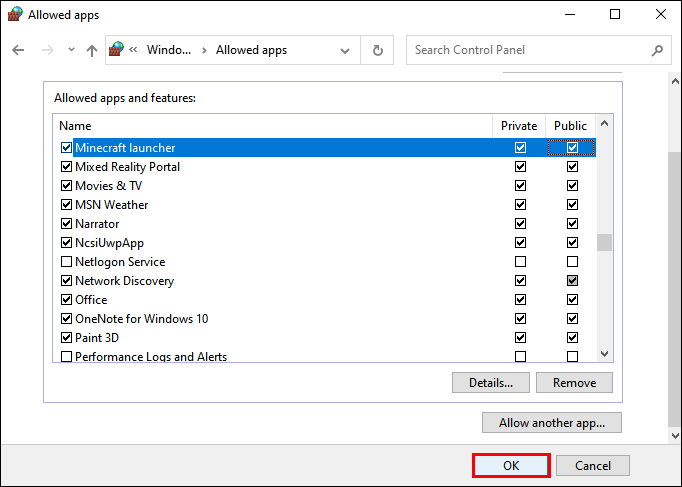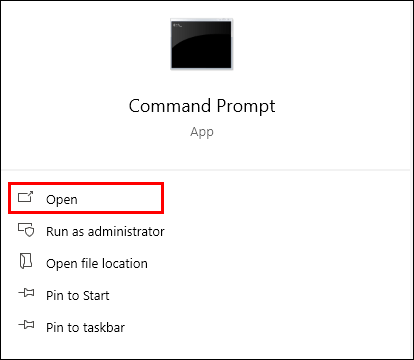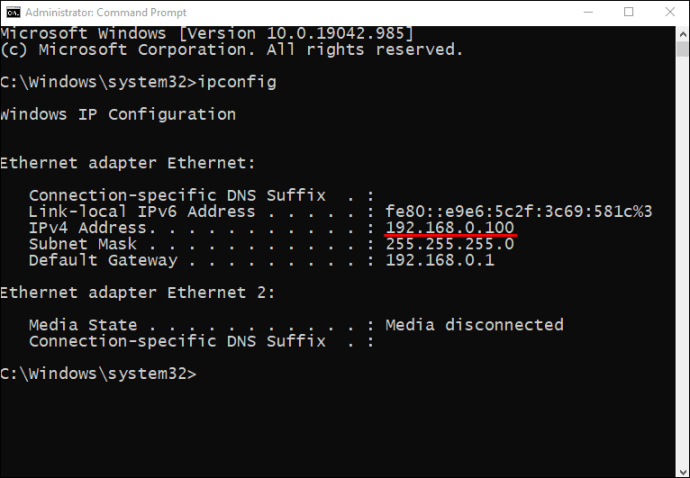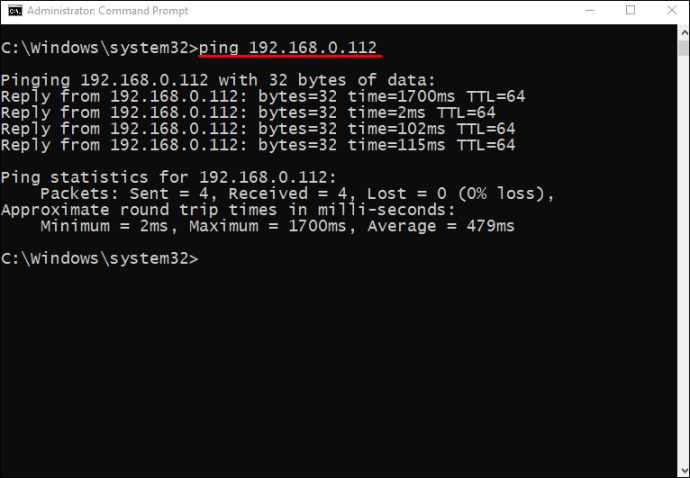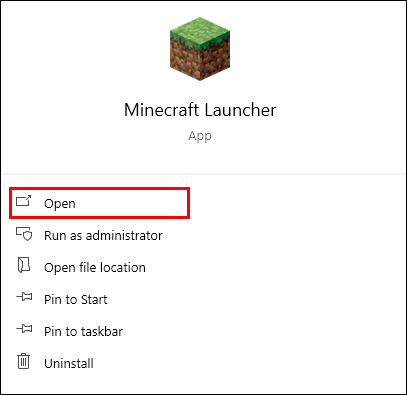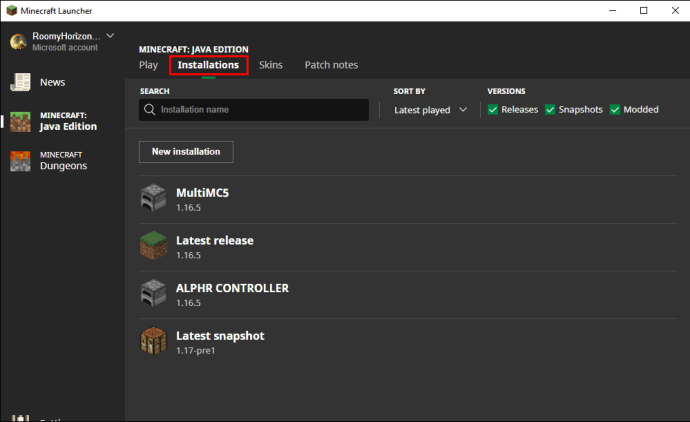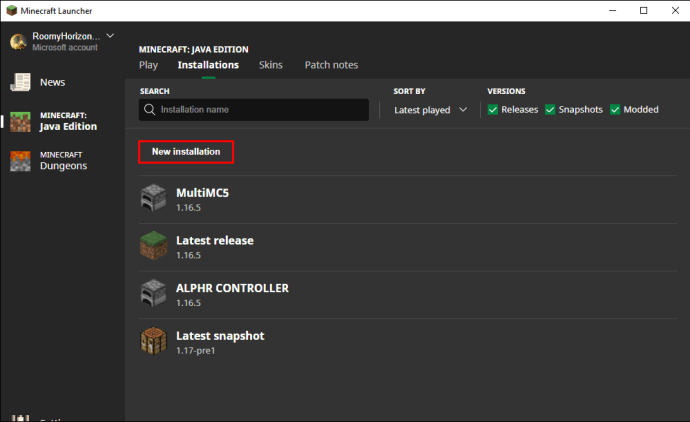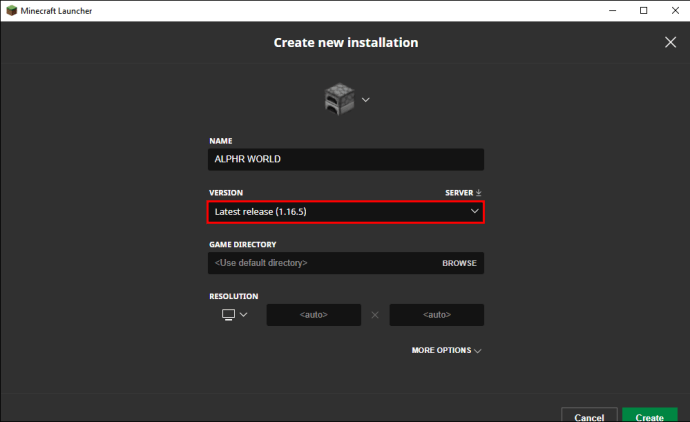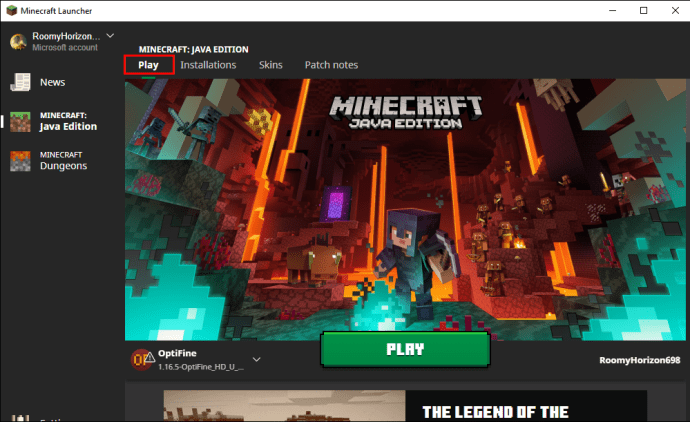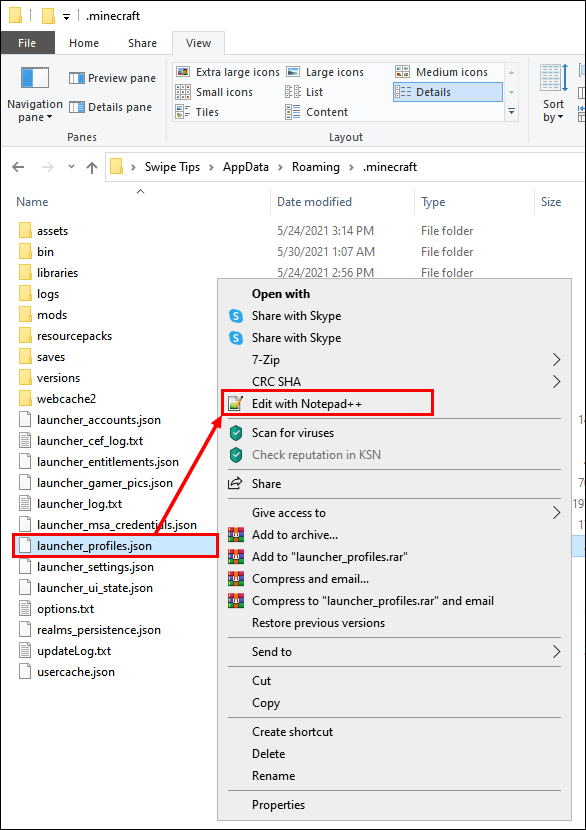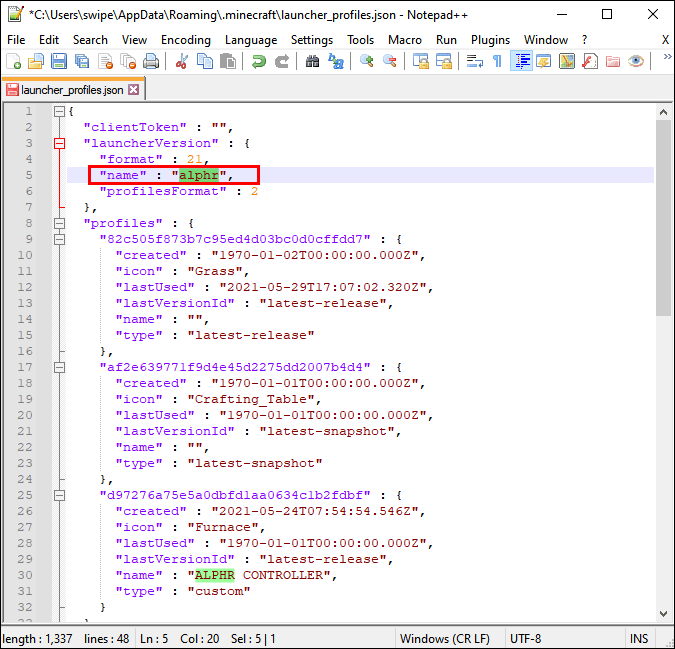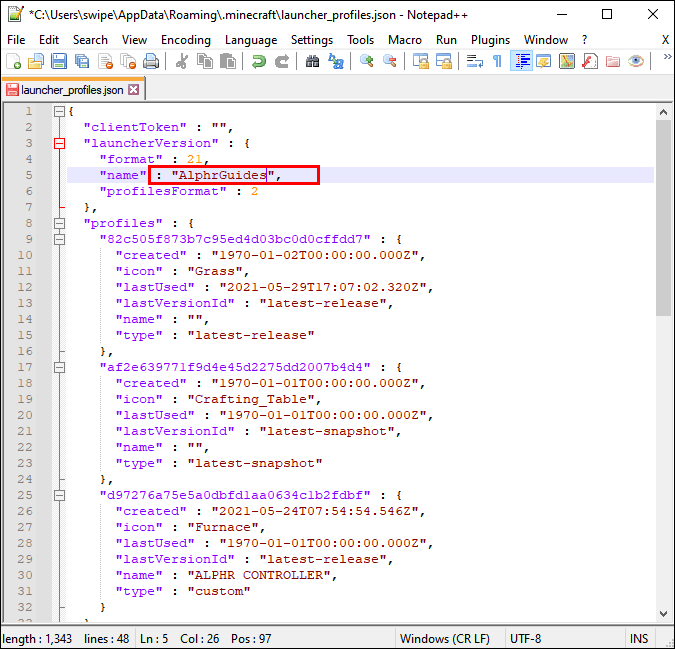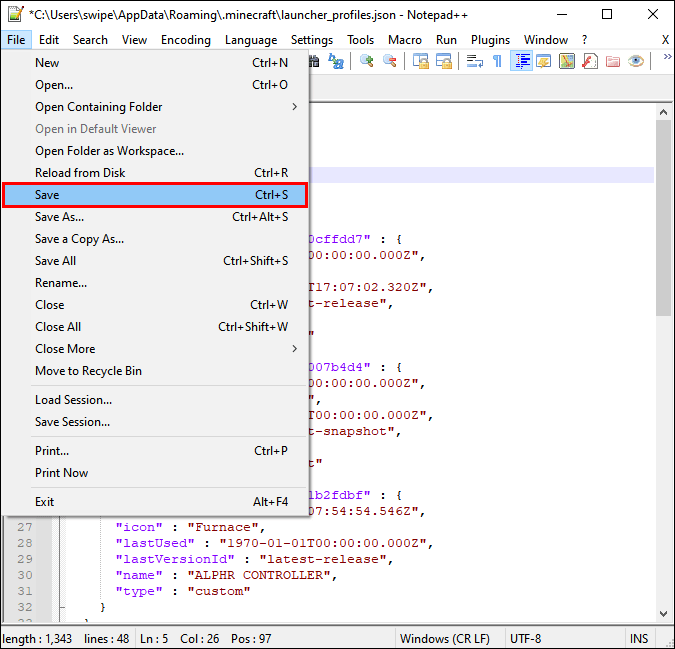LAN இல் நண்பர்களுடன் Minecraft விளையாடுவது கேம் வெளியானதிலிருந்து அதை ரசிக்க ஒரு சிறந்த வழியாகும். கேம் பயன்முறையைப் பொறுத்து, LAN அமர்வுகள் மக்கள் ஒருவருக்கொருவர் எதிராக அல்லது விளையாட அனுமதிக்கின்றன. இருப்பினும், சில நேரங்களில் மக்கள் LAN சீராக இயங்கவில்லை என்பதை கவனித்திருக்கிறார்கள்.

Minecraft LAN வேலை செய்யாதபோது, சிக்கலை எவ்வாறு சரிசெய்வது என்பதை நீங்கள் அறிய விரும்புகிறீர்கள். இந்த கட்டுரையில், சில பொதுவான காட்சிகள் மற்றும் அவற்றை எவ்வாறு சரிசெய்வது என்பதைப் பார்ப்போம். அடிக்கடி கேட்கப்படும் சில கேள்விகளுக்கான பதில்களையும் நீங்கள் காணலாம்.
சிக்கலை அடையாளம் காணுதல்
பல்வேறு சிக்கல்கள் LAN இல் Minecraft விளையாடுவதைத் தடுக்கின்றன. அடிக்கடி சந்திக்கும் சிலவற்றைப் பார்ப்போம்.
LAN இல் கேமைப் பார்க்க முடியாதபோது என்ன செய்வது
சில நேரங்களில், நீங்கள் LAN இல் கேமைப் பார்க்க முடியாதபோது, பெரும்பாலும் விண்டோஸ் டிஃபென்டர் நெட்வொர்க் அம்சங்களுக்கான கேம் அணுகலை மறுப்பதன் விளைவாகும். UAC ஜாவா அனுமதி வரியில் "ரத்துசெய்" என்பதைக் கிளிக் செய்தால், இது நிகழலாம். கவலைப்பட வேண்டாம், இந்த சிக்கலை எவ்வாறு சரிசெய்வது என்பது இங்கே:
- விண்டோஸில் கண்ட்ரோல் பேனலைத் திறக்கவும்.
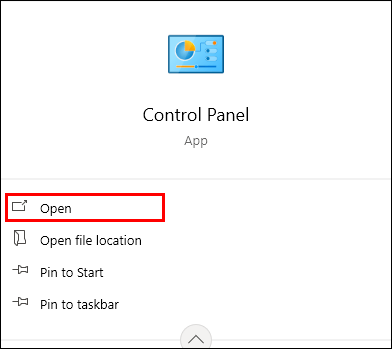
- மேல் வலதுபுறத்தில் உள்ள தேடல் பட்டியில், "ஒரு பயன்பாட்டை அனுமதி" என தட்டச்சு செய்யவும்.
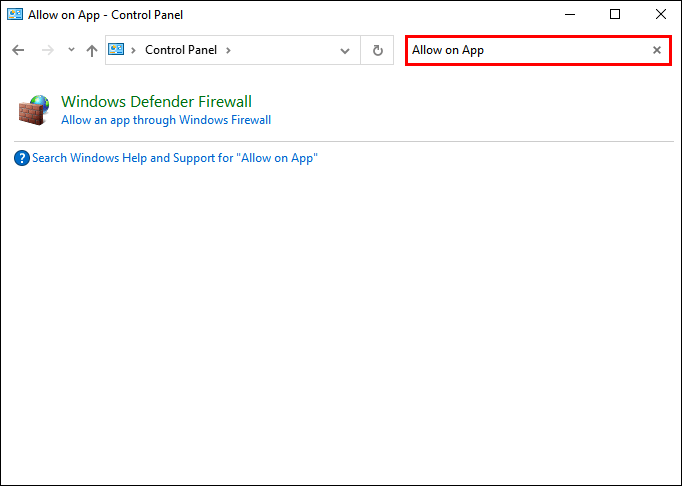
- "விண்டோஸ் ஃபயர்வால் மூலம் ஒரு பயன்பாட்டை அனுமதி.' என்பதைத் தேர்ந்தெடுக்கவும்.
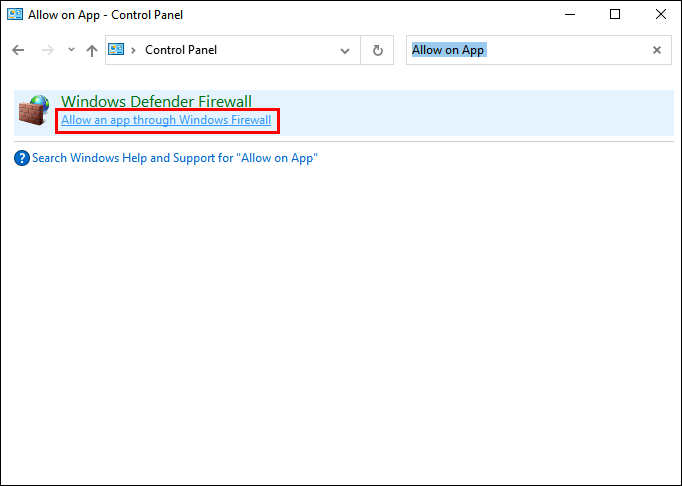
- "அமைப்புகளை மாற்று" என்பதைத் தேர்ந்தெடுக்கவும்.
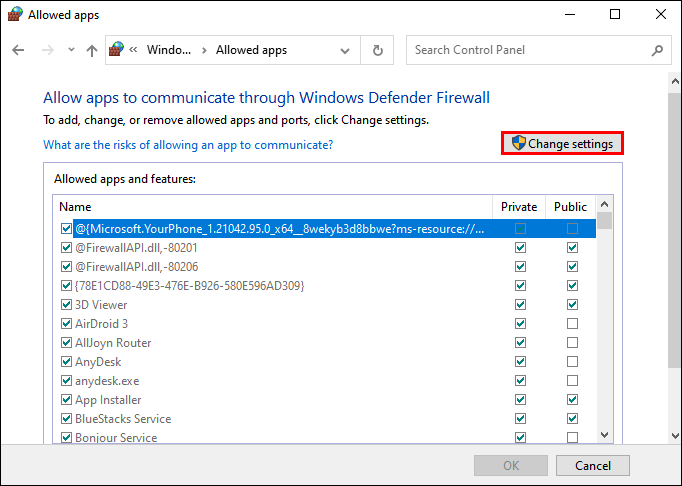
- javaw.exe, Minecraft மற்றும் Java Platform SE பைனரிக்கான அனைத்து பொது மற்றும் தனியார் டிக் பாக்ஸ்கள் டிக் செய்யப்பட்டிருப்பதை உறுதிசெய்யவும்.
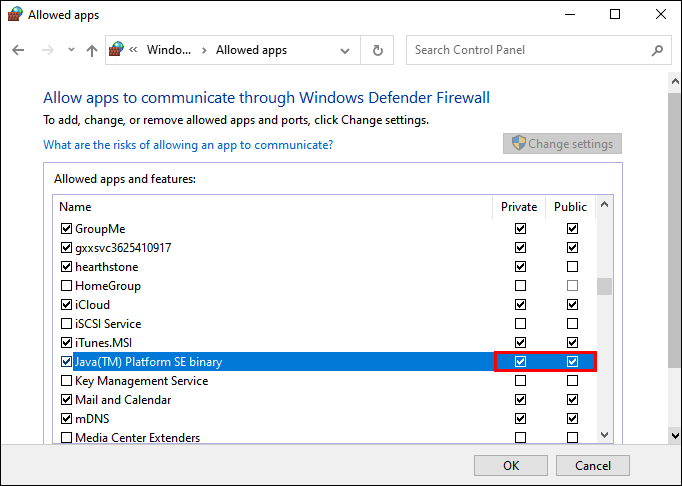
- Minecraft இல்லை என்றால், "மற்றொரு பயன்பாட்டை அனுமதி" என்பதைத் தேர்ந்தெடுக்கவும்.
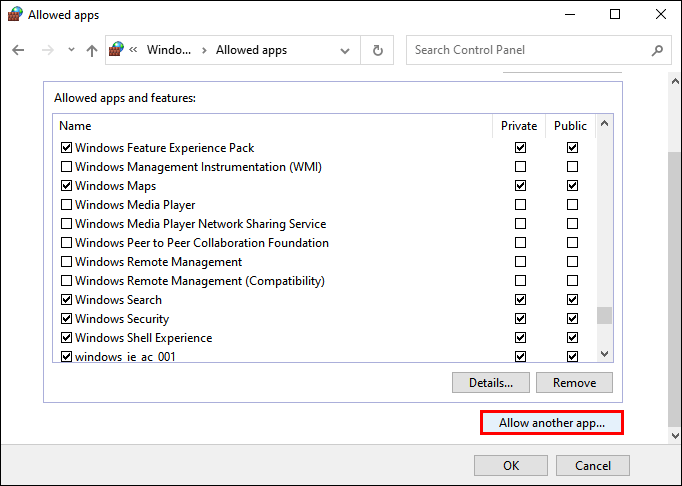
- Minecraft ஐ உலாவவும் சேர்க்கவும்.

- சரிசெய்தல்களை முடிக்க "சரி" என்பதைக் கிளிக் செய்யவும்.
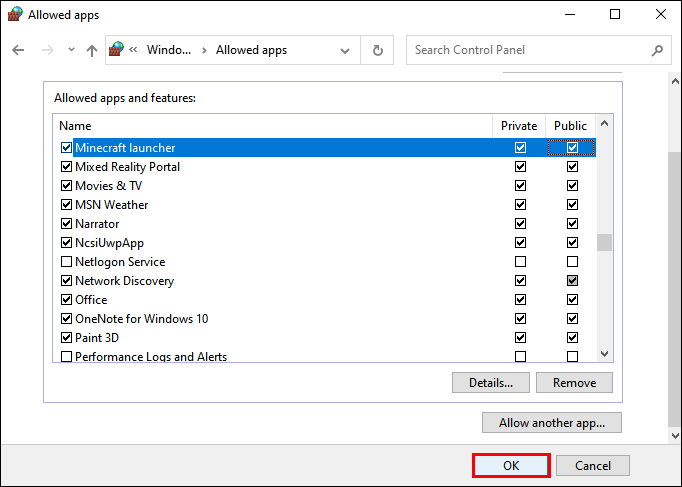
- நீங்கள் இப்போது LAN இல் விளையாட முடியும்.
மாற்றாக, நீங்கள் விண்டோஸ் டிஃபென்டர் ஃபயர்வாலை முடக்கலாம். வகை "ஃபயர்வால்” தேடல் பட்டியில் “Turn Windows Defender Firewall On or Off” விருப்பத்தைத் தேடவும். இது பாதுகாப்பான விருப்பமாக இருக்காது, எனவே உங்கள் கணினியை அச்சுறுத்தல்களிலிருந்து பாதுகாப்பாக வைத்திருப்பதால், முந்தையதை நாங்கள் பரிந்துரைக்கிறோம்.
நீங்கள் ஒரே நெட்வொர்க்கில் இருக்கிறீர்களா என்று சரிபார்க்கவும்
LAN அமர்வை உங்களால் பார்க்க முடியவில்லை என்றால், நீங்கள் இருவரும் ஒரே நெட்வொர்க்கில் இல்லை. அனைவரையும் ஒரே நெட்வொர்க்குடன் இணைக்கச் சொல்வதன் மூலம் இது எளிதில் சரி செய்யப்படுகிறது. முடிந்ததும், கேம் Minecraft இல் தோன்றும் மற்றும் நீங்கள் அனைவரும் ஒன்றாக விளையாடலாம்.
ஒரு கணினி அல்லது அதற்கு மேற்பட்ட கணினிகள் ஈதர்நெட் கேபிள் வழியாக ரூட்டருடன் இணைக்கப்பட்டிருந்தால், அனைவரும் ஒரே திசைவியுடன் இணைக்கப்படுவதை உறுதிசெய்யவும். வயர்டு மற்றும் வயர்லெஸ் பயனர்களுக்கு இது பொருந்தும். இல்லையெனில், LAN அமர்வு தோன்றாது.
AP தனிமைப்படுத்தல்
சில சமயங்களில் ‘‘ஏபி ஐசோலேஷன்’’ எனப்படும் அம்சம் லேன் அமர்வுகளைக் காட்டுவதைத் தடுக்கிறது. இந்த அம்சம் சில மோடம்களில் உள்ளது மற்றும் உங்களைப் பாதுகாக்க செயல்படுத்தப்படுகிறது. Minecraft விளையாடுவதை இது தடுக்கும் அளவுக்கு, இது ஒரு பயனுள்ள பாதுகாப்பு நடவடிக்கையாகும்.
AP தனிமைப்படுத்தல் குற்றவாளியா என்பதைக் கண்டறிய, இந்தப் படிகளை முயற்சிக்கவும்:
- கணினிகளில் கட்டளை வரியைத் திறக்கவும்.
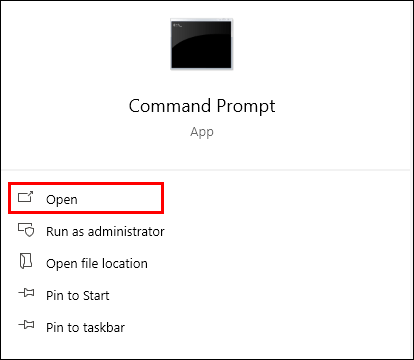
- வகை "
ipconfig” மேற்கோள் குறிகள் இல்லாமல்.
- "Enter" ஐ அழுத்தவும்.
- எல்லா கணினிகளிலும் IPV4 முகவரி என்ன என்பதைச் சரிபார்க்கவும்.
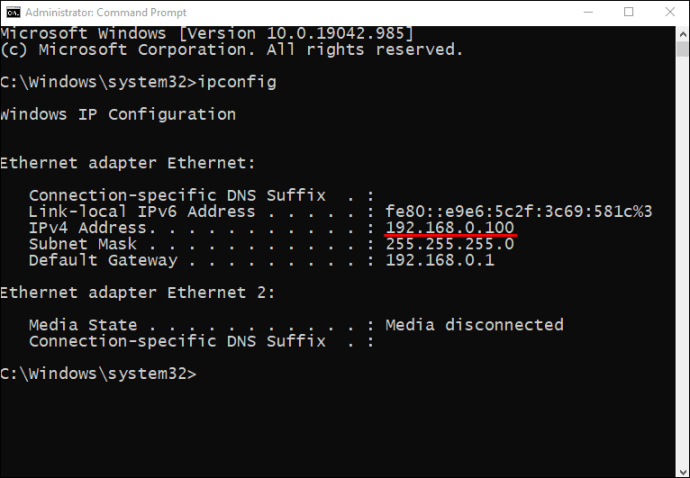
- எல்லா கணினிகளும் ஒரே நெட்வொர்க்கில் இருந்தால், மற்றொரு கணினியை பிங் செய்ய முயற்சிக்கவும்.
- "பிங்" என தட்டச்சு செய்து மற்ற கணினியின் IPV4 முகவரியைப் பின்தொடரவும்.
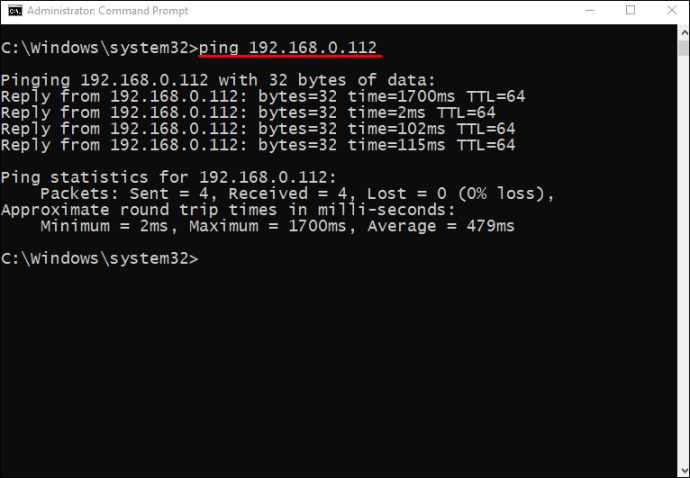
- மற்ற கணினியிலும் அவ்வாறே செய்யுங்கள்.
- இரண்டு கணினிகளாலும் பிங் சோதனையை வெற்றிகரமாகச் செய்ய முடியாவிட்டால், அது பெரும்பாலும் AP ஐசோலேஷன் ஆகும்.
- எல்லா ரவுட்டர்களும் மோடம்களும் வித்தியாசமாக இருப்பதால், உங்கள் குறிப்பிட்ட மாதிரி AP தனிமைப்படுத்தலை எவ்வாறு முடக்க அனுமதிக்கிறது என்பதை நீங்கள் சரிபார்க்க வேண்டும்.

நீங்கள் AP தனிமைப்படுத்தலை முடக்கிய பிறகு, உங்கள் நண்பர்களுடன் விளையாட முடியும்.
நேரடி இணைப்பு
ஏதாவது வேலை செய்யவில்லை என்றால், மல்டிபிளேயர் மெனுவில் நேரடி இணைப்பை எப்போதும் முயற்சி செய்யலாம். இது மற்றொரு கணினியின் ஐபி முகவரி மற்றும் ஹோஸ்ட் கேம் போர்ட்டை உள்ளிட உங்களை அனுமதிக்கிறது. ஒரு உதாரணம் "186.20.104.31:12345".
ஒரு ஹோஸ்ட் கேம் போர்ட் தோராயமாக ஒதுக்கப்பட்டுள்ளது, எனவே ஹோஸ்ட் விளையாடத் தொடங்கும் போது, அவர்கள் அதை கேமின் பதிவுகளில் திரையில் காணலாம். இது பொதுவாக திரையின் இடதுபுறத்தில் இருக்கும்.
நீங்கள் வெளியேற்றப்பட்டால் என்ன செய்வது?
நீங்கள் வெளியேற்றப்பட்டால் பீதி அடைய வேண்டாம். இது சில வேறுபட்ட காரணங்களால் இருக்கலாம்.
ஒரு ஹோஸ்ட் உங்களை விட Minecraft இன் வேறு பதிப்பை இயக்கி இருக்கலாம். நீங்கள் அதைச் சுற்றி வேலை செய்யலாம்;
- Minecraft துவக்கியைத் திறக்கவும்.
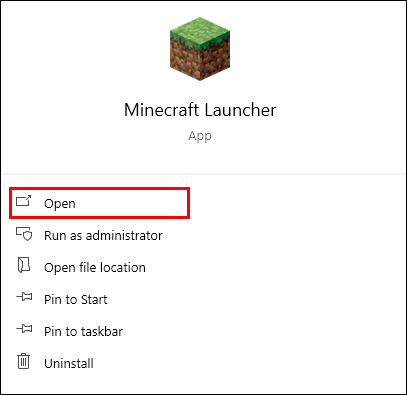
- நிறுவல்கள் தாவலுக்குச் செல்லவும்.
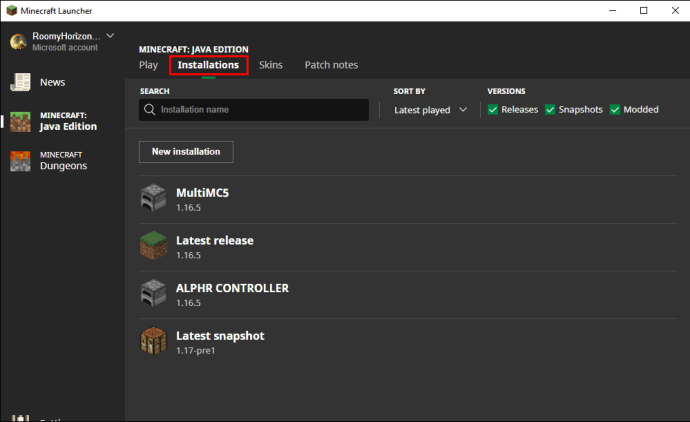
- "புதிய (+)" ஐ அழுத்தவும்.
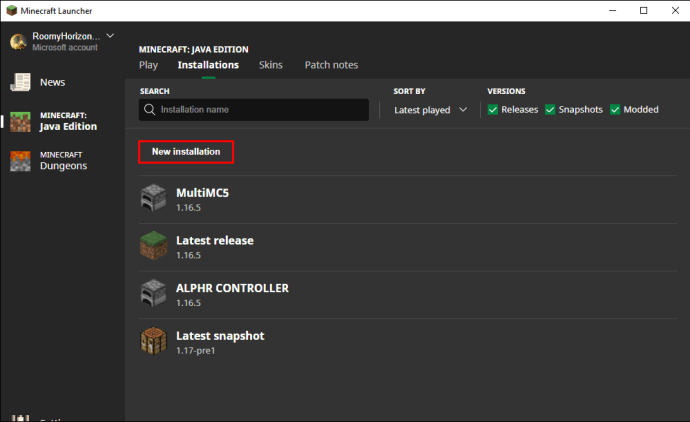
- நீங்கள் சேர விரும்பும் சேவையகத்திற்கான சரியான பதிப்பைக் கண்டறியவும்.
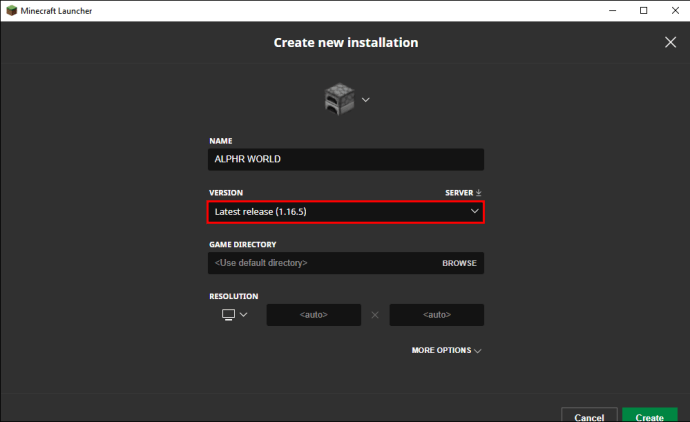
- "உருவாக்கு" என்பதைத் தேர்ந்தெடுக்கவும்.

- Play தாவலுக்குச் செல்லவும்.
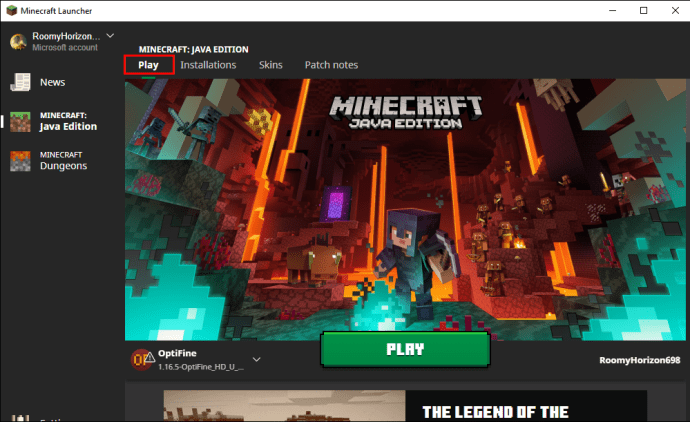
- கீழ்-இடது மூலையில் சென்று நீங்கள் நிறுவிய பதிப்பைத் தேர்ந்தெடுக்கவும்.

- நீங்கள் இப்போது சேவையகத்தில் சேர முடியும்.
காலாவதியான சேவையகங்களுக்கு இது சிறந்த தீர்வாகும். தரமிறக்குவதன் மூலம், நீங்கள் விளையாட முடியும்.
உதைக்கப்படுவதற்கான மற்றொரு காரணம் ஒரே ஒரு பிரீமியம் உரிமம் மட்டுமே. இது பிரபலமான "இந்த பெயர் எடுக்கப்பட்டது" பிழை. இதுபோன்ற சில மந்திரங்களை நீங்கள் செய்ய வேண்டும்:
- இரண்டாம் நிலை கணினியில், உங்கள் பிரீமியம் கணக்கில் உள்நுழையவும்.
- இது உங்கள் பயனர்பெயர் என்பதை உறுதிசெய்த பிறகு, "சுயவிவரத்தைத் திருத்து" என்பதற்குச் செல்லவும்.
- "Open Game Dir" என்பதைத் தேர்ந்தெடுக்கவும்.
- கேம் கோப்பகத்தில், Notepad அல்லது Notepad++ உடன் “launcher_profiles.json” ஐத் திறக்கவும்.
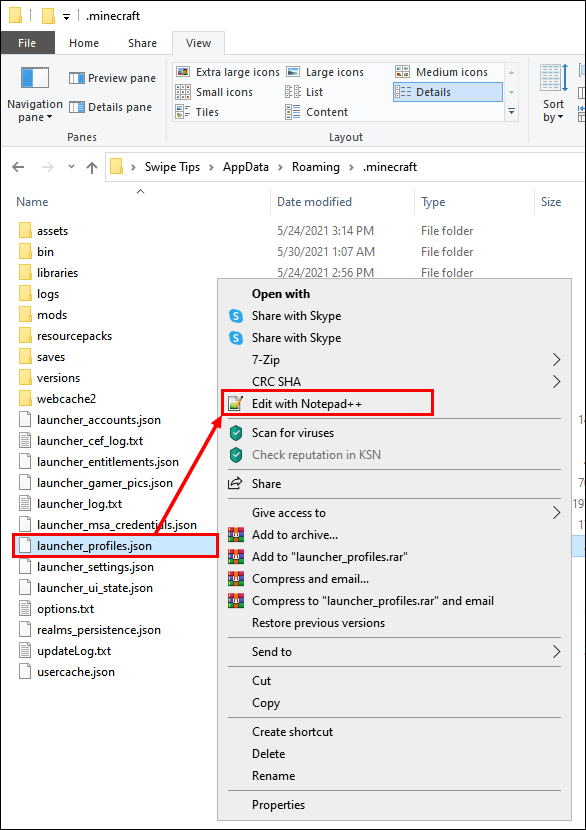
- .json கோப்பில் இந்தக் குறியீட்டு வரியைக் கண்டறியவும்:
“{ "displayName": "ஜான்""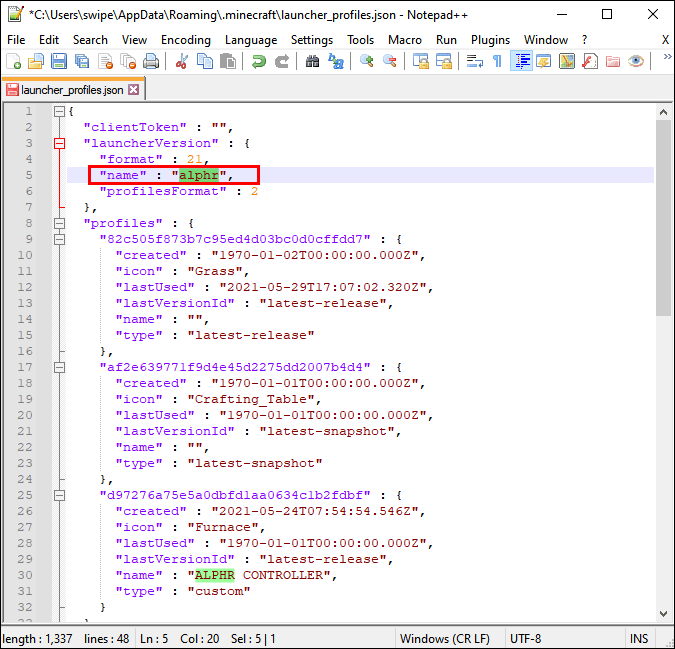
- நீங்கள் விரும்பியபடி பெயரை மாற்றவும்.
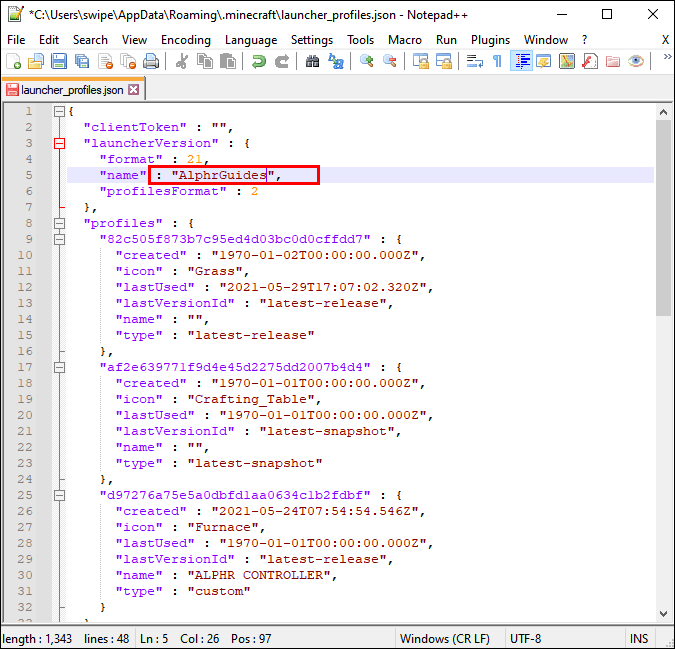
- .json கோப்பைச் சேமித்து, சுயவிவர எடிட்டரை மூடிவிட்டு, Minecraft துவக்கியை மறுதொடக்கம் செய்யுங்கள்.
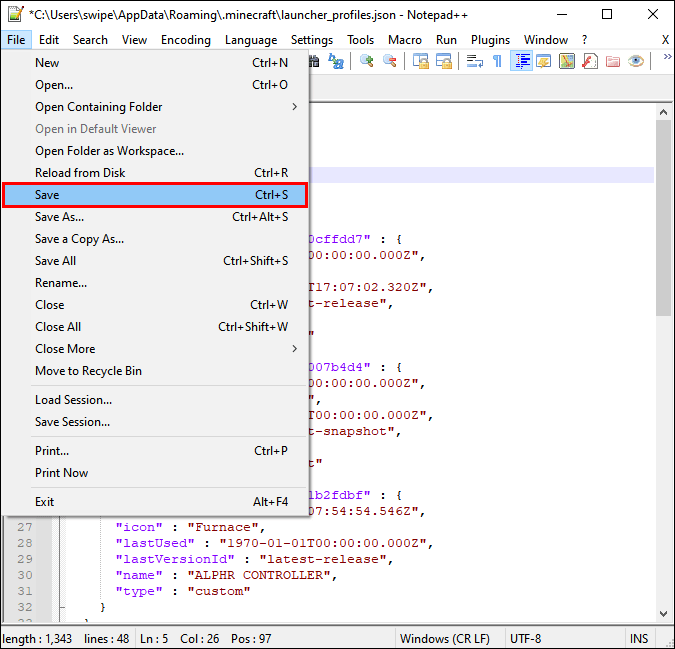
- பயனர்பெயர் மாற்றப்பட்டால், நீங்கள் வெற்றி பெற்றீர்கள்.
- பிழை தொடர்ந்தால் நீங்கள் சோதிக்கலாம்.
இது ஒரு பிரீமியம் கணக்கில் மல்டிபிளேயர் விளையாட உங்களை அனுமதிக்கும். பிளேயர் பெயர்களை LAN சரிபார்க்காததால், நீங்கள் அதைச் செயல்பட வைக்கலாம். இருப்பினும், இது LAN க்கு வெளியே வேலை செய்யும் என்று எதிர்பார்க்க வேண்டாம்.
மோட்ஸ் இணக்கமின்மை
சில நேரங்களில், ஹோஸ்ட் மாற்றியமைக்கப்பட்ட அமர்வை இயக்குகிறது, அதே மாதிரிகள் உங்களிடம் நிறுவப்படவில்லை என்றால், நீங்கள் சேர முடியாது. இது ஒரு சில மோட்களை பதிவிறக்கம் செய்ய உங்களை கட்டாயப்படுத்தும் அல்லது தேவைப்பட்டால் அவற்றை நிறுவல் நீக்கவும். அதிர்ஷ்டவசமாக, இதை எளிதாக்க ஒரு வழி உள்ளது.
Minecraft இன் பல நிறுவல்களை ஒரே நேரத்தில் கையாள உங்களை அனுமதிக்கும் MultiMC ஐ நிறுவவும். இது உங்கள் அசல் Mojang Minecraft லாஞ்சரை மாற்றும், ஆனால் MultiMC உடன், நீங்கள் எளிதாக பதிப்புகளை மாற்றலாம். இப்போது நீங்கள் வெண்ணிலா Minecraft ஐ விளையாடலாம், பின்னர் மாற்றியமைக்கப்பட்ட அமர்வுகளுக்கு மாறலாம்.

ஹோஸ்டின் கணினி போதுமான சக்தி வாய்ந்ததாக இல்லை
சில நேரங்களில் இது மோசமான இணைய இணைப்புடன் ஒரே காரணமாக இருக்கலாம். இந்த வழக்கில், வலுவான கணினி ஹோஸ்டாக இருக்கட்டும். Minecraft மிகவும் ஆதாரப் பசியுடன் உள்ளது, எனவே பலவீனமான கணினிகள் பல வாடிக்கையாளர்களை ஹோஸ்ட் செய்ய போராடும்.
நீங்கள் Optifine ஐ இயக்கலாம், இது விளையாட்டை மேம்படுத்தும் மற்றும் செயல்திறனை அதிகரிக்கும். இது விளையாட்டை மாற்றப் போவதில்லை, ஆனால் இது உங்கள் கேமை மென்மையாக, வலிமையான கணினியை இயக்க உதவுகிறது.
நீங்கள் ஒரு மாற்று சர்வரில் வேலையை ஆஃப்லோட் செய்யலாம்.
- அதிகாரப்பூர்வ Minecraft சர்வர் JAR கோப்பை மற்றொரு கணினியில் பதிவிறக்கவும்.
- அதை ஒரு சிறந்த கோப்பகத்திற்கு நகர்த்தவும்.
- அந்த கோப்பகத்தில் கட்டளை வரியை இயக்கவும்.
- இதை உள்ளிடவும்: "java -Xmx1024M -Xms1024M -jar minecraft_server.1.7.10.jar nogui" மேற்கோள் குறிகள் இல்லாமல்.
- கோப்பகத்திற்குச் சென்று EULA கோப்பைக் கண்டறியவும்.
- Mojang இன் பயனர் ஒப்பந்தங்களுடன் உடன்பட, "eula=true" என்பதைத் திறந்து "eula=false" ஆக மாற்றவும்.
- ஜாவா கட்டளையை மீண்டும் இயக்கவும்.
- மற்றொரு கணினியுடன் சர்வரில் சேரவும்.
எல்லா கணினிகளும் ஒரே நெட்வொர்க்கில் இருப்பதை உறுதிப்படுத்தவும் அல்லது LAN வேலை செய்யாது. இந்த எல்லா படிகளையும் நீங்கள் பின்பற்றினால், நீங்கள் சர்வரில் சேர்ந்து விளையாடத் தொடங்கலாம்.
கூடுதல் FAQகள்
Minecraft இல் LAN ஐ எவ்வாறு இயக்குவது?
LAN இயல்பாகவே இயக்கப்படும், எனவே நீங்கள் அனைத்து தேவைகளையும் பூர்த்தி செய்யும் வரை, நீங்கள் Minecraft LAN அமர்வை ஹோஸ்ட் செய்யலாம் அல்லது சேரலாம். உங்களால் சேரவோ அல்லது ஹோஸ்ட் செய்யவோ முடியாவிட்டால், நாங்கள் மேலே கூறியது போல் சிக்கலைக் கண்டறிய முயற்சிக்கவும்.
Minecraft இல் LAN அமர்வை எவ்வாறு நடத்துவது?
லேன் அமர்வை ஹோஸ்ட் செய்வதற்கான எளிய படிகள் இங்கே:
1. Minecraft ஐ துவக்கவும்.

2. "ப்ளே" என்பதைத் தேர்ந்தெடுக்கவும்.

3. ஒரு புதிய உலகத்தை உருவாக்கவும் அல்லது ஏற்கனவே உள்ள ஒன்றில் சேரவும்.

4. மல்டிபிளேயருக்குச் சென்று, அது ஏற்கனவே இல்லையென்றால், "LAN பிளேயர்களுக்குத் தெரியும்" என்பதை இயக்கவும்.

5. "உருவாக்கு" அல்லது "விளையாடு" என்பதைத் தேர்ந்தெடுத்து விளையாடத் தொடங்குங்கள்.
யார் Minecraft விளையாட விரும்புகிறார்கள்?
Minecraft LAN வேலை செய்யவில்லையா? குறிப்பிட்ட பிழைகளை எவ்வாறு சரிசெய்வது என்பதை இங்கே காணலாம். இந்த கட்டுரை தகவலறிந்ததாக இருந்தது மற்றும் நீங்கள் சிக்கலை தீர்க்க முடிந்தது என்று நம்புகிறோம். LAN சிக்கல்களுக்கு ஏராளமான ஆவணப்படுத்தப்பட்ட திருத்தங்கள் உள்ளன.
உங்கள் சொந்த லேன் சர்வர்களை ஹோஸ்ட் செய்ய விரும்புகிறீர்களா? உங்களிடம் என்ன மாதிரியான மோட்ஸ் உள்ளது? கருத்துகள் பிரிவில் நீங்கள் எங்களுக்குத் தெரிவிக்கலாம்.